Cómo administrar archivos adjuntos en Outlook 2013

Llega un momento, caza de trabajo o compartir fotos con miembros mayores de la familia, donde es posible que tenga que enviar cosas a la vieja usanza, como un adjunto de correo electrónico. Si envía un correo electrónico al trabajo, puede ser parte de su repertorio de correo electrónico.
Lo que sucede con los archivos adjuntos es que hay una especie de código no escrito para enviarlos. Por ejemplo, si bien puede enviar un archivo enorme en un correo electrónico (depende de cuánto permita el servicio o ISP que esté usando), no es necesariamente eficiente. Del mismo modo, enviar archivos múltiples normalmente se realiza mejor comprimido en un archivo contenedor.
Por supuesto, dependiendo del tipo de archivo que sea, puede llegar o no a su destino. Los archivos como los que terminan en .EXE, .BAT y otros tipos de ejecutables, a menudo (generalmente) se bloquearán o eliminarán debido a su asociación con el malware. Si desea enviar un archivo como este, probablemente deba adjuntarlo en un archivo .ZIP.
Componer un correo electrónico y administrar contactos en Outlook es bastante simple, y al agregar y manejar archivos adjuntos debe ser el segundo En este momento, muchos usuarios pueden no darse cuenta de que podrían hacerlo mejor.
Agregar un archivo adjunto
Para agregar un archivo adjunto, puede arrastrar un archivo o archivos a un mensaje de correo electrónico en blanco, y será pegado como un archivo adjunto. O bien, haga clic en el botón "Adjuntar archivo" en la cinta, en la sección Incluir.
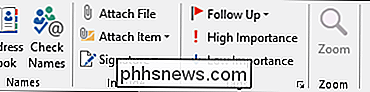
Deberá buscar la ubicación donde se encuentra el archivo que desea adjuntar y luego seleccionar el archivo o los archivos que desea incluir en su mensaje, haga clic en "Insertar". Alternativamente, haga clic en la flecha pequeña y seleccione "Insertar como texto" y su archivo adjunto se insertará en línea, lo que significa que aparecerá en su mensaje en lugar de como un archivo separado.
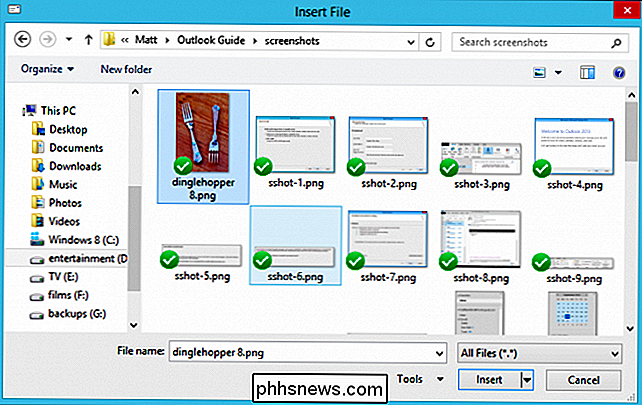
Una vez adjuntado, podrás verlo en el campo Adjunto debajo de la línea Asunto.
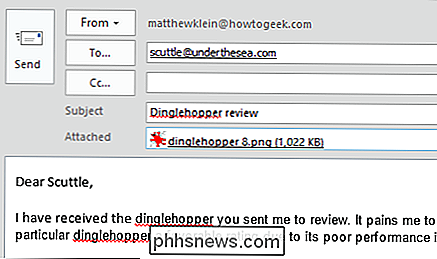
Finalmente, digamos que tienes adjunto tu archivo adjunto y te das cuenta de que es el incorrecto. No hay problema, simplemente puede seleccionar el archivo adjunto presionando el botón "Eliminar" en su teclado, o puede hacer clic derecho y seleccionar "Eliminar".
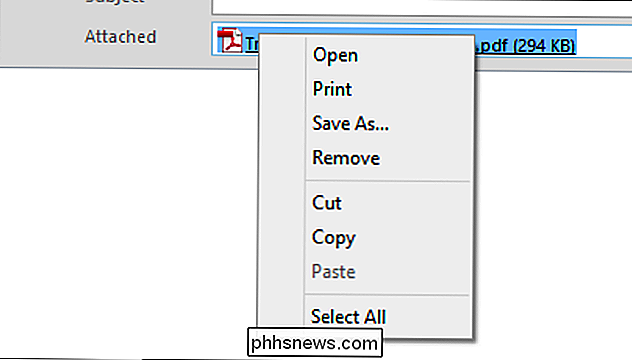
No obstante, los archivos no son lo único que puede adjuntar al mensaje, puede también adjunte elementos y firmas.
Adjuntar otras cosas
Los elementos pueden incluir tarjetas de visita (archivos .VCF, discutidos anteriormente), calendarios y elementos de Outlook, que pueden ser notas, tareas, contactos y otras cosas que abra en Outlook.
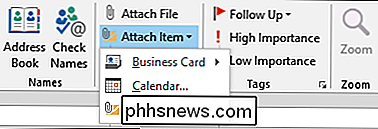
Los calendarios son otra cosa que posiblemente querrás compartir de vez en cuando, y si haces clic en el botón "Adjuntar elemento", verás que es fácil hacerlo. Compartir su calendario no significa que tiene que compartir cada elemento en cada día. Quizás solo desee compartir unos días o una semana, como para una escapada de la compañía o un itinerario de vacaciones familiares.
Compartir un calendario le dará opciones para elegir el calendario real, el rango de fechas, los detalles y otras opciones avanzadas. .
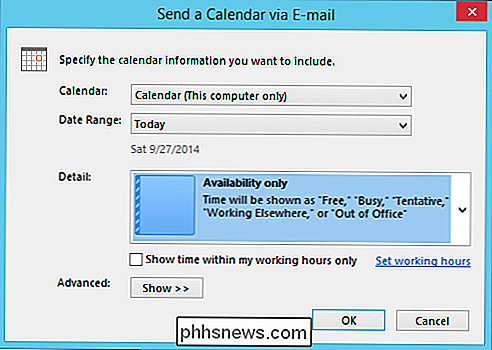
Al hacer clic en "Aceptar", verá que el calendario se adjuntará al mensaje de correo electrónico para que se pueda abrir y ver, pero también se pegará en el mensaje real para que los destinatarios puedan verlo cómodamente en un vistazo.
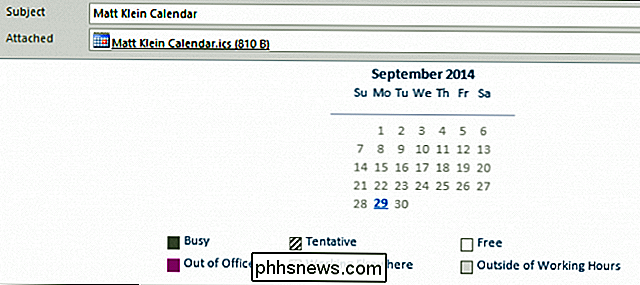
Los elementos de Outlook son básicamente todo lo que puede crear en Outlook, que luego puede adjuntarse y enviarse a otros usuarios de Outlook. En la siguiente captura de pantalla, ves cómo funciona esto. Elija la fuente y luego desde allí, elija el elemento o los elementos (puede elegir más de uno) que desee adjuntar.
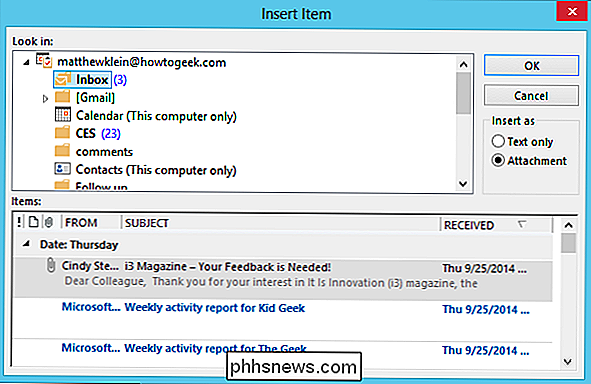
Tenga en cuenta que puede decidir si desea que el artículo llegue como un archivo adjunto físico real o en línea como solo texto. Esto es lo mismo que discutimos anteriormente donde puede "Insertar como texto" y aparecerá como parte del mensaje físico.
Las tarjetas de negocios pueden o no ser una de esas cosas que usa o necesita, pero es una realidad forma conveniente de compartir sus detalles inmediatos en un paquete simple y conveniente. Si desea compartir su tarjeta de presentación (o la de otra persona), simplemente selecciónela en el menú Adjuntar elemento y sus contactos aparecerán
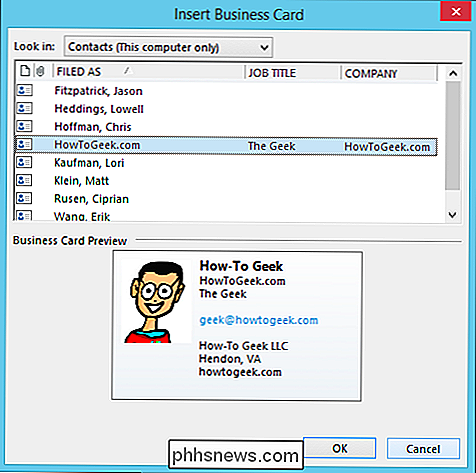
Elija la tarjeta o las tarjetas que desea adjuntar y haga clic en "Aceptar" y las tarjetas aparecerán como texto y también se adjuntarán como un archivo .VCF, lo que significa que se puede importar a cualquier libreta de direcciones que admita dichos archivos.
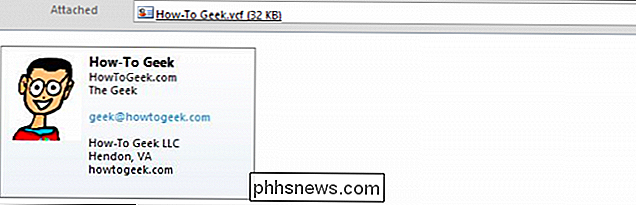
Compartir contactos como tarjetas de visita es una manera muy rápida y conveniente de proporcionar información de contacto a otra persona o de importar información de contacto de otra persona sin tener que escribirla manualmente en su libreta de direcciones.
Manejo de archivos adjuntos
Por supuesto , con el correo electrónico, siempre hay la oportunidad de recibir y dar. Entonces, ¿qué haces cuando un mensaje con archivos adjuntos llega a tu bandeja de entrada? Por lo general, es bastante sencillo, como en la siguiente imagen. Verá que nuestro mensaje de prueba ha llegado con una imagen adjunta.
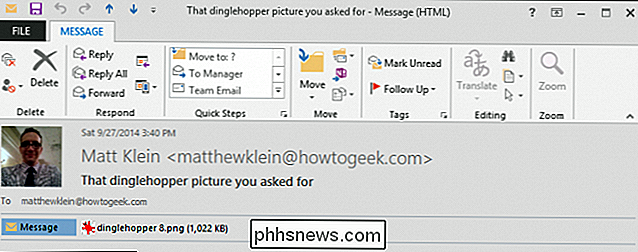
Si simplemente hacemos clic en el archivo adjunto, verá que las opciones aparecen en la Herramienta de enlace Herramientas de archivo adjunto. Desde aquí puedes tomar medidas al respecto. Tenga en cuenta también que si recibe varios archivos, puede guardar todos sus archivos adjuntos de una vez y si no está seguro de si es conveniente abrirlos, puede eliminarlos, aunque probablemente sea más prudente eliminar el mensaje si tiene dudas.
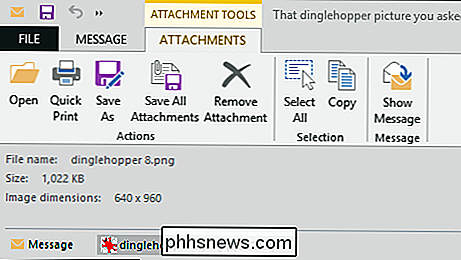
También puede hacer clic con el botón derecho en cualquier archivo adjunto en un mensaje y puede usar el menú desplegable resultante para realizar las mismas acciones que se encuentran en la cinta.
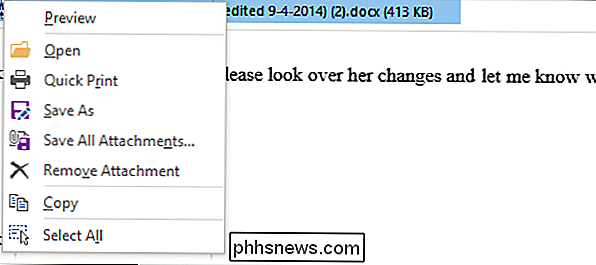
Al manejar archivos adjuntos, abundan las advertencias. Los archivos adjuntos pueden ser peligrosos, como puede atestiguar cualquiera que haya usado el correo electrónico en los últimos veinte años. En pocas palabras, no abra nada que no sea de alguien que no conozca o en el que no confíe, y siempre use un escáner de virus / malware en su computadora.
Manejo de varios archivos o archivos grandes como archivos adjuntos
Hablamos poco sobre cómo manejar uno o tal vez algunos archivos adjuntos, pero ¿qué sucede si desea adjuntar docenas o incluso cientos de archivos? O bien, ¿y si desea adjuntar un archivo grande?
Enviar archivos adjuntos de gran tamaño es algo poco atractivo, especialmente si alguien recibe un montón de correo electrónico en el proceso. El problema con el envío de archivos de gran tamaño por correo electrónico no es tanto si su servidor de correo electrónico permitirá o no archivos adjuntos de cierto tamaño. En su mayor parte, probablemente no enviarás un archivo mucho más grande que un megabyte o dos, o al menos no deberías.
Sin embargo, habrá momentos en los que necesitarás enviar algo que sea un poco difícil de manejar. Si utiliza un servicio webmail como Yahoo, Gmail o Microsoft, entonces tendrán límites de tamaño (25Mb, 25Mb, 20Mb, respectivamente), al igual que su ISP, p. Comcast, Time Warner, AT & T, etc. también (generalmente alrededor de 10 Mb).
En la mayoría de los casos, cuando los archivos son excesivamente grandes o numerosos, diferimos a utilizar un servicio en la nube, que es abundante y ofrece suficiente espacio libre para enviar la gran mayoría de los archivos. En la mayoría de los casos, simplemente cargar tus archivos en una unidad en la nube y luego compartirlos es más rápido y más confiable que el correo electrónico. Tenemos un práctico manual que explica exactamente cómo enviar archivos de gran tamaño por correo electrónico en caso de que desee obtener más información.
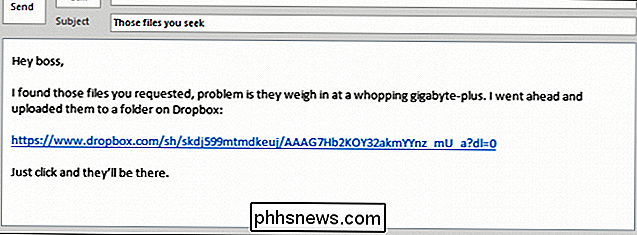
En lo que respecta al envío de varios archivos, no debería tener un problema siempre que sea algunos, pero una vez que comienzas a adjuntar docenas de imágenes o documentos, las cosas se ponen un poco incómodas. Nuevamente, considere usar un servicio en la nube. A pesar de todo, le sugerimos que comprima definitivamente varios archivos antes de enviarlos. Windows tiene soporte nativo para archivos zip, por lo que no debe preocuparse de que su destinatario no pueda abrirlo.
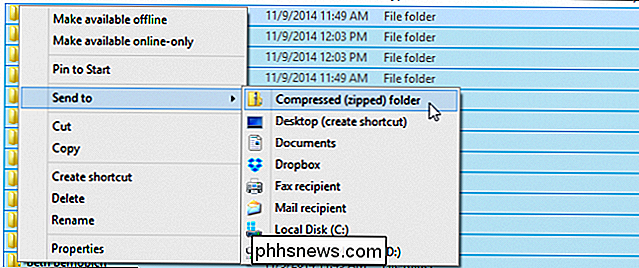
Consulte este artículo, que explica todo lo que necesita saber sobre archivos comprimidos.
Esto parece una muy buen lugar para finalizar nuestra discusión sobre los archivos adjuntos. No son un tema complicado, pero independientemente de si usa Outlook, Gmail o cualquier otro correo electrónico, el envío de archivos puede requerir algunos pasos adicionales más allá de simplemente adjuntarlos.
En cuanto a ahora, hemos cubierto la mayoría partes básicas de los poderes de correo electrónico de Outlook - contactos, direccionamiento, composición - todo lo cual, son cosas bastante simples. Ahora con archivos adjuntos, tienes un conocimiento bastante completo de las cosas simples.
Ahora es el momento de intensificar nuestro juego. A medida que use Outlook y acumule correo electrónico, deberá aprender cómo administrarlo usando herramientas como Pasos rápidos y reglas, de las que hablaremos en una próxima función. Mientras tanto, y como siempre, te animamos a que nos envíes tus comentarios en nuestro foro de discusión.

Todo sobre monitores ultrawide, la última tendencia en juegos y productividad
Probablemente haya visto compañeros de trabajo o amigos con una configuración de múltiples pantallas. Estos diseños de monitores pueden ser efectivos para mostrar mucha información a la vez, pero también son difíciles de configurar y dejan feos biseles en los espacios entre cada pantalla. Para resolver este problema, los fabricantes comenzaron a lanzar "ultra wide" "Monitores, que evitan la relación de aspecto tradicional de 16: 9 para un formato más delgado (y algunos dirían más malos) 21: 9.

Cómo deshabilitar fácilmente la obtención de contenido en línea al buscar en Ubuntu 14.10
Cuando realiza una búsqueda con Unity Dash, puede observar que se muestra contenido en línea en los resultados de búsqueda. Sus términos de búsqueda se envían a productsearch.ubuntu.com y a terceros, como Amazon y Facebook, y se utilizan para proporcionarle resultados de búsqueda en línea además de los resultados locales.



