Cómo eliminar mensajes escritos a mano de la lista reciente en iOS 10 Mensajes

Cuando envía un mensaje manuscrito en la aplicación Mensajes en su iPhone, se agrega a la lista reciente de mensajes para que pueda usarlo de nuevo Sin embargo, si no desea que se almacenen ciertos mensajes en la lista, o no quiere verlos en absoluto, hay una manera de eliminarlos.
RELACIONADO: Cómo enviar mensajes táctiles escritos a mano y digitales en iOS 10
Los mensajes escritos a mano que ha enviado aparecen en la pestaña Aplicaciones en Mensajes, proporcionando una forma rápida de enviar mensajes comunes. Sin embargo, es posible que no desee que sus mensajes privados, escritos a mano, estén almacenados y posiblemente sean visibles para otra persona que eche un vistazo a la pantalla de su iPhone. Le mostraremos cómo puede eliminar cualquier mensaje escrito a mano que no desee almacenar.
Para comenzar, abra la aplicación Mensajes.
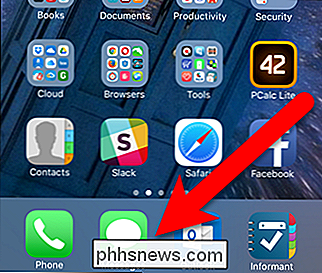
Toque cualquier conversación en la lista, si todavía no está en una conversación .
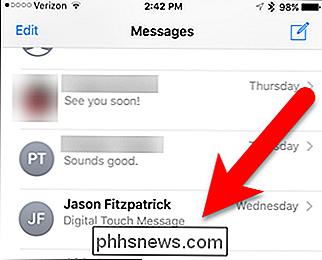
Para ver sus mensajes manuscritos almacenados (y los mensajes enlatados incorporados), toque el ícono Aplicaciones junto a la casilla iMessage.
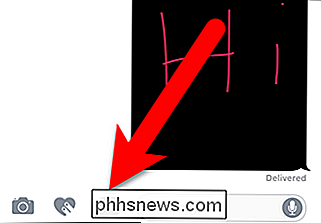
Si no ve el ícono Aplicaciones, toque la flecha hacia la derecha para mostrar los tres íconos que se muestran arriba.
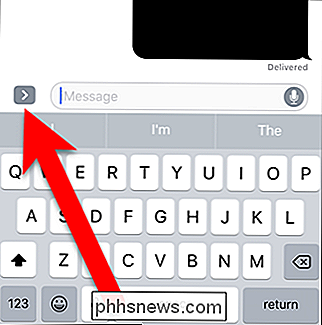
Los mensajes manuscritos almacenados se muestran de manera que simplemente toca uno para insertarlo en la conversación y enviarlo. Sin embargo, no puede eliminar los mensajes almacenados en la pestaña Aplicaciones.
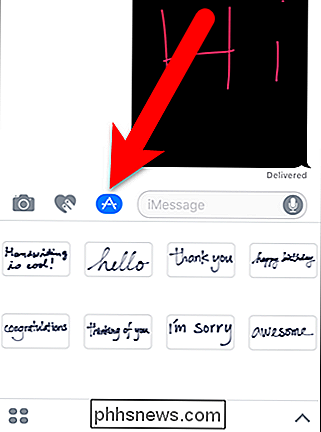
Los mensajes manuscritos almacenados deben borrarse en la pantalla de escritura a mano. Para acceder a esta pantalla, gire su iPhone al modo horizontal. La pantalla de escritura a mano debería mostrarse. Sin embargo, si ve el teclado, toque el icono de escritura a mano en la esquina inferior derecha.
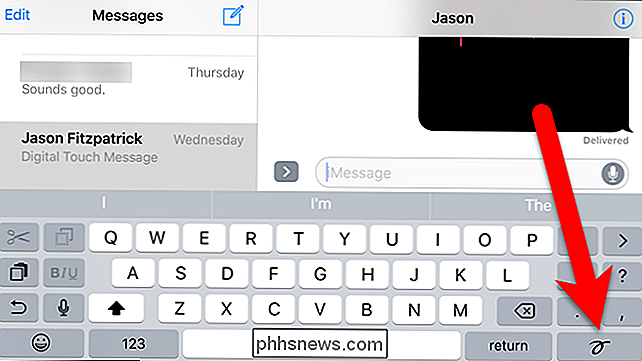
Los mensajes manuscritos almacenados y guardados se muestran en la parte inferior de la pantalla de escritura a mano. Puede eliminar estos mensajes del mismo modo que desinstala una aplicación en la pantalla de inicio de su iPhone. Mantenga presionado cualquier mensaje hasta que todos comiencen a moverse y verá un ícono de X en la esquina superior izquierda de cada mensaje. Toque el ícono X para el mensaje que desea eliminar.
NOTA: Puede eliminar los mensajes enlatados, pero no recomendamos hacerlo, ya que no conocemos la forma de recuperarlos.
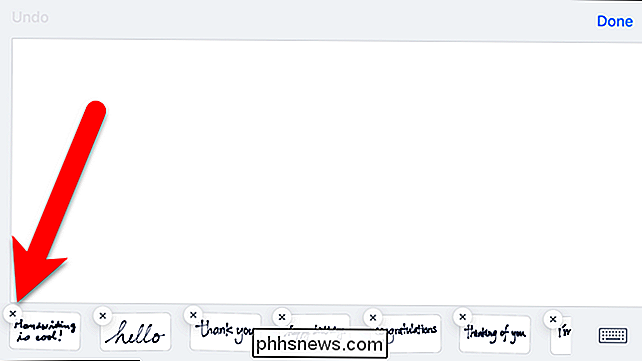
El mensaje eliminado se ha ido, pero el resto de los mensajes todavía se mueven. Presione el botón Inicio en su iPhone para salir del modo de eliminación.
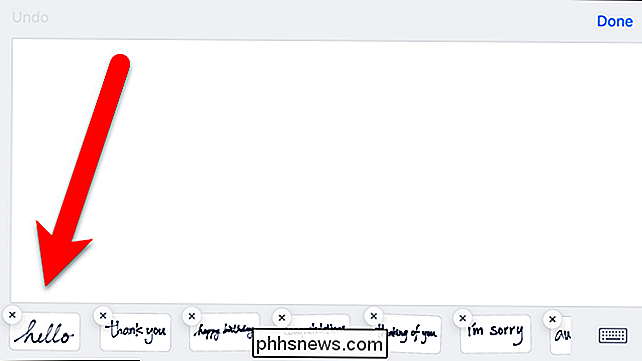
Los mensajes dejan de moverse y puede tocar "Listo" para regresar a la pantalla normal de Mensajes.
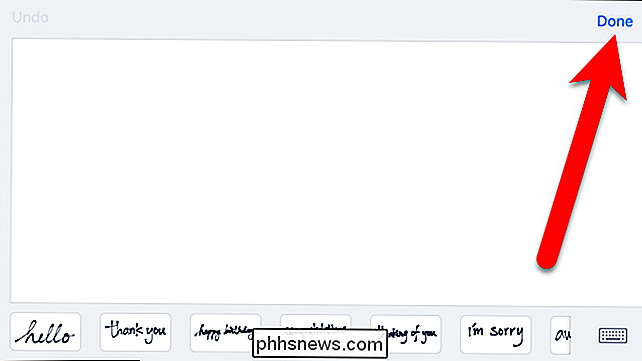
Ahora, los mensajes escritos a mano que eliminó se habrán ido de su historial reciente tanto en la pestaña Aplicaciones como en el modo de escritura a mano (paisaje).

¿Por qué obtengo información de especificación de CPU diferente para Windows y Linux?
Si le gusta probar o simplemente verificar las especificaciones de hardware de su computadora, se sorprenderá al ver que diferentes sistemas operativos proporcionan conflictos información sobre su hardware. ¿Porqué es eso? La publicación de Preguntas y Respuestas SuperUser de hoy ayuda a aclarar la confusión para un lector preocupado.

Cómo medir más que los pasos usando la aplicación de salud del iPhone
Muchas personas usan la aplicación de salud del iPhone o su reloj Apple para medir sus pasos o la distancia que recorrieron durante el curso de la día. Sin embargo, es posible que no se dé cuenta de que puede medir mucho más que eso. RELACIONADO: Cómo usar el Monitor de actividad en Apple Watch para controlar su estado físico Con la aplicación Health, mucha gente podría tener nunca descubrió que al profundizar un poco más, puede medir una gran cantidad de datos de salud.
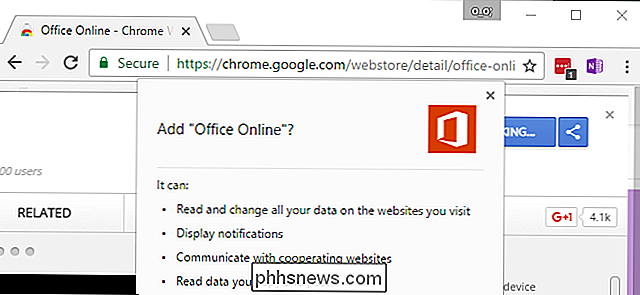

![[Patrocinado] Sorteo: WinX MediaTrans le permite administrar, importar y exportar archivos iOS con facilidad](http://phhsnews.com/img/how-to-2018/giveaway-winx-mediatrans-lets-you-manage-import-export-ios-files-easily.png)
