Cómo configurar la aplicación Windows 10 Weather

Si bien no ha habido una tonelada de mejoras revolucionarias en la aplicación Windows Weather desde su modernización en Windows 8, sigue siendo una forma popular para las personas para verificar rápidamente el clima desde su escritorio. Aquí se explica cómo configurar la configuración de la aplicación, administrar la lista de favoritos y configurar el mosaico en vivo.
Establecer su ubicación
Para agregar su ubicación a la aplicación del tiempo de Windows 10, comience por encontrar el mosaico en el menú Inicio, y abrir el programa.
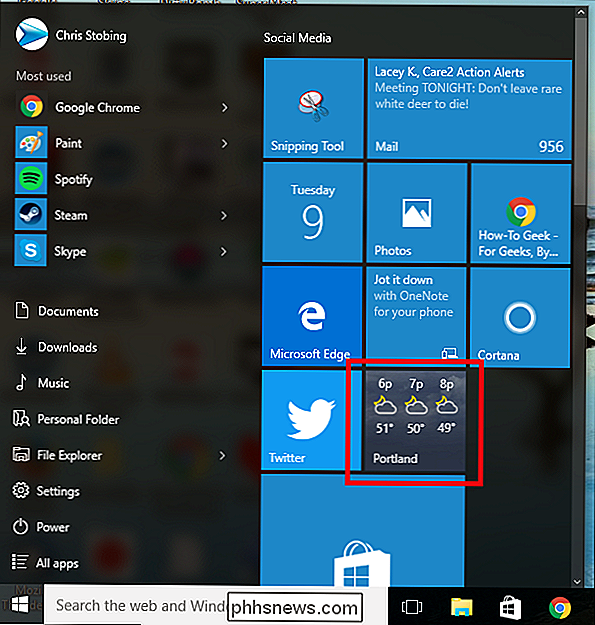
Debido a que mi aplicación Meteorológica ya está configurada, puede ver que Portland, Oregon se muestra automáticamente como la ciudad de origen.
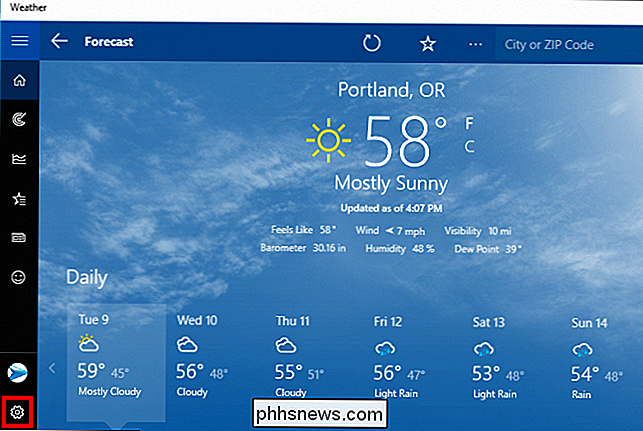
Puede ingresar la configuración de configuración haciendo clic en el ícono de engranaje pequeño, ubicado en la esquina inferior izquierda de la ventana.
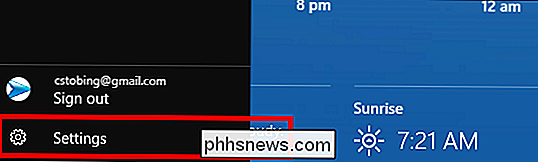
Aunque no hay muchos ajustes disponibles, puede elegir qué tipo de temperatura mostrará la aplicación (Fahrenheit o Celsius), así como la ubicación que verá cuando la aplicación aparece por primera vez.
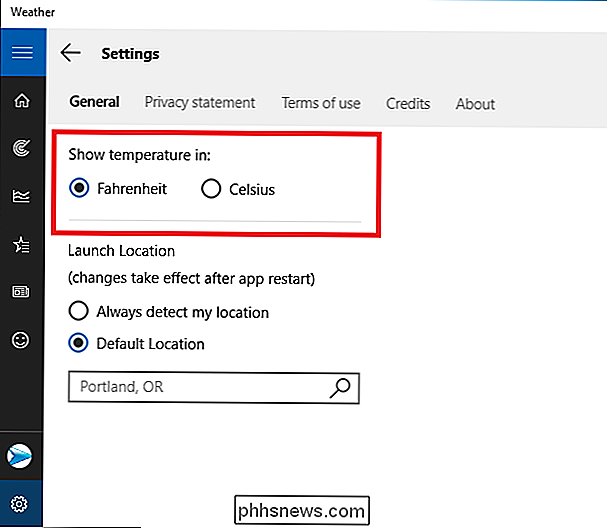
La configuración "Iniciar ubicación" controla lo que ves cuando se inicia la aplicación. Esto se puede alternar para mostrar una ciudad de manera predeterminada o para detectar su ubicación cada vez que abra la aplicación.
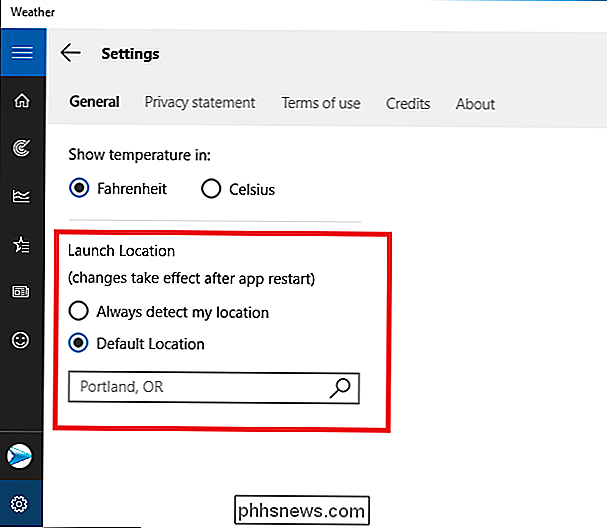
Cualquiera que sea la configuración que elija, afectará tanto la ciudad en el resumen de la página de inicio como la ubicación de inicio utilizada en la Las pestañas Mapas y Tiempo histórico.
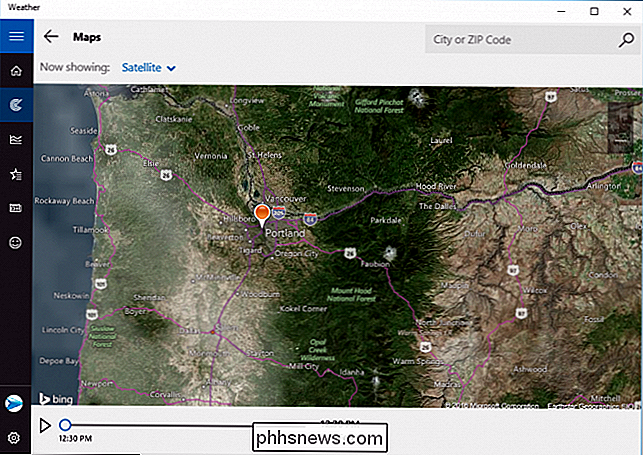
La única característica que no se ve afectada por la configuración de Ubicación de inicio son los artículos enumerados en la pestaña Noticias, que permanecerán igual sin importar dónde esté configurada su ciudad.
Crear y administrar sus favoritos
Si viaja con frecuencia (o solo un adicto a la meteorología), puede establecer una lista de favoritos en la pestaña Lugares.
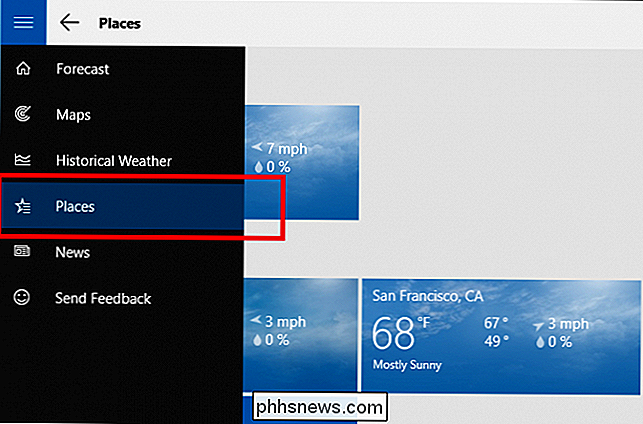
RELACIONADO: Cómo ajustar con precisión las actualizaciones meteorológicas, de tráfico y deportivas en su Amazon Echo
Aquí puede agregar ciudades favoritas en mosaicos que muestran breves resúmenes del clima actual allí y doblar como un enlace a la página principal de esa ciudad.
Para agregar una ciudad favorita, comience haciendo clic en el mosaico con el signo más en el medio, visto a continuación:
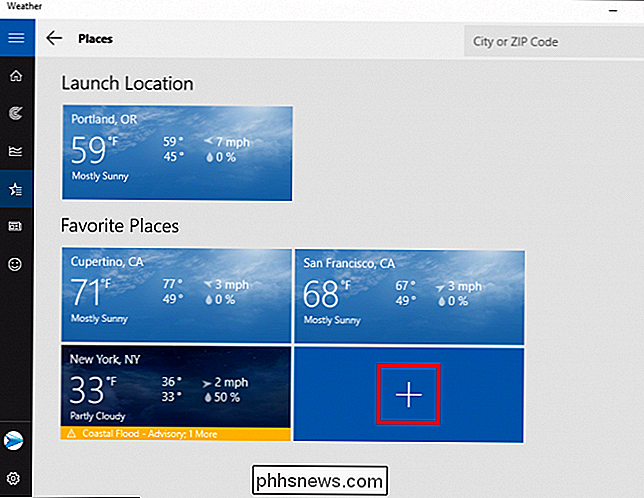
Se lo llevará a la siguiente pantalla:
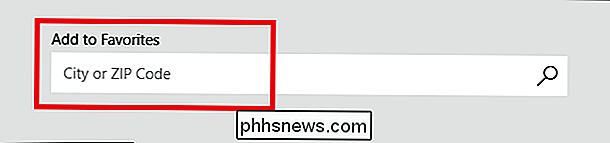
Una vez que ingrese y nuestra ciudad, busque y haga clic en la lista desplegable. Ahora aparecerá cada vez que abras la pestaña Lugares.
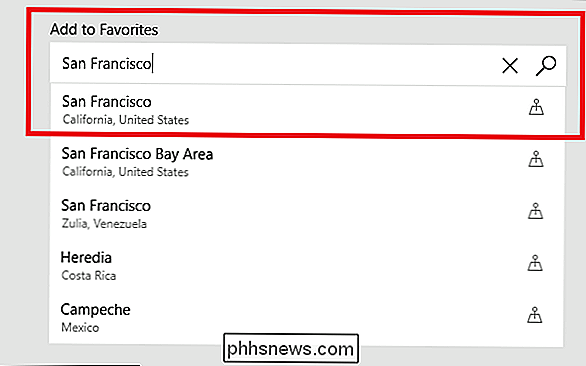
Los favoritos se pueden eliminar haciendo clic con el botón derecho en el mosaico del que quieres deshacerte y seleccionando la opción "Eliminar de Favoritos".
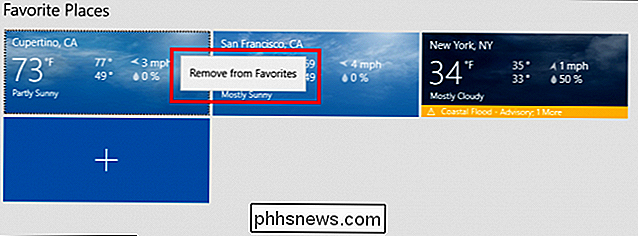
Los Live Tiles Error
La aplicación del clima funciona bastante bien cuando la abre, pero ha habido muchas quejas de que la función Live Tiles no funciona exactamente como debería.
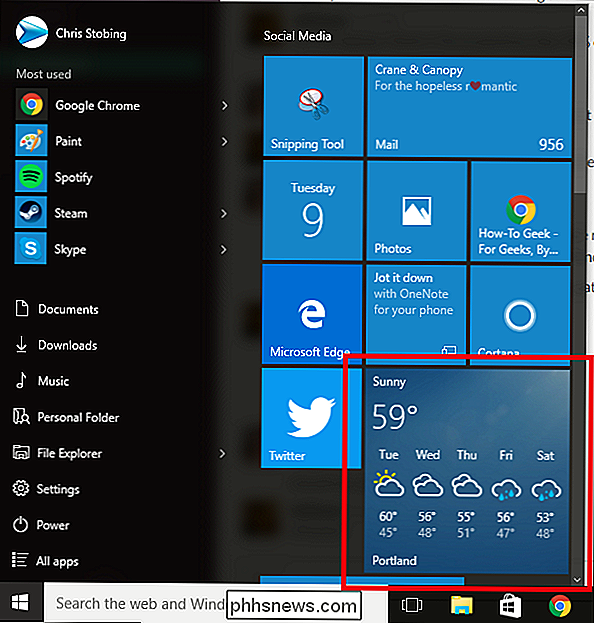
Normalmente, esta ficha debe mostrar la temperatura actual con un instantánea del próximo pronóstico que se actualiza cada pocos minutos, como se muestra arriba.
RELACIONADO: Cómo cambiar la ciudad predeterminada para la complicación climática en Apple Watch
Sin embargo, los usuarios en el foro oficial de Windows 10 informaron que a veces, después de cambiar el tamaño de la aplicación del clima en su menú de inicio, el ícono deja de mostrar actualizaciones en vivo, incluso con repetidos reinicios. Hasta ahora ha habido una serie de soluciones propuestas para el problema, pero al igual que la mayoría de las soluciones a los errores de Windows, solo parecen funcionar para un número selecto de personas a la vez. Algunos incluyen:
- Ejecución de la herramienta Comprobador de archivos del sistema
- Cambio de la configuración de PPP de la pantalla al 100%, 125% o 150%
- Eliminando un proceso en su Administrador de tareas llamado "Servidor OOP de Windows RT"
Han pasado dos años desde que la gente comenzó a quejarse del problema, pero Microsoft aún no ha revelado ningún plan sobre un parche en proceso que pueda resolverlo. Nos aseguraremos de enmendar este artículo si alguna vez se lanza un hotfix.
Ya sea que Live Tile funcione o no como debería, la aplicación Windows Weather puede ser una buena forma de controlar lo que sucede con el sol. cielos o tormentas cercanas en su área desde la comodidad de su propio escritorio.

Las mejores aplicaciones gratuitas para un nuevo iPhone
Cuando me incorporé por primera vez al nuevo iPhone 5S (gracias a mis padres), ¡de inmediato fui a la tienda de aplicaciones y comencé a descargar aplicaciones! Tener un teléfono inteligente y no usar aplicaciones es como tener una computadora y solo usarla para navegar por Internet. Si tienes un iPhone, también tienes suerte porque la tienda de aplicaciones de Apple es aún mejor que la tienda de aplicaciones de Android en términos de cantidad de aplicaciones y calidad de las aplicaciones, en mi opinión.¿Cuáles

Cómo cambiar los tonos de piel Emoji en iPhone y OS X
Los emojis son geniales y todos los usan hoy en día, convirtiéndose en una parte integral de cómo las personas se expresan en mensajes de texto, pero uno podría fíjate que algunos emojis no representan la apariencia de todos. RELACIONADOS: Cómo usar Emoji en tu teléfono inteligente o PC Muchos emoji representan a personas, rostros, manos y brazos, y es justo decir que Son en gran parte Simpsons-esque.



