Fix Media está protegido contra escritura en Windows 7
Con los años, un problema molesto y difícil de solucionar que he encontrado en Windows XP, Vista y 7 es el error de protección de escritura de medios. Va a estar a punto de su día bien cuando de repente no puede escribir ningún archivo en su disco duro local, una unidad externa, una unidad USB o una tarjeta SD.
Los mensajes de error comunes que obtienes para esto son:
El medio está protegido contra escritura El disco está protegido contra escritura

Desafortunadamente, no hay una causa clara de este error en Windows, ¡lo que hace que sea aún más difícil de solucionar! Agregue al hecho de que este mensaje de error normalmente no tiene nada que ver con la propiedad o los permisos y realmente confunde a las personas.
La solución más común que he visto para este error es tratar de tomar posesión de todos los archivos, carpetas o unidades que están protegidos contra escritura. ¡No quieres hacer esto! 99 de cada 100 veces, los permisos en el disco no han cambiado. En cambio, es un problema con Windows o software de terceros.
Antes de intentar tomar posesión o cambiar los permisos, pruebe las siguientes soluciones y vea si funcionan para usted.
Diskpart
Con la herramienta incorporada Diskpart que viene con Windows, puede verificar si la unidad o el volumen están configurados como de solo lectura. Si es así, puede usar diskpart para eliminar la propiedad de solo lectura.
Primero abra un símbolo del sistema y escriba diskpart . Serás llevado al prompt diskpart.
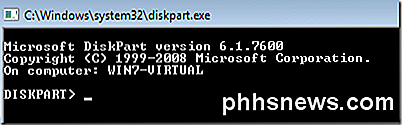
Ahora escriba en el volumen de la lista o liste el disco para ver la lista de discos y particiones en la computadora.
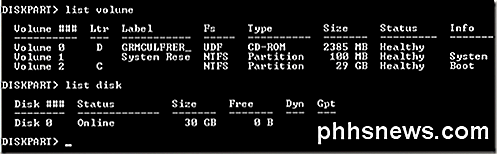
Ahora debe seleccionar un volumen o disco para verificar si es de solo lectura o no. Si quisiera seleccionar la unidad C (unidad de arranque), escribiría el volumen 2 de selección .
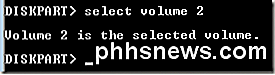
Ahora escriba el volumen de los atributos para ver los diversos atributos del volumen. Uno de ellos es de solo lectura.
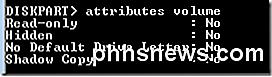
Como puede ver desde arriba, este volumen no es de solo lectura. También tenga en cuenta que cuando escribe el volumen de la lista o lista el disco, la pestaña Información le dirá si el disco es extraíble o no.
Finalmente, para eliminar el indicador de solo lectura en una unidad o volumen, escriba el siguiente comando después de haber seleccionado el volumen o disco apropiado:
atributos volumen claro readonly atributos disco claro readonly
Tenga en cuenta que esto normalmente soluciona el problema en Windows, pero puede no permanecer en su lugar después de un reinicio. Esto puede suceder si el disco se está haciendo de solo lectura otra vez por algún otro programa o el sistema operativo. Siga leyendo para conocer otras soluciones si esto no funciona para usted.
Actualizar controladores de disco duro
Si está ejecutando Windows de 64 bits y tiene varios discos duros con AHCI habilitado, es posible que experimente este problema.
Lo mejor que puede hacer aquí es descargar los controladores más recientes para sus discos duros (Controlador SATA / RAID) y para cualquier controlador de disco duro. Si tiene este problema con un dispositivo NAS conectado a su computadora a través de eSata, actualizar los controladores debería solucionar su problema.
Comprobar la clave del registro
Si su sistema se ha infectado recientemente con un virus o spyware, el malware podría haber modificado una clave de registro para que cualquier dispositivo conectado a su computadora esté protegido contra escritura.
Abra el editor de registro y vaya a la siguiente clave:
HKEY_LOCAL_MACHINE \ SYSTEM \ CurrentControlSet \ Control \ StorageDevicePolicies
Si la clave StorageDevicePolicies no existe, créela manualmente. Puede hacer esto haciendo clic con el botón derecho en la tecla Control y seleccionando Nueva clave . En la ventana de la derecha, haga doble clic en WriteProtect y establezca el valor en 0 . Si WriteProtect no existe, haga clic con el botón derecho en la nueva clave StorageDevicePolicies y elija New - Dword .
Deshabilitar el software de respaldo y antivirus
Según el tipo de copia de seguridad o software antivirus que esté ejecutando, su disco o volumen podría configurarse como de solo lectura por software instalado en su sistema. En ocasiones, estos programas pueden convertir erróneamente un volumen o disco en protegido contra escritura.
Un ejemplo es el software Avira Antivirus. Si encuentra un virus y no puede eliminarlo de un dispositivo USB, puede continuar y proteger el disco por sí mismo.
Arreglar MBR
En algunos casos, el MBR en la unidad puede dañarse y, por lo tanto, hacer que la unidad solo tenga acceso de solo lectura. Si se trata de una unidad externa, aún puede ejecutar FixMBR con una utilidad gratuita.
Si necesita reparar el MBR en un disco que tiene Windows instalado en él, puede seguir las instrucciones de mi blog de la mesa de ayuda Geek sobre cómo ejecutar el comando FixMBR.
Si necesita ejecutarlo en cualquier otra unidad, como una unidad externa, descargue esta utilidad desde aquí:
http://www.sysint.no/mbrfix
Puede usar el siguiente comando para reparar el MBR en la unidad:
Mbrfix / drive {drive num} fixmbr {/ vista | / win7} Restauración del sistema
Su última opción es realizar una restauración del sistema si recientemente instaló algún software nuevo o si instaló una nueva actualización en su sistema. Intente retroceder a un punto de restauración que sea anterior a cuando comenzó a tener el problema y vea si eso soluciona el problema.
Puede leer nuestro artículo anterior sobre cómo restaurar su computadora utilizando Restaurar sistema.
¡Se trata de que todas las soluciones que pude encontrar para los medios sean errores de protección contra escritura! Si ha encontrado otra solución, ¡publíquela aquí! ¡Disfrutar!

Cómo cambiar dónde se guardan las capturas de pantalla en OS X
Las capturas de pantalla son fáciles de tomar en OS X. Puede usar Comando + Mayús + 3 o Comando + Mayús + 4 para tomar pantalla completa capturas de pantalla o capturas de pantalla cruzadas, respectivamente. De forma predeterminada, estas tomas se guardan en el escritorio, pero hay una manera fácil de cambiar eso.

10 increíbles hacks de registro de Windows 10 que no sabrás
A medida que Windows 10 gane una mayor cuota de mercado en los próximos años, ¡puede estar seguro de que habrá muchas maneras de personalizar o ajustar el registro! Muchos cambios visuales y de bajo perfil solo se pueden realizar a través del registro.En este artículo, te mostraré 10 hacks de registro geniales que puedes usar para personalizar tu instalación de Windows 10. Estoy



