Cómo hacer que la barra de tareas de Windows haga miniaturas más grandes (sin software)

Cuando pasa el puntero del mouse sobre un botón en la barra de tareas, Windows le muestra una vista previa de esa ventana de manera predeterminada, pero eso vista previa es generalmente muy pequeña. Afortunadamente con un truco de registro rápido, podemos hacer que las miniaturas sean más grandes.
Lo mejor de este consejo es que no requiere descargar alguna utilidad furtiva de algún sitio web en el que probablemente no deberías confiar. Y una vez que haya terminado, las miniaturas dejarán de ser pequeñas y realmente útiles.
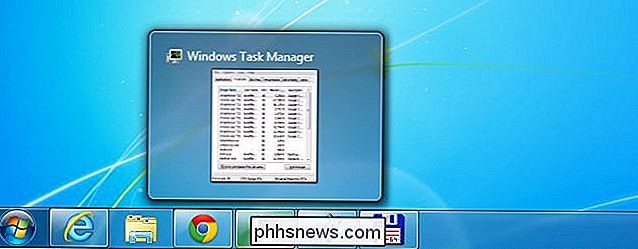
Cómo cambiar el tamaño de la barra de tareas Miniaturas
Comience usando WIN + R para abrir el cuadro de diálogo Ejecutar, escriba regedit.exe, pulse enter, y luego navegue hacia abajo hasta la siguiente clave de registro:
HKEY_CURRENT_USER Software Microsoft Windows CurrentVersion Explorer Taskband
Una vez que esté allí, haga clic derecho en el lado derecho y seleccione Nuevo -> DWORD de 32 bits, llámalo MinThumbSizePx y dale un valor decimal de 500 o menos. Este valor será en píxeles, como se puede imaginar.
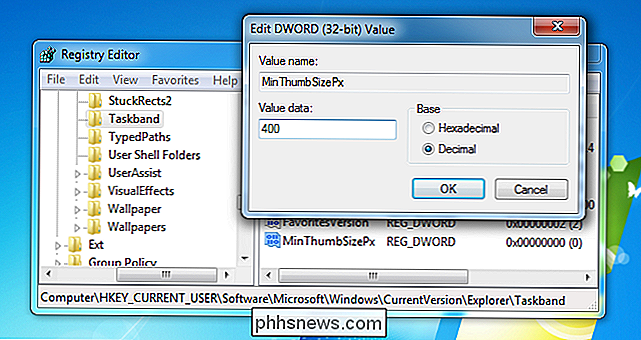
Una vez que haya realizado esta edición, deberá reiniciar Explorer, lo que se puede hacer al cerrar la sesión rápidamente, o usar el método secreto para reiniciar Explorer, mediante haciendo clic derecho en el Menú de Inicio mientras mantiene presionadas las teclas CTRL + MAYÚS. En Windows 7, tendrás que hacer esto en el menú de inicio, mientras que en Windows 8 o 10 lo harás en la barra de tareas.
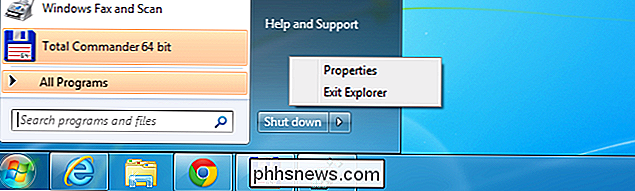
Una vez que salgas de Explorer, tu barra de tareas desaparecerá, entonces use la combinación de teclas CTRL + MAYÚS + ESC para abrir el Administrador de tareas, vaya a Archivo -> Ejecutar, y luego escriba explorer y presione la tecla Intro.
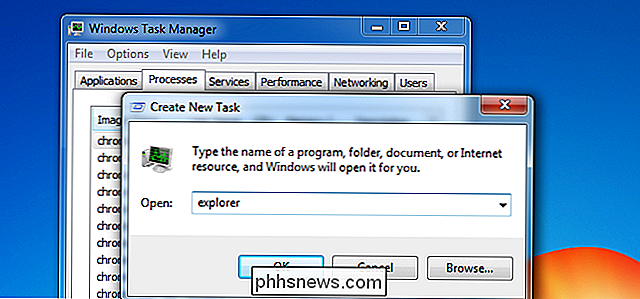
Así, las miniaturas de su barra de tareas ser más grande Aunque podría haberse desconectado y volver a ingresar.

Solucionar problemas de Adobe Flash Player ha dejado de funcionar
Después de actualizar a la última versión de Adobe Flash Player en mi computadora con Windows, Flash Player ha fallado al azar, pero más cuando uso un navegador web. Cada vez que se bloquea, aparece un mensaje de error con un Adobe Flash Player que ha dejado de funcionar el mensaje. Esto es bastante molesto, pero no es demasiado difícil solucionarlo.Al h

"¡Cifre todo para proteger sus datos!" En estos días, es un consejo común, con preocupaciones sobre el espionaje y la privacidad que alcanzan un punto álgido. Pero los usuarios promedio de computadoras realmente no necesitan encriptar todo. Hay más sistemas operativos que incluyen el cifrado por defecto, lo cual está bien.


