La guía completa para acelerar sus máquinas virtuales

Las máquinas virtuales son bestias exigentes, proporcionan hardware virtual y ejecutan varios sistemas operativos en su computadora a la vez. Como resultado, a veces pueden ser un poco lentos. Aquí hay algunos consejos para ayudarlo a exprimir hasta la última gota de rendimiento de su máquina virtual, ya sea que esté usando VirtualBox, VMware, Parallels u otra cosa.
Crear discos de tamaño fijo en lugar de asignados dinámicamente
Al crear su máquina virtual, puede crear dos tipos diferentes de discos virtuales. De forma predeterminada, los programas de máquina virtual generalmente utilizan discos asignados dinámicamente que crecen a medida que los utiliza.
Por ejemplo, si crea una nueva máquina virtual con un disco dinámicamente asignado con un tamaño máximo de 30 GB, no tomará hasta 30 GB de espacio en su disco duro de inmediato. Después de instalar su sistema operativo y sus programas, solo puede tomar hasta 10 GB. A medida que agrega más archivos al disco virtual, se expandirá hasta su tamaño máximo de 30 GB.
Esto puede ser conveniente, ya que cada máquina virtual no ocupará una cantidad de espacio innecesariamente grande en su disco duro. Sin embargo, es más lento que crear un disco de tamaño fijo (también conocido como disco preasignado). Cuando cree un disco de tamaño fijo, los 30 GB de ese espacio se asignarán inmediatamente.
Aquí hay una compensación: un disco de tamaño fijo usa más espacio en su disco duro, pero agrega nuevos archivos al virtual el disco duro de la máquina es más rápido. Tampoco verá tanta fragmentación de archivos. El espacio se asignará en un bloque grande en lugar de agregarse en pedazos más pequeños.
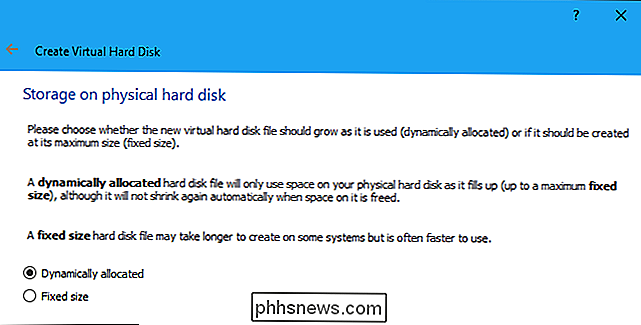
Instalar las herramientas del software de su máquina virtual
Después de instalar un sistema operativo invitado dentro de una máquina virtual, lo primero que debe hacer es instalar su virtual Paquete de unidad de software de máquina: Adiciones de invitados para VirtualBox, VMware Tools for VMware o Parallels Tools for Parallels. Estos paquetes incluyen controladores especiales que ayudan a que su sistema operativo invitado funcione más rápido en el hardware de su máquina virtual.
La instalación del paquete es simple. En VirtualBox, inicie su sistema operativo invitado y haga clic en Dispositivos> Insertar imagen de CD de Adiciones a invitados. A continuación, puede iniciar el instalador desde la unidad de disco virtual en su máquina virtual. En VMware, seleccione la opción Instalar herramientas de VMware en el menú de la máquina virtual. En Parallels, haga clic en Acciones> Instalar Parallels Tools.
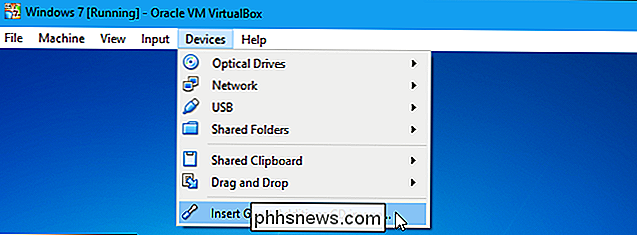
Siga las instrucciones en su pantalla para completar la instalación. Si está utilizando un sistema operativo invitado de Windows, será como instalar cualquier otra aplicación de Windows.
Asegúrese de mantener estos actualizados con su programa de máquina virtual. Si ve una notificación de que hay una actualización disponible para Guest Additions o VMware Tools, debe instalarla.
Excluir directorios de máquinas virtuales en su antivirus
RELACIONADO: Antivirus ¿Disminuye su PC? Tal vez deba usar exclusiones
El programa antivirus de su computadora puede estar escaneando los archivos de su máquina virtual cada vez que se accede, lo que reduce el rendimiento. El antivirus no puede ver dentro de la máquina virtual para detectar virus que se ejecutan en sus sistemas operativos invitados, por lo que este análisis no es útil.
Para acelerar, puede agregar el directorio de su máquina virtual a la lista de exclusiones de su antivirus. Una vez que esté en la lista, su antivirus ignorará todos los archivos en este directorio.
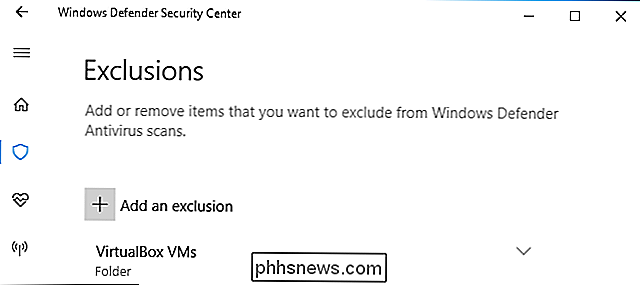
Asegúrese de que Intel VT-x o AMD-V estén habilitados
RELACIONADOS: Cómo habilitar Intel VT-x en el BIOS de su computadora o Firmware de UEFI
Intel VT-x y AMD-V son extensiones de procesador especiales que mejoran la virtualización. Los procesadores Intel y AMD más nuevos generalmente incluyen estas características. Sin embargo, algunas computadoras no los habilitan automáticamente. Es posible que deba ingresar al BIOS de su computadora y habilitar esta configuración usted mismo, incluso si su computadora lo admite.
AMD-V generalmente se habilita automáticamente si funciona en su hardware, pero muchas computadoras Intel se envían con Intel VT-x deshabilitado . Aquí le mostramos cómo habilitar Intel VT-x o AMD-V si está deshabilitado, habilítelo en el BIOS, luego diríjase a la configuración de su programa de máquina virtual y asegúrese de que esté habilitado allí también.
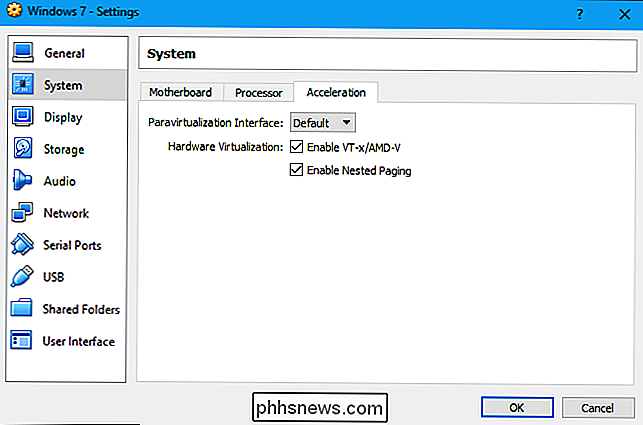
Asignar más memoria
Las máquinas virtuales están hambrientas de memoria. Cada máquina virtual contiene un sistema operativo completo, por lo que está dividiendo la memoria RAM de su computadora entre dos sistemas separados. Microsoft recomienda al menos 2 GB de RAM para sistemas Windows 7 de 64 bits, y esta recomendación también se aplica a Windows 7 cuando se ejecuta en una máquina virtual. Si está ejecutando aplicaciones que consumen mucha memoria en la máquina virtual, es posible que desee asignar más de 2 GB de RAM para que Windows no intercambie constantemente en el disco.
Puede asignar más RAM en el cuadro de diálogo de configuración de la máquina virtual ( la máquina virtual debe estar apagada para hacer esto). Intente darle al menos 1/3 de la RAM disponible de su computadora, aunque puede hacer más si lo desea.
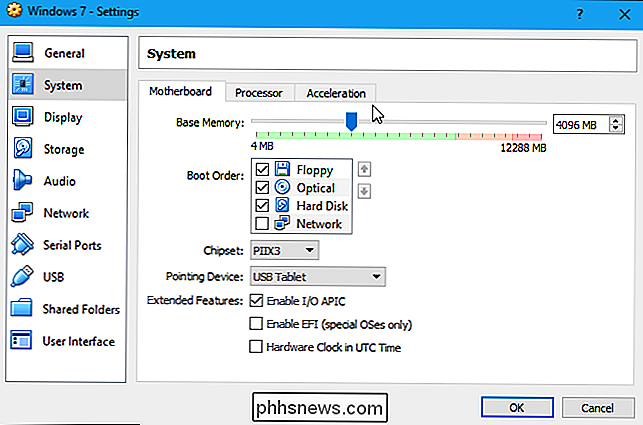
Si eso no ayuda, es posible que no tenga suficiente memoria RAM en su computadora para ejecutar máquinas virtuales a una distancia cómoda. velocidad. Considere actualizar su RAM-8GB debería ser una cantidad decente para la mayoría de las VM básicas.
Asigne más CPU
La CPU de su computadora hace todo el trabajo de ejecutar la máquina virtual y su software, de modo que cuanta más CPU pueda usar, Mejor correrá. Si tiene una computadora con una CPU multinúcleo, puede asignar más núcleos a su máquina virtual desde la ventana de configuración. Una máquina virtual con dos o cuatro núcleos será mucho más receptiva que una máquina virtual con una, al igual que una computadora con más núcleos.
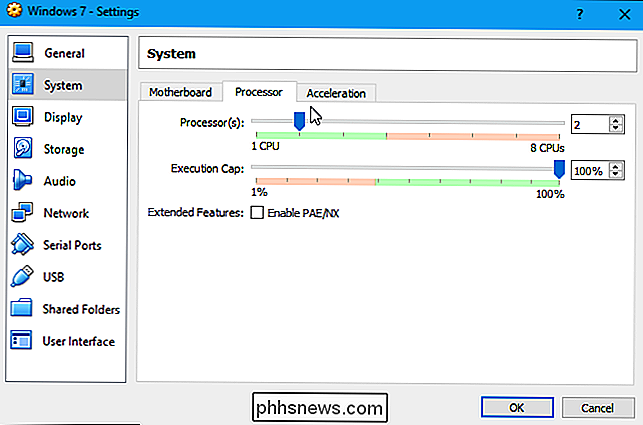
Si está utilizando una CPU anterior con solo uno o dos núcleos, puede ser tiempo de actualización: su máquina virtual funcionará mucho más rápido si puede asignarle al menos dos núcleos (si no más).
Modifique la configuración de su video
RELACIONADO: Cómo habilitar la aceleración 3D y usar Windows Aero en VirtualBox
Afinar algunas de sus configuraciones de video también puede mejorar la velocidad aparente de su máquina virtual. Por ejemplo, habilitar la función de aceleración 2D en VirtualBox mejora la reproducción de video en máquinas virtuales, mientras que habilitar la aceleración 3D le permitirá usar algunas aplicaciones 3D a una velocidad más razonable. Aumentar la memoria de video asignada a una máquina virtual también puede acelerar los gráficos en 3D. Sin embargo, tenga en cuenta que la actualización de su tarjeta gráfica probablemente no ayudará mucho a su máquina virtual, a menos que realmente muera de hambre para la memoria de video.
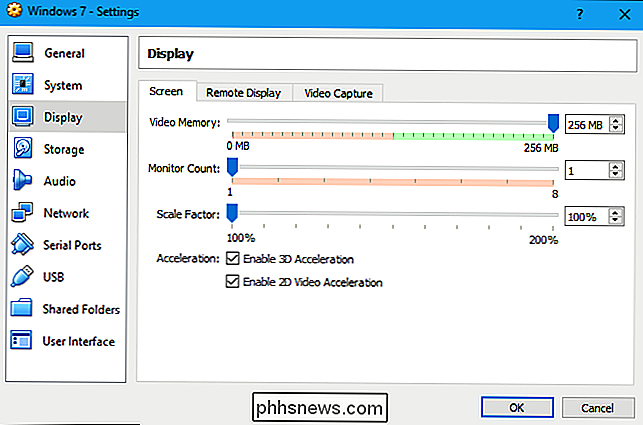
Ponga sus máquinas virtuales en una unidad de estado sólido
RELACIONADO: Es hora: por qué necesita actualizarse a una SSD ahora mismo
Una unidad de estado sólido es una de las mejores actualizaciones que puede hacer a una computadora para obtener velocidad, y eso también se aplica a las máquinas virtuales. Mucha gente almacena sus máquinas virtuales en un disco mecánico secundario, ya que son más espaciosas, pero sus máquinas virtuales funcionarán mucho más despacio. Así que si puede, haga espacio en ese disco SSD y coloque allí sus máquinas virtuales.
Además, evite colocar los archivos de la máquina virtual en un disco externo a menos que sepa que el disco externo es lo suficientemente rápido. Una unidad USB 3.0 rápida con buenos tiempos de acceso a archivos puede proporcionarle un buen rendimiento, pero una memoria USB 2.0 vieja será extremadamente lenta y ofrecerá un rendimiento terrible.
Suspender en lugar de apagar
Cuando haya terminado de usar su máquina virtual, es posible que desee guardar su estado en lugar de cerrarlo por completo. La próxima vez que quiera usar su máquina virtual, puede hacer doble clic para iniciarla. El sistema operativo invitado continuará donde lo dejó en lugar de arrancar desde cero.
Esto es similar a usar la función de hibernación o suspensión en lugar de apagar su computadora. El programa de su máquina virtual guarda el contenido de la memoria de su máquina virtual en un archivo en su disco duro y lo carga la próxima vez que inicie la máquina virtual.
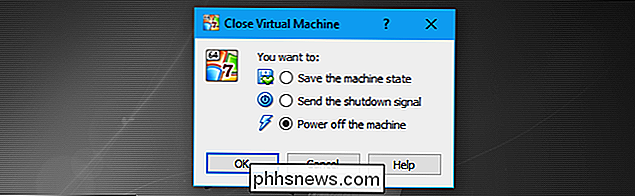
Mejore el rendimiento dentro de la máquina virtual
RELACIONADO: 10 Quick Formas de acelerar una PC lenta Ejecutando Windows 7, 8 o 10
Recuerde, también puede mejorar el rendimiento dentro de la máquina virtual de la misma manera que aceleraría una computadora física. Por ejemplo, la reducción de la cantidad de aplicaciones en segundo plano y programas que se ejecutan en la puesta en marcha mejorará el tiempo de arranque de su sistema operativo invitado y reducirá la cantidad de RAM utilizada por su máquina virtual. Si está utilizando una unidad mecánica, la desfragmentación de la máquina virtual también puede mejorar el rendimiento (aunque esto probablemente no hará una diferencia en las SSD). No descuides los consejos estándar solo porque es una máquina virtual: ¡las máquinas virtuales son como las computadoras comunes!
Pruebe otro programa de máquina virtual
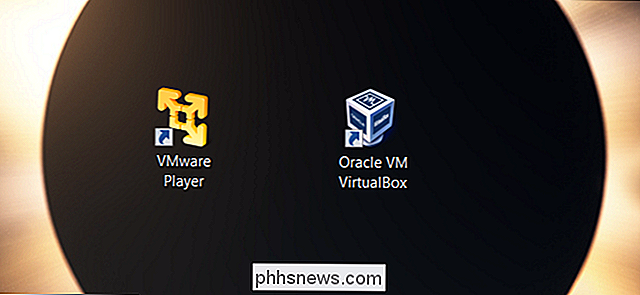
Algunas personas informan que VirtualBox es más rápido para ellas, mientras que algunas informan que VMware es más rápido. Qué programa de máquina virtual es más rápido para usted puede depender de su sistema operativo host, sistema operativo invitado, configuración del sistema o una serie de otros factores. Pero, si no está viendo un rendimiento satisfactorio, es posible que desee probar otro programa. VirtualBox es completamente gratuito, mientras que VMware Workstation Player es gratuito para uso no comercial.
Si está utilizando macOS, experimentará un rendimiento mucho mejor con Parallels Desktop que con VirtualBox. Los usuarios de Mac también pueden probar VMware Fusion, que también debería ofrecer un mejor rendimiento que VirtualBox.

Cómo usar Find from the Windows Command Prompt
Find es otra gran herramienta de línea de comandos que todo usuario de Windows debe conocer porque se puede usar para buscar contenido de archivos para cadenas específicas de texto . Find's Switches and Parameters Al igual que con todas las herramientas basadas en comandos en Windows, existen ciertos switches y parámetros que deberá conocer para usar las herramientas de manera efectiva.

Cómo agregar botones personalizados en la MacBook Pro Barra táctil
¿Hay algún botón o información que desee agregar a la barra táctil de su MacBook Pro? Puede hacerlo, y le mostraremos cómo hacerlo. Le mostramos cómo agregar o quitar íconos a su Touch Bar, apegándose a las opciones de personalización de Apple. Hay una sorprendente cantidad de opciones allí, pero no es infinito, lo que significa que no tienes suerte si quieres activar scripts o reemplazar atajos de teclado usando los botones de la barra táctil.



