Cómo utilizar HomePod con su Apple TV

Apple's HomePod es un gran orador y, si bien puede reproducir música desde su iPhone, también puede conectarlo de forma inalámbrica a su Apple TV a través de AirPlay. He aquí cómo hacerlo.
Una palabra de advertencia primero
Antes de comenzar a utilizar su HomePod como su nueva configuración de altavoces de cine en casa, es importante saber que usar HomePod de esta manera no es su propósito original.
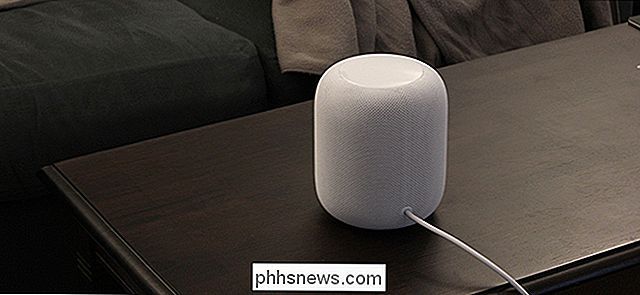
Para empezar, HomePod solo funciona con tu Apple TV y no con otras entradas de televisión. Entonces, por ejemplo, si va y viene frecuentemente entre su Apple TV y viendo el cable en una entrada diferente, no podrá usar el HomePod como altavoz para cuando vea el cable.
RELACIONADO: Cómo evitar que HomePod lea sus mensajes de texto a otras personas
Lo más importante a tener en cuenta es que AirPlay en sí tiene un retraso, ya que es un protocolo inalámbrico. Sin embargo, Apple TV y HomePod son lo suficientemente inteligentes como para reconocer esto y compensar el retraso para que el video y el audio se alineen correctamente. La mala noticia es que esto solo funciona con contenido de video. Si juegas en tu Apple TV, el retraso es más evidente.
También necesitas volver a conectar el HomePod a tu Apple TV cada vez que reinicies cualquiera de los dispositivos. Y si alguna vez le dices a Siri que toque música en el HomePod, el HomePod se desconectará de tu Apple TV.
Finalmente, el HomePod solo es compatible con el Apple TV 4 y el Apple TV 4K. Entonces, si tienes un modelo anterior, eres SOL.
Sin embargo, las buenas noticias son que podrás controlar un poco la reproducción de video con Hey Siri en el HomePod. Cosas como reproducir / pausar, volumen y restregar pueden hacerse usando su voz. Así que, en todo caso, esto te acerca un paso más para poder controlar tu Apple TV con tu voz.
Cómo conectar el HomePod al Apple TV
Si quieres probar esto, es bastante sencillo preparar. Con su HomePod y Apple TV en la misma red, comience por mantener presionado el botón Reproducir / Pausar en su control remoto Apple TV durante unos tres segundos hasta que aparezca un menú en la pantalla.

El menú le permite seleccionar la salida de audio. En este caso, deseará seleccionar su HomePod.
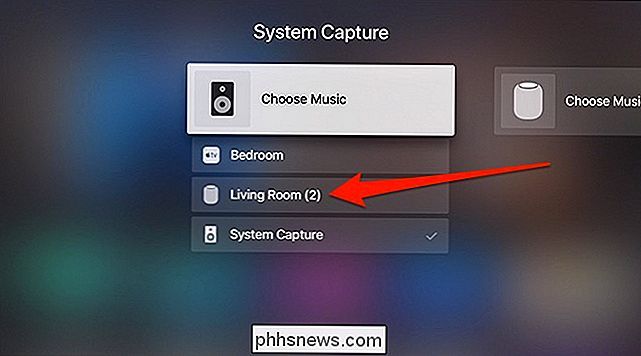
Cuando seleccione HomePod, aparecerá una marca de verificación junto a él. Presione el botón "Menú" en su control remoto Apple TV para regresar a la pantalla de inicio.
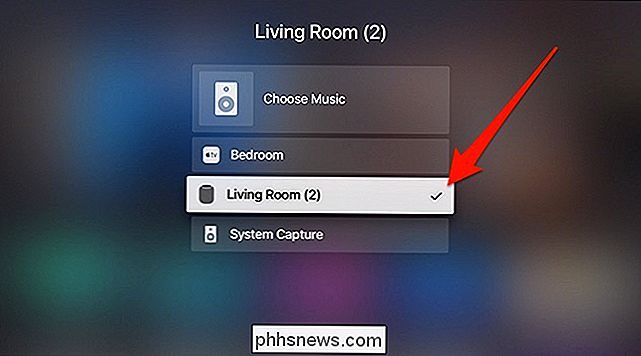
Desde allí, puede comenzar a usarlo como de costumbre. Incluso puede usar su control remoto Apple TV para ajustar el volumen del HomePod, o usar el panel táctil en el HomePod mismo. Aparece un indicador en la esquina superior derecha de la pantalla para mostrarle el nivel de volumen.
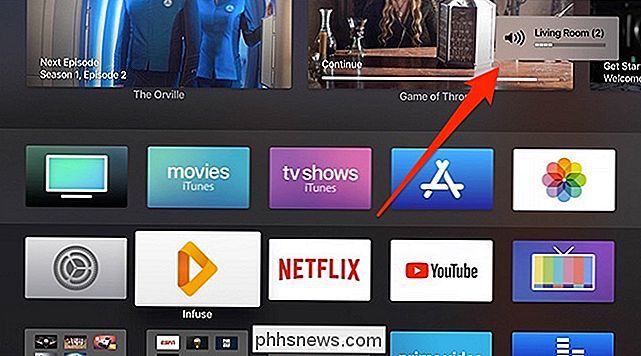
Dependiendo de la aplicación que use para reproducir el contenido de video, es posible que note un aumento en el retraso al pausar o borrar el video, pero finalmente se sincronizará una copia de seguridad sin problemas.

Cómo duplicar su Mac, iPhone o pantalla de iPad en su Apple TV
Puede transmitir todo tipo de música y video a su televisor con un Apple TV, pero ¿sabía que puede también refleja la pantalla de su iPhone, iPad o Mac en la pantalla grande? He aquí cómo. Primero: asegúrese de que su AirPlay esté habilitado en su Apple TV Para reflejar su pantalla Mac o iOS, usará AirPlay, que está integrado en Apple TV.

¿Puede Dañar la Alta Humedad de los Dispositivos Electrónicos?
Hacer que su dispositivo electrónico favorito se empape es siempre una experiencia desgarradora, pero ¿los altos niveles de humedad también pueden dañar los dispositivos electrónicos? La publicación de preguntas y respuestas SuperUser de hoy tiene la respuesta a la pregunta de un lector preocupado. La sesión de preguntas y respuestas de hoy nos llega por cortesía de SuperUser, una subdivisión de Stack Exchange, una agrupación de sitios de preguntas y respuestas impulsada por la comunidad.



