Cómo ignorar el caso al usar la finalización de tabulación en el terminal de Linux

La línea de comando en Linux distingue entre mayúsculas y minúsculas. Cuando utiliza la finalización de pestañas para cambiar rápidamente o enumerar directorios en la línea de comandos, debe coincidir con el caso de los nombres de directorio. Sin embargo, hay una manera de hacer que la finalización de pestañas no sea sensible.
RELACIONADO: Usar tabulación para escribir comandos más rápido en cualquier sistema operativo
La finalización de pestañas hace que sea más rápido y fácil ingresar nombres de directorios en la línea de comando . Simplemente puede comenzar a escribir el comienzo del nombre del directorio en el aviso y luego presionar Tab para que ingrese automáticamente el resto del nombre del directorio. Por ejemplo, para cambiar al directorio de Documentos, simplemente comience a escribircd Docuy luego presione Tab. Se autocompletará aDocumentos de cd /.
Puede hacer que esta característica no sea sensible al agregar una configuración al archivo .inputrc de Linux. Este archivo maneja las asignaciones de teclado para situaciones específicas en la línea de comandos (o shell bash) y le permite personalizar el comportamiento de la línea de comando. Es muy fácil agregar esta configuración y le mostraremos cómo.
Hay dos archivos .inputrc: uno global que se aplica a todos los usuarios en el sistema (/etc/.inputrc), y uno local en el directorio de inicio del usuario actual que se aplica solo a ese usuario (~ / .inputrc). El carácter ~ representa el directorio principal, como / home / lori /. El archivo local .inputrc anula el global, lo que significa que cualquier configuración que agregue al archivo local se usará a pesar de lo que esté en el archivo global. Vamos a agregar la configuración insensible a mayúsculas / minúsculas a nuestra cuenta local en nuestro ejemplo, pero puede hacerlo de cualquier manera.
Vamos a usar un editor de texto llamado gedit para agregar la configuración al archivo .inputrc. Presione Ctrl + Alt + T para abrir la Terminal. Luego, para cambiar el archivo local .inputrc, escriba el siguiente comando en el indicador y presione Entrar.
gksu gedit ~ / .inputrc
Si desea cambiar el archivo global .inputrc, escriba el siguiente comando.
gksu gedit /etc/.inputrc
Si no tiene un archivo .inputrc, este comando creará uno en su directorio principal o directorio / etc automáticamente.
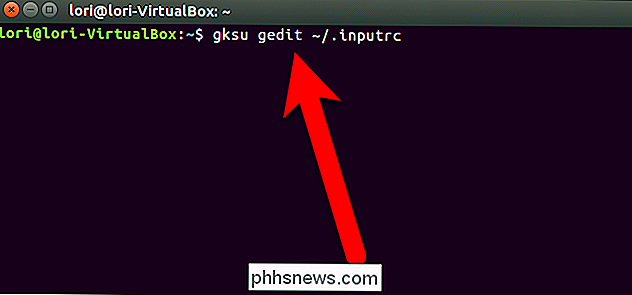
Aparecerá un cuadro de diálogo que le pedirá su contraseña , ingrese la contraseña que utiliza para iniciar sesión en su cuenta y haga clic en "Aceptar".
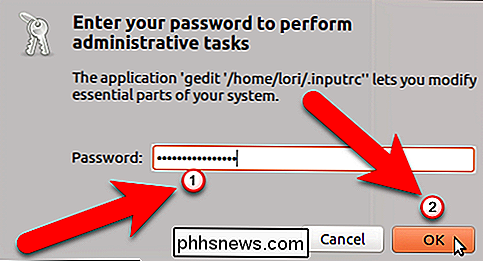
El archivo .inputrc puede estar vacío, y eso está bien. Para que la finalización de tabulación ignore el caso, agregue la siguiente línea al archivo:
configure complete-ignore-case en
haga clic en "Guardar".
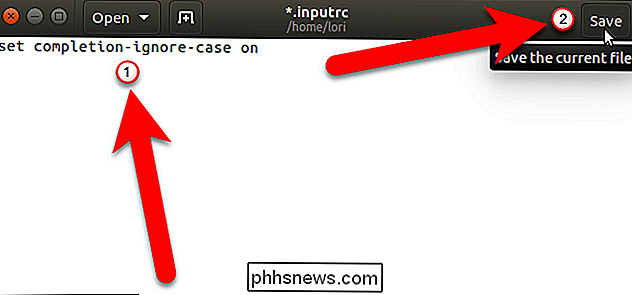
Para cerrar gedit, haga clic en el botón "X" en la parte superior esquina izquierda.
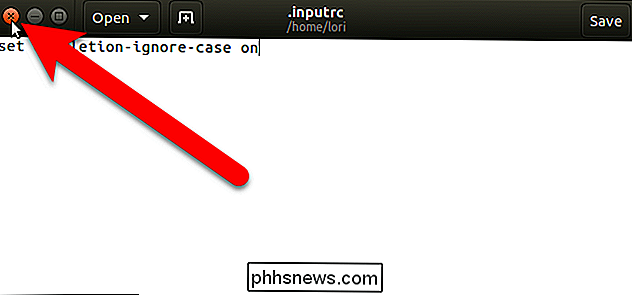
La configuración que acaba de agregar al archivo .inputrc no afectará la sesión actual de la ventana del Terminal. Debe cerrar la ventana del Terminal y abrirla de nuevo para que el cambio surta efecto. Por lo tanto, escribasaliren el indicador y presione Entrar o haga clic en el botón "X" en la esquina superior izquierda de la ventana.
NOTA: Puede ver algunas advertencias, como se muestra a continuación, pero no afectan lo que estamos haciendo con el archivo.
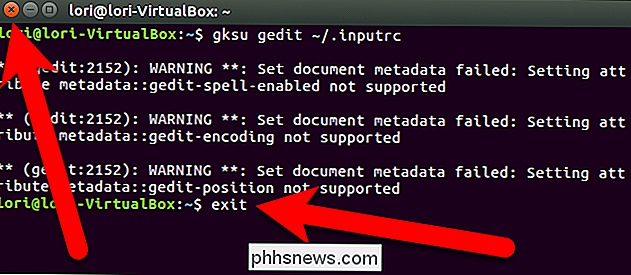
Ahora, por ejemplo, cuando escribecd docuy presiona Tab ...
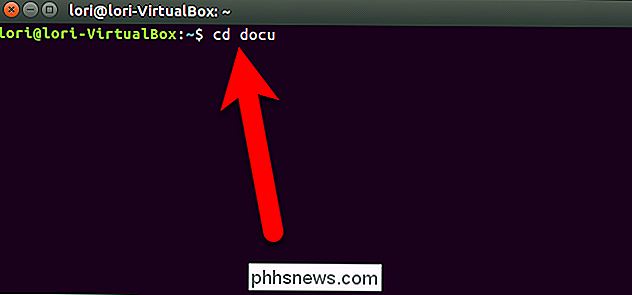
... la finalización de la pestaña funcionará aunque el caso no haya funcionado no coincide con el nombre del directorio.
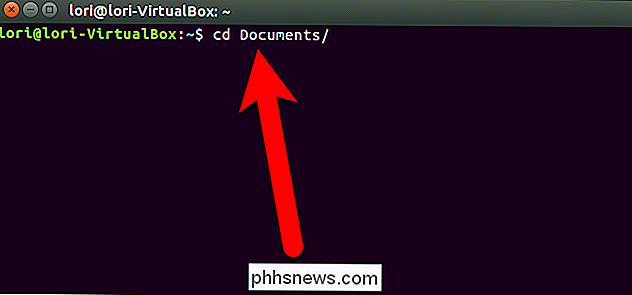
Si desea volver a la configuración predeterminada de mayúsculas y minúsculas para completar la tabulación, simplemente abra el mismo archivo .inputrc al que agregó la configuración, elimine la línea que agregó y guarde y cierre la archivo. Recuerde cerrar la ventana de la Terminal y vuelva a abrirla después de cambiar el archivo .inputrc.

Cómo reparar el error "Error de página en área no paginada"
Hace poco estuve trabajando en una PC cliente y tuve que reiniciarlo debido a una nueva instalación de la aplicación. Sin embargo, al reiniciarse, la computadora se proyectó en azul y mostró un error de PAGE_FAULT_IN_NONPAGED_AREA.Al principio, pensé que esto tenía que ver con la aplicación que acabamos de instalar, así que decidí reiniciar la computadora en modo seguro y desinstalar la aplicación. Parecía

Cómo copiar archivos de manera remota a través de SSH sin ingresar su contraseña
SSH es un salvavidas cuando necesita administrar una computadora de manera remota, pero ¿sabía que también puede cargar y descargar archivos? Con las teclas SSH, puede omitir el ingreso de contraseñas y utilizarlas para los scripts. Este proceso funciona en Linux y Mac OS, siempre que estén configurados correctamente para el acceso SSH.



