Cómo configurar DHCP estático para que la dirección IP de su computadora no cambie

DHCP simplifica la configuración del acceso a la red de su hogar, y el reenvío de puertos hace que sea más fácil para esas computadoras en cualquier sitio. Al configurar el DHCP estático en su enrutador, puede combinar lo mejor de ambos mundos.
El problema con DHCP y el reenvío de puertos
DHCP es excelente. Usted configura su enrutador para asignar automáticamente direcciones IP y las computadoras en su red simplemente trabajo. El reenvío de puertos es útil porque puede acceder a su enrutador desde fuera de su red y ser redirigido a la computadora que necesita dentro de su red. El problema es que estas dos cosas maravillosas dependen de una premisa: sus direcciones IP internas no cambian. Si su enrutador cambia la dirección IP asignada a una máquina por DHCP, entonces debe reconfigurar el reenvío de puertos. Muchos programas intentan evitar este hecho al ofrecer características de reenvío de puertos Universal Plug and Play (UPnP), pero no todo.
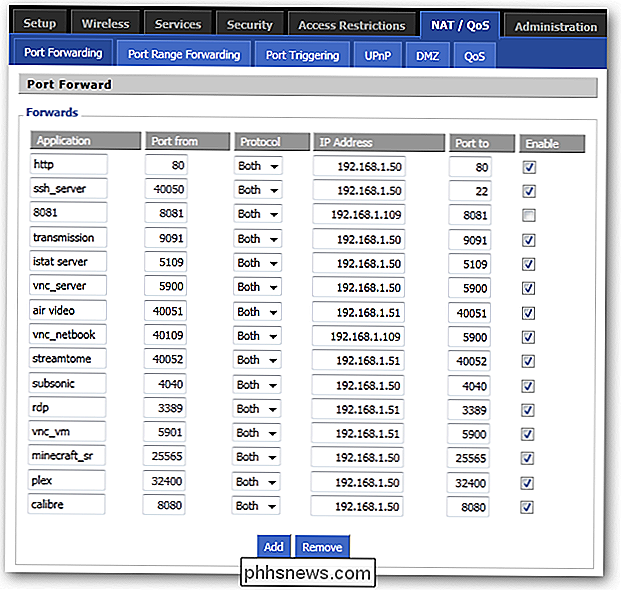
Los enrutadores más nuevos a menudo tienen la capacidad de recordar qué dirección IP se asignó a qué computadora, por lo que si se desconectan y reconectar su IP no cambia. A menudo, sin embargo, un reinicio del enrutador borrará este caché y comenzará a asignar direcciones IP por orden de llegada. Toneladas de enrutadores anteriores ni siquiera tienen esta capacidad, e inmediatamente asignan nuevas direcciones IP. Con el cambio de las direcciones IP, tiene que volver a configurar sus configuraciones de reenvío de puertos a menudo, de lo contrario, puede perder la capacidad de conectarse a las computadoras de su hogar.
Puede hacerlo en muchos enrutadores modernos, pero vamos a usar DD- WRT para esta guía. Hemos promocionado la capacidad de DD-WRT muchas veces antes, y no es por nada. Este sorprendente firmware de enrutador personalizado tiene una solución para este lío: DHCP estático, también conocido como reserva de DHCP. Al configurar su enrutador para DHCP, tiene la capacidad de ingresar las direcciones MAC de las tarjetas de red de su computadora e ingresar la dirección IP para asignarlas. ¡DD-WRT se encargará automáticamente del resto! Si tiene un enrutador diferente, puede intentar seguir usando la página de administración de su enrutador: las instrucciones deben ser similares.
Encontrando su dirección MAC
El único trabajo real que tendrá que hacer es encontrar el MAC dirección de la tarjeta de red adjunta de cada computadora. Si está utilizando la conexión inalámbrica, entonces debe encontrar el MAC de su tarjeta inalámbrica, y si está conectado, use la tarjeta Ethernet.
Simplemente vaya al icono en la bandeja del sistema para su conexión y haga clic en él. El mío es inalámbrico.
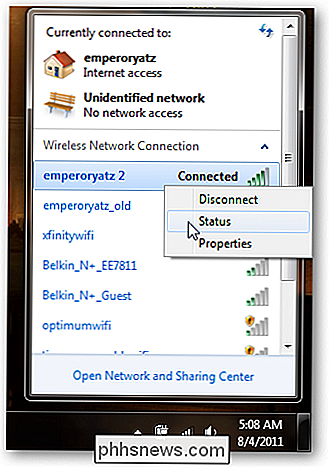
Haz clic derecho en tu conexión activa actual y haz clic en Estado.

Haz clic en el botón "Detalles ...".
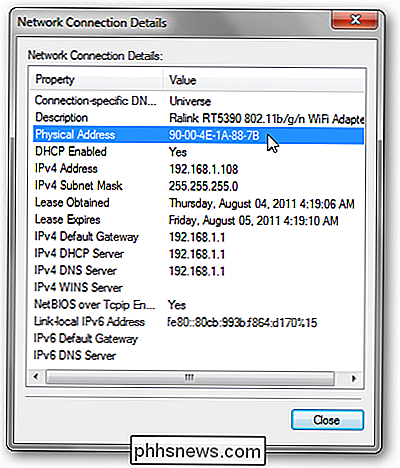
Tu dirección MAC para este dispositivo aparece como "Dirección física".
Los usuarios de OS X pueden consultar en Configuración del sistema y hacer clic en Red. Si hace clic en las distintas pestañas para su conexión, debe encontrar una "Identificación física", "ID de Ethernet" o "Dirección MAC". Los usuarios de Ubuntu pueden escribir "ifconfig" en la Terminal. Verá varios adaptadores de red, cada uno mostrando su propia dirección de hardware. Haga esto para todas las computadoras en su red que necesita reenvío de puerto. Los demás recibirán automáticamente sus direcciones IP mediante DHCP.
DD-WRT y DHCP estático
Ahora que tiene una lista de direcciones MAC para cada uno de sus equipos, abra una pestaña del navegador y diríjase a su enrutador Interfaz DD-WRT. Haga clic en Configuración y en Configuración básica, asegúrese de que DHCP esté activado.
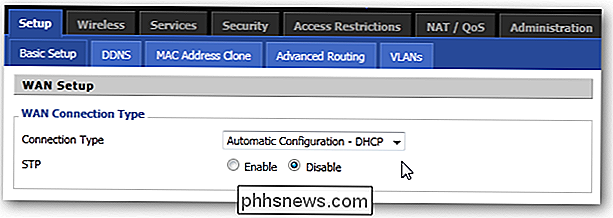
Desplácese hasta "Configuración del servidor de direcciones de red (DHCP)" y anote la dirección IP inicial y la cantidad máxima de usuarios. Las direcciones que configure deben estar dentro de este rango. Aquí, mi rango de IP sería 192.168.1.100 - 192.168.1.114.
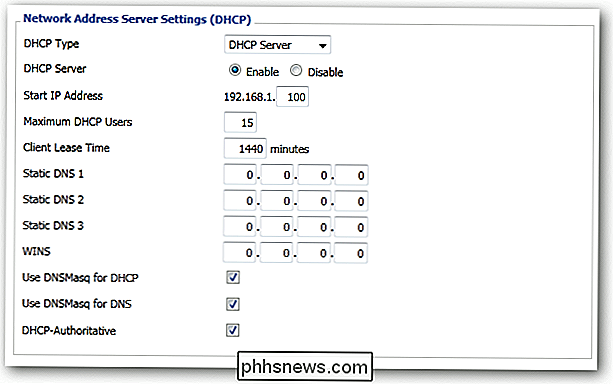
Ahora, haga clic en la pestaña Servicios arriba.
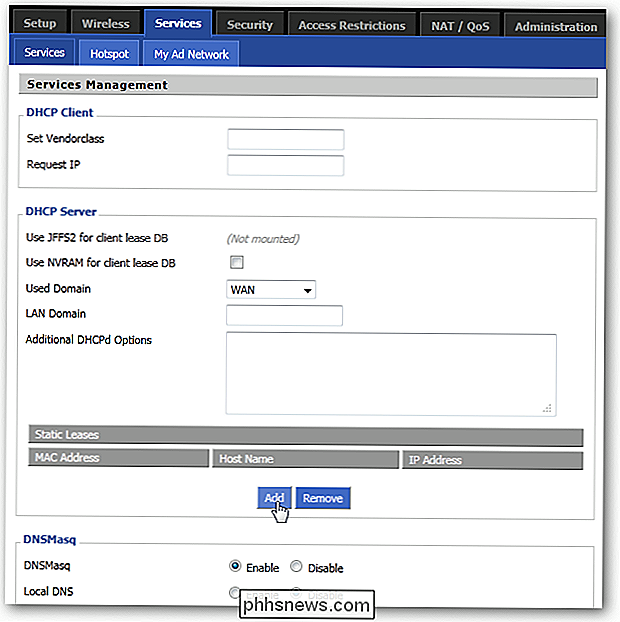
En la sección Servidor DHCP, puede ver que hay una lista de "Arrendamientos estáticos" haga clic en el botón Agregar para agregar uno nuevo.

Ingrese la dirección MAC de cada computadora, déle un nombre a cada una para que sepa cuál es cuál y luego asígneles una dirección IP. No podrá agregar la misma dirección IP a dos direcciones MAC diferentes, así que asegúrese de que cada MAC tenga una IP única. Si su versión de DD-WRT también tiene un espacio para ingresar el "Tiempo de arrendamiento del cliente", una configuración segura sería de 24 horas, o 1440 minutos.
¡Eso es! Asegúrese de hacer clic en el botón Guardar y en el botón Aplicar configuración, y espere a que los cambios surtan efecto. La configuración debería cambiar automáticamente cuando caduque la concesión de alquiler de cada computadora, aunque puede volver a conectarse desde cada computadora si desea que los cambios surtan efecto de inmediato.
Ahora, si su computadora pierde su conexión, el enrutador recibe alimentación eléctrica o DHCP. caduca, cada computadora que ingresó en la lista se apegará a su IP asignada. ¡Además, no tendrá que configurar manualmente direcciones IP estáticas en cada máquina! El reenvío de puertos no tendrá que volver a ser doloroso.
¿Admite su enrutador las reservas de DHCP? ¿Tiene un uso más inteligente para este sistema? ¡Comparte tus pensamientos en los comentarios!

Cómo silenciar las conversaciones grupales en Facebook (temporal o permanentemente)
Le sucede a lo mejor de nosotros. Usted está ocupándose de su propio negocio y luego bam : alguien lo agrega a un grupo de chat de Facebook para planear la comida de la oficina, enviando correo no deseado a su bandeja de entrada con notificaciones constantes. Aquí se explica cómo cerrarlos. Si no utiliza con frecuencia la función de chat grupal en Facebook, es probable que le sorprenda lo rápido que agregarse a uno se convierte en una molestia.

La luz artificial está arruinando tu sueño, y es hora de hacer algo al respecto
Estamos colectivamente quedándonos despiertos más tarde, durmiendo menos y soportando una menor calidad de sueño gracias a la abundancia de distracciones electrónicas y las pantallas brillantes que lo acompañan. Para su salud y felicidad, es hora de hacer algo al respecto. Cómo Bright Light destruye su sueño En el mundo moderno nos hacemos muchas cosas que, en el contexto de cientos de miles de años de la existencia humana y la adaptación, no son exactamente óptimas para nuestros cuerpos.



