Cómo hacer llamadas y textos desde su teléfono inteligente sin servicio celular

Los teléfonos inteligentes se han convertido en una parte integral de nuestras vidas, y los proveedores lo saben, por lo que cobran mucho dinero por algo que saben vas a pagar Pero, ¿qué sucede si te digo que puedes usar tu teléfono, incluidas las llamadas y los mensajes de texto, con nada más que wifi?
Es cierto; sin duda tiene algunas advertencias, pero si estás buscando abandonar tu cuenta de teléfono móvil por completo (o nunca tuvo uno para empezar), todavía puede hacer llamadas y mensajes de texto en su teléfono inteligente.
(Nota: si solo está luchando con una recepción deficiente en su casa u oficina, esta solución puede ser exagerada , pruebe las llamadas a través de Wi-Fi en su dispositivo iPhone o Android, si su proveedor lo admite. Entre eso y servicios como iMessage, que puede enviar mensajes de texto a través de Wi-Fi, puede estar bastante bien cubierto. De lo contrario, puede vuelve aquí y prueba esta configuración.)
Cómo funciona
Al usar esta guía, podrás hacer y recibir llamadas, así como enviar y recibir mensajes de texto, todo sin una tarjeta SIM o celular Servicio. Y, por supuesto, podrá hacer las mismas cosas para las que ya usa su teléfono inteligente.
RELACIONADO: Cómo usar el Asistente de Wi-Fi de Android para conectarse de forma segura a redes Wi-Fi públicas (y Guardar datos)
Básicamente, vamos a configurar su teléfono con Google Voice y Google Hangouts, que le permiten hacer todo esto a través de Wi-Fi. Eso significa, por supuesto, que para que todo funcione, tendrá que estar conectado a Wi-Fi cada vez que quiera usar su teléfono. Eso es definitivamente un inconveniente, pero si el Wi-Fi es ubicuo en el lugar donde vives, es posible que puedas hacer que funcione. La función Asistente de Wi-Fi de Android puede hacer esto más fácil conectándose automáticamente a redes confiables, y si tiene Internet en su hogar, también puede tener acceso gratuito a puntos de acceso Wi-Fi de la ciudad desde el mismo proveedor. Comcast y AT & T, por ejemplo, tienen puntos de conexión Wi-Fi en todas partes.
Además, todas las llamadas a / a EE. UU. Y Canadá son gratuitas utilizando los siguientes métodos, pero tendrá que pagar más por llamadas internacionales.
Por último, hablemos de los servicios de emergencia 911. Mientras haga esto desde un teléfono (no una tableta o un dispositivo iPod touch), los servicios 911 siempre funcionarán, pero debe usar el marcador de existencias (no las aplicaciones que vamos a usar en esta guía) . Se requieren todos los teléfonos para admitir servicios de 911, incluso sin una tarjeta SIM, por lo que nunca tendrá que preocuparse durante una emergencia. Su teléfono todavía le dará la espalda.
Con eso, comencemos.
Lo que necesitará
Esto debería funcionar tanto en teléfonos Android como en iPhone, ambos con las mismas herramientas. Principalmente usaré Android en esta guía, pero también intentaré mencionar si algo es diferente en iOS. Aquí están las herramientas que necesitará:
- Una cuenta de Google
- Un número de Google Voice y la aplicación Google Voice para Android o iOS
- La aplicación Hangouts de Google para Android o iOS
- Marcador de Hangouts para Android ( esto está integrado en la aplicación de Hangouts en iOS)
Estos serán la columna vertebral de nuestra configuración sin operador.
Paso uno: configure su cuenta de Google Voice
Lo primero que necesitará es una cuenta y un número de Google Voice. ¡Si ya lo tiene, omita este paso!
RELACIONADO: ¿Cómo (y por qué) para exportar su número de teléfono anterior a Google Voice?
Si no está familiarizado con Google Voice, aquí está el rápido y sucio explicación de lo que es: Google Voice es un número de teléfono completamente gratuito proporcionado por Google. Puede hacer llamadas en los EE. UU. Por Internet y enviar y recibir mensajes de texto, sin tener que pagar ningún servicio telefónico. Sin embargo, esas llamadas y mensajes de texto aparecerán a las personas como provenientes de su número de Google Voice, por lo que deberá dárselos a todos sus amigos y familiares como su "nuevo número" -a menos que transfiera su número actual a Google Voice (que es un poco más una solución semipermanente, pero no tiene la molestia de dar un nuevo número).
Para configurarlo, dirígete a la página principal de Google Voice en tu computadora y haz clic en "Obtener Google Voice "para comenzar. Cuando aparezca el menú desplegable, haga clic en "Web" (asumiendo que está haciendo esto desde una computadora, por supuesto).
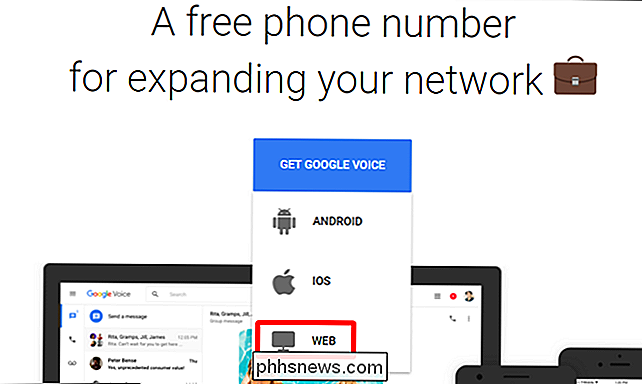
Haga clic en el primer aviso, luego ingrese su código de ciudad o área para obtener un número cercano. Tenga en cuenta que Google no ofrece números para todas las ubicaciones, por lo que es posible que tenga que elegir algo cerca en lugar de su ciudad real.
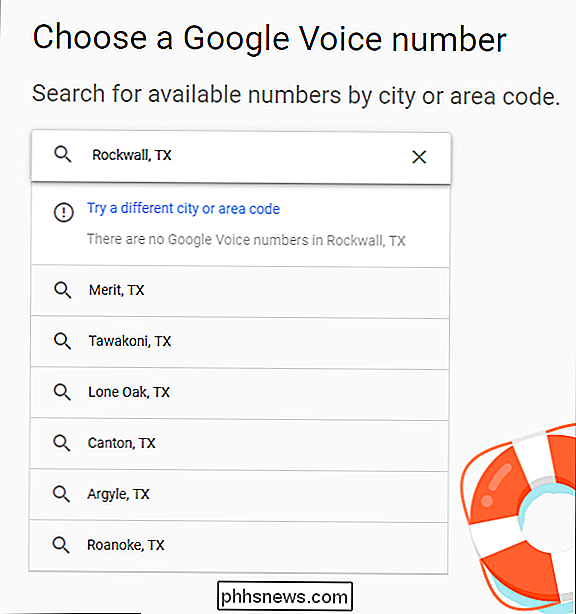
Elija un número que le convenga y haga clic en "Seleccionar".
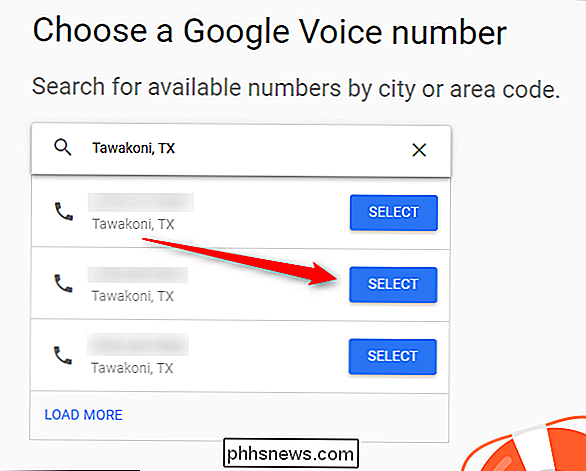
Durante la inicial proceso de configuración, tendrá que vincular un número existente a Google Voice (no se preocupe, si se deshace completamente del servicio celular, puede desvincularlo más adelante). Haga clic en Siguiente, luego ingrese su número de teléfono. Recibirá un mensaje de texto con un código de seis dígitos para confirmar.
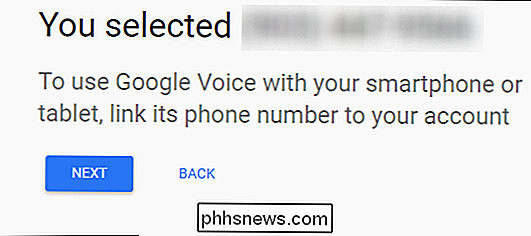
Una vez que haya terminado, le informará que su número está confirmado. ¡Agradable!
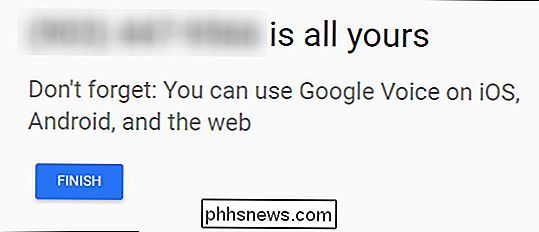
Si no quiere que su número principal suene cuando reciba una llamada en Google Voice (que es lo que sucede cuando vincula su número en el paso anterior), deberá desvincular su número. Primero, salte al menú Configuración de Voice haciendo clic en los puntos en el panel izquierdo, luego elija "Configuración".
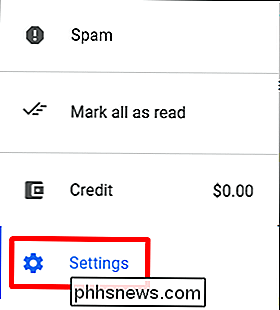
En la sección Números Vinculados, haga clic en la X al lado de su número de teléfono principal.
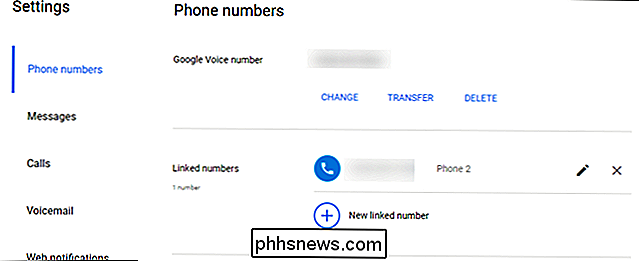
Preguntará si estás seguro de que eso es lo que quieres. Si es así, haga clic en el botón Eliminar.
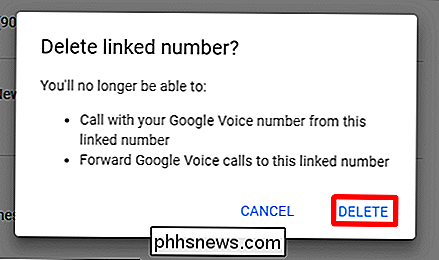
Boom, hecho. Ahora no tiene que preocuparse por recibir llamadas en ambos números .
Paso dos: configure su teléfono
Con todas las herramientas a mano y todo instalado, ya casi está listo rodar. Es una configuración relativamente sencilla, así que con suerte no encontrarás inconvenientes en el camino.
También vale la pena mencionar que aunque técnicamente puedes hacer la mayoría de estas cosas solo usando la aplicación Google Voice, tuvo problemas para recibir notificaciones de llamadas y otras cosas con solo Voz. Cambiar todo a Hangouts lo solucionó, por lo que recomiendo usarlo en lugar de solo Voice.
Primero, inicia Hangouts. En última instancia, este será el centro que maneja todas tus configuraciones.
Si ya has utilizado Hangouts, entonces ya conoces la interfaz. En Android, hay dos pestañas: una para los mensajes y otra para las llamadas (que solo está presente una vez que está instalado el marcador de Hangouts). En iOS, las pestañas están en la parte inferior, y hay cuatro: Contactos, Favoritos, Mensajes y Llamadas.
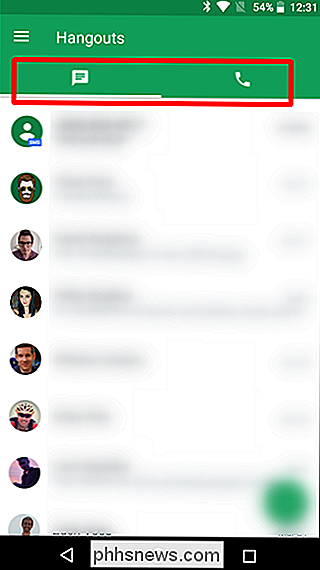
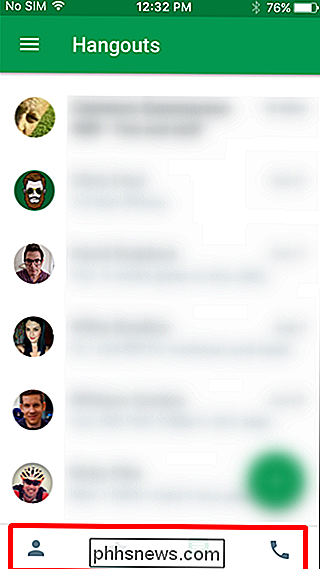
En última instancia, funcionan de la misma manera, y realmente solo tiene que preocuparse por las pestañas Mensajes y Llamadas en ambos plataformas.
Continúe y abra el menú en el lado izquierdo presionando las tres líneas en la esquina superior (o simplemente deslizándose de izquierda a derecha), luego elija Configuración.
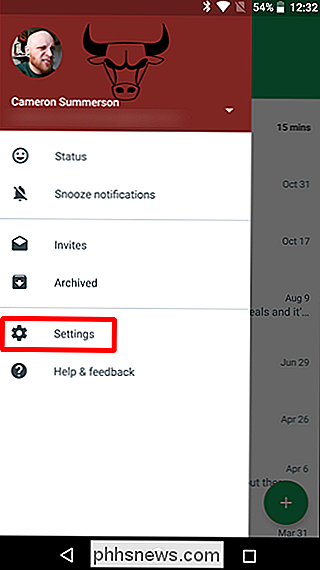
En Android, elija su cuenta, luego encuentra la sección Google Voice. En iOS, desplácese hasta la entrada "Número de teléfono" y toque este menú.
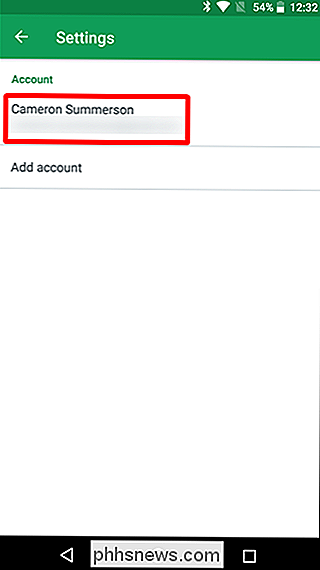
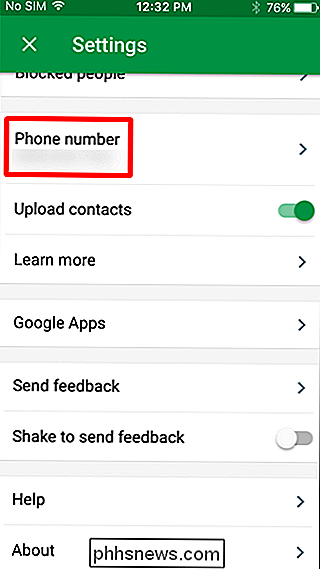
Lo primero que querrá activar es la opción "Llamadas entrantes", lo que significa que sonará en este teléfono cuando reciba una llamada.
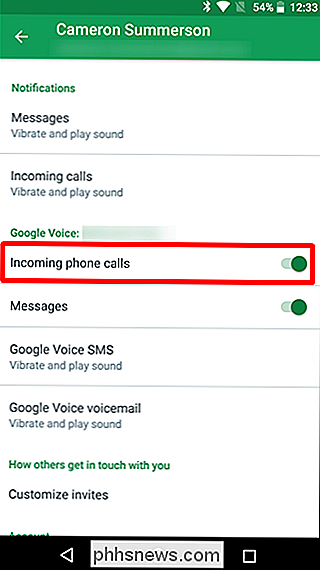
Si también desea utilizar Hangouts en lugar de Google Voice para mensajes de texto, active la opción "Mensajes" aquí. Es agradable poder gestionar todo desde la misma aplicación, además de que los SMS en Hangouts son ligeramente mejores que la aplicación Voice. Además, encontré que el soporte de GIF es mejor en Hangouts que en Voice, así que tenlo en cuenta también.
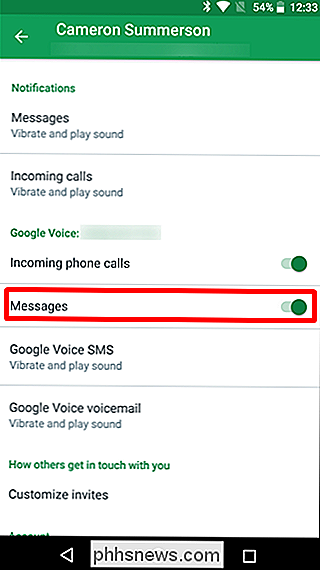
Recuerda que si eliges usar Hangouts para SMS, recibirás notificaciones en cada dispositivo que tenga instalado Hangouts. -incluyendo computadoras.
En iOS, hay otra configuración que querrá asegurarse de que esté habilitada. De vuelta en el menú principal de Configuración, active la opción "Contestar en pantalla bloqueada", que le permitirá contestar llamadas directamente desde la pantalla de bloqueo, al igual que una llamada nativa.
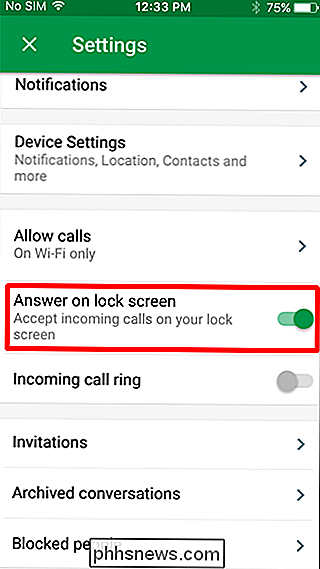
A partir de ahora, puede enviar un mensaje de texto y llamar como usted Normalmente lo haría, pero en lugar de utilizar el marcador de acciones y las aplicaciones de mensajería, solo usará Hangouts (a menos que, por supuesto, haya optado por usar la aplicación Google Voice para enviar mensajes).
Paso tres: Ajuste la configuración de Google Voice ( Opcional)
La configuración de Google Voice se sincroniza en todos los dispositivos (y en la web), por lo que hay algunas cosas que quizás desee modificar.
Enlazar su número principal
Primero, si no planea usando esto como su teléfono principal (lo que realmente sugiero que no se haga de todos modos), puede establecer todas las llamadas para reenviar a su número principal. En Google Voice, abra Configuración, luego elija "Números enlazados" para agregar su número principal. Si hiciste esto al configurar tu número de voz y no lo desvinculó, entonces ya eres bueno aquí.
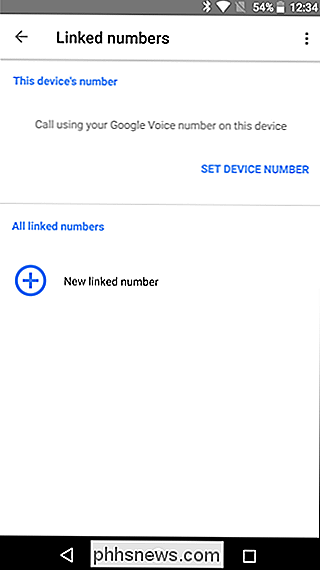
Tenga en cuenta que todas las llamadas y otras cosas también sonarán en su teléfono principal después de eso, por lo que recibirá llamadas en ambos. Si planea usar su nueva configuración sin operador como un sistema independiente, no me preocuparía la vinculación de números.
Activar notificaciones y mensajes de llamadas perdidas por correo electrónico
Cuando recibe una llamada perdida en su número de Google Voice , puedes recibir notificaciones por correo electrónico. Personalmente, considero que estas cosas son molestas, pero tú sí.
Para habilitar esta función, abre la aplicación de voz y luego ve a Configuración.
Para habilitar los mensajes de texto por SMS, activa la opción "Reenviar mensajes a ...".
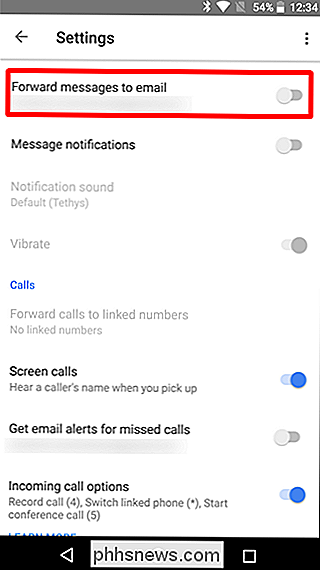
Para recibir notificaciones de llamadas perdidas por correo electrónico, habilite la opción "Obtener alertas por correo electrónico para llamadas perdidas".
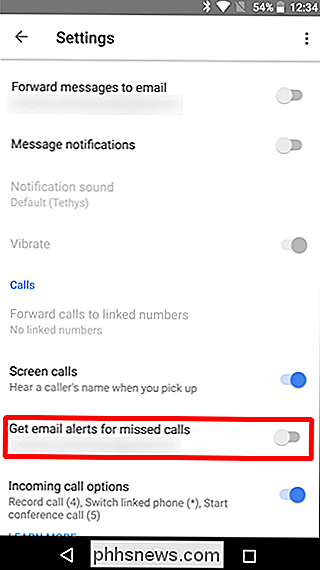
Prepárese para la inundación en su bandeja de entrada.
Obtenga transcripciones de correo de voz
Ya que usa Google Voice para recibir llamadas, también puede dejar que Google transcriba sus correos de voz, lo que es bueno.
En la aplicación de voz, abra el menú Configuración y vaya a la sección Correo de voz. Habilite la opción "Análisis de transcripciones de correo de voz" para que esto suceda.
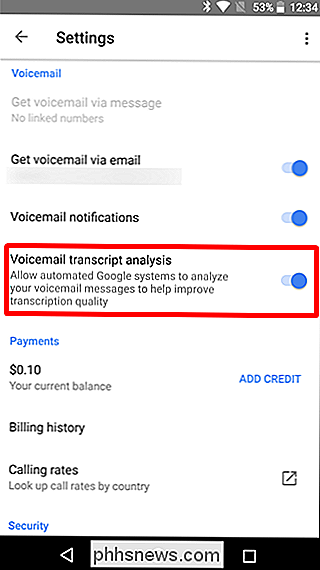
Además, puede habilitar la opción "Obtener correo de voz por correo electrónico" para obtener estas transcripciones en su correo electrónico, lo que de hecho me gusta.
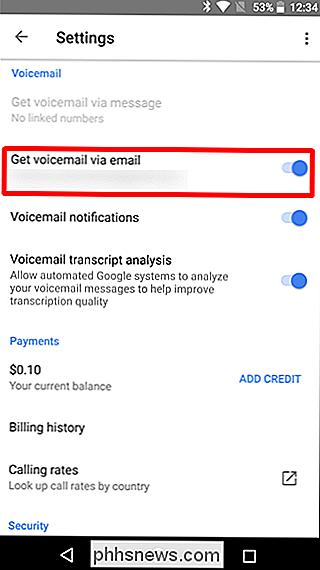
Otras aplicaciones
Decir que Google Voice / Hangouts es la única forma de hacerlo sería una tontería, porque hay muchas otras aplicaciones que hacen las mismas cosas. El hecho es que la combinación de Hangouts y Voice es la forma más sencilla de usar su teléfono sin la necesidad de un operador, y es la mejor opción para una solución todo en uno que manejará llamadas y mensajes de texto. Todos los demás simplemente fracasan en este aspecto.
¡Pero! Hay otras opciones para mantenerse en contacto con otras personas:
- Facebook Messenger: Esta es una gran manera de hacer llamadas y enviar mensajes a personas que conoce, pero el problema aquí es que todo se maneja a través de su cuenta de Facebook. -lo que significa que no tiene un número de teléfono real para dar en este ejemplo.
- WhatsApp: Más o menos lo mismo que Facebook Messenger, solo con una cuenta de WhatsApp.
- Otros clientes de mensajería instantánea: La historia va a ser la misma en todos los ámbitos: puedes hablar con las personas que conoces en prácticamente cualquier cliente de mensajería instantánea en el que ambos trabajen, pero te faltará la solidez y la versatilidad de tener un número de teléfono real para usar .
Esta es una forma excelente de usar un teléfono antiguo como segunda línea si lo necesita. Y teniendo en cuenta la ubicuidad del Wi-Fi público ahora, puede obtener cobertura casi en cualquier lugar, la principal excepción será cuando viaje. Si estás en el auto, estás bastante desafortunado. Tan pronto como te vuelves a conectar, sin embargo, vuelves a estar en el negocio.

No es ningún secreto que los televisores "inteligentes" no son tan inteligentes. En general, y una caja o barra de transmisión dedicada es el camino a seguir. Aunque hay bastantes para elegir, ¿cómo se decide cuál es el mejor para sus necesidades de visualización de películas? Los contendientes Hay cinco nombres importantes en este juego: Amazon Fire TV (y Fire TV stick), Google Chromecast, Apple TV, varias cajas de Roku y Android TV (que es más una plataforma completa que Chromecast, a pesar de que ambos son Google).

Cómo evitar que se eliminen mensajes de audio en el iPhone
¿Envía y recibe iMessages de audio en su iPhone (que no sea por accidente)? Normalmente, las grabaciones de audio enviadas a través de iMessage duran dos minutos, pero si desea conservarlas, existen dos formas de hacerlo. Cómo guardar mensajes de audio, manual o automáticamente Primero, puede mantener cualquier mensaje de audio dado manualmente tocando el pequeño botón "Mantener" junto a ellos.



