Cómo obtener ventanas de Windows Style ajustadas en OS X ahora mismo

El reciente anuncio de Apple de que la próxima versión de OS X (El Capitán o 10.11) finalmente, finalmente, vendrá con la capacidad para ajustar las ventanas a los bordes de la pantalla. Una característica que los usuarios de Windows han disfrutado desde 2009.
Si usted es un usuario de Mac que no tiene idea de lo que estamos hablando, entonces revisemos. Cuando Microsoft lanzó Windows 7, introdujo su función Ajustar, que permite a los usuarios simplemente tomar y arrastrar una ventana al borde de la pantalla y "ajustarla" allí.
Por ejemplo, si arrastra una ventana hacia el borde derecho, se ajustará y cambiará el tamaño a la mitad del ancho de la pantalla. Si lo arrastra hacia la parte superior, se ajustará y se expandirá al máximo.
Apple se ha resistido a agregar esta característica, que puede no importar mucho a los usuarios de Mac que realmente no saben lo que se están perdiendo, pero pueden sentir curiosamente ausente para los mezcladores y las personas que usan ambos sistemas. Esto está configurado para cambiar con el lanzamiento de El Capitan antes mencionado, pero para los usuarios de OS X que no pueden actualizar a 10.11, o simplemente quieren tener poderes de ajuste en este momento, queremos sugerir una solución: Window Tidy.
Super Charged Ajustar
Window Tidy es una aplicación disponible para descargar en Mac App Store. Son $ 7,99, lo que puede parecer mucho para algo que será gratis en el próximo lanzamiento, pero creemos que las características adicionales realmente hacen que el precio sea una consideración secundaria. Especialmente de nuevo, si no está encaminado o no planea actualizarse a El Capitán.
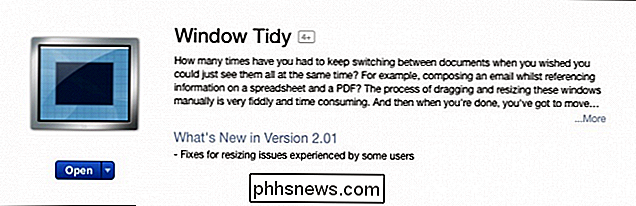
Windows Tidy viene con un icono de barra de menú que proporciona controles rápidos y acceso a sus preferencias.
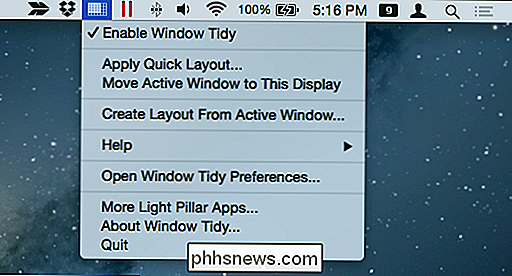
Si desea presentar una solicitud un "Diseño rápido", por ejemplo, puede dibujar dónde y en qué tamaño desea afectar una ventana seleccionada.
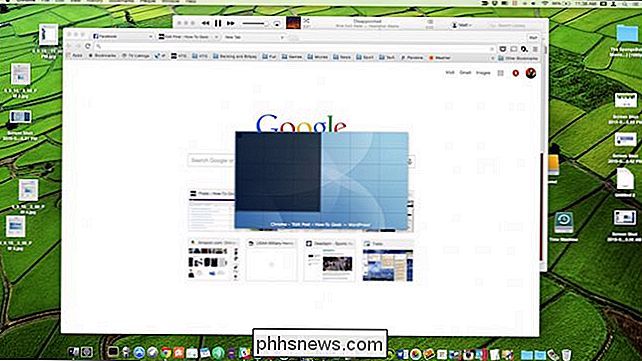
De este modo, puede colocar ventanas con precisión, en un tamaño que no sea intrusivo pero que siga siendo efectivo.
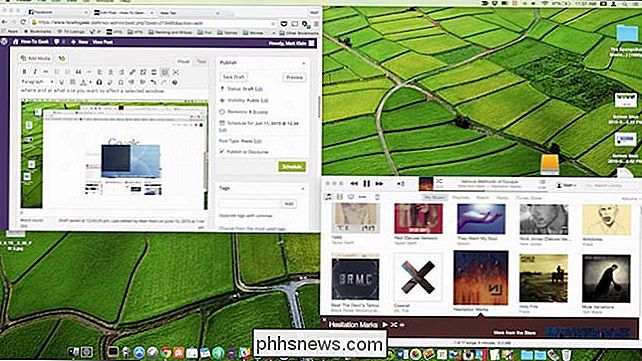
También hay una opción accesible desde la barra de menú que le permite mover la ventana activa a la pantalla actual, pero esto ya se puede lograr usando los atajos de teclado "Command + #", que hemos discutido previamente.
Ajustar con Window Tidy se logra al tomar la barra de título de una ventana. Aparecerá una superposición y podrá arrastrar una ventana a su ubicación y tamaño deseados.
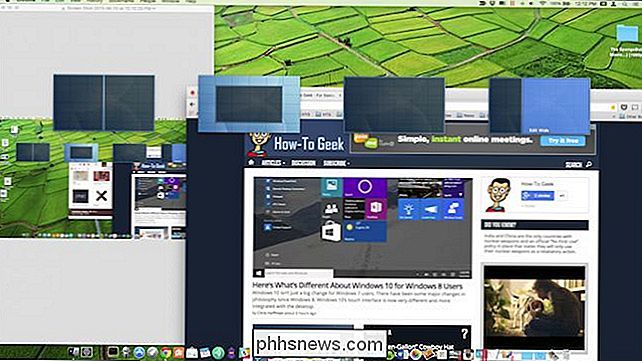
Si no desea que aparezca esta superposición cada vez que arrastre una ventana, puede cambiar su comportamiento para que solo aparezca cuando agarra la barra de título y mantén presionada la tecla "Opción" siempre útil. Esta opción se puede habilitar / deshabilitar en las preferencias.
Potencia a las Preferencias
Las preferencias de Windows Tidy tienen mucha potencia contenida en ellas. Repasemos cada pestaña y hablemos brevemente sobre lo que hacen.
La primera pestaña permite crear y ordenar diseños. Observe cómo se configura el nuestro en las preferencias y luego en la siguiente captura de pantalla, cómo se ve cuando activamos la superposición.
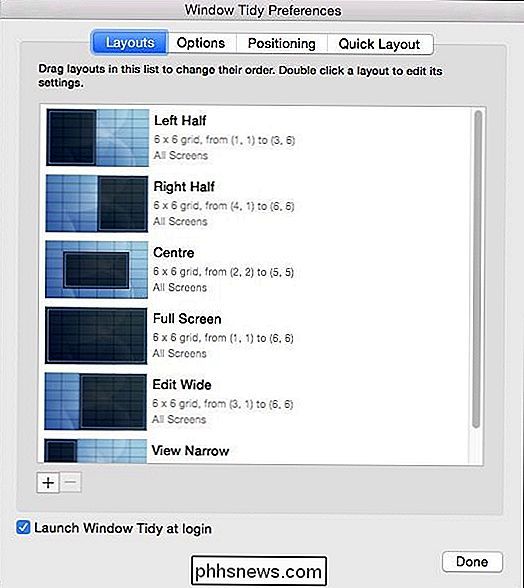
Su superposición aparecerá como los diseños se ordenan en las preferencias, así que asegúrese de que si desea algo que le permitirá ajustar las ventanas a los bordes derecho e izquierdo, que cada mitad está unida en el orden de diseño.

Es más que probable que pase la mayor parte de su tiempo en las preferencias de Window Tidy jugando con los diseños. Asegúrate de hacer doble clic en cada uno si realmente quieres refinar su comportamiento, tamaño y crear un atajo de activación rápido. Este es el tipo de control detallado que agrega un valor considerable a la aplicación.
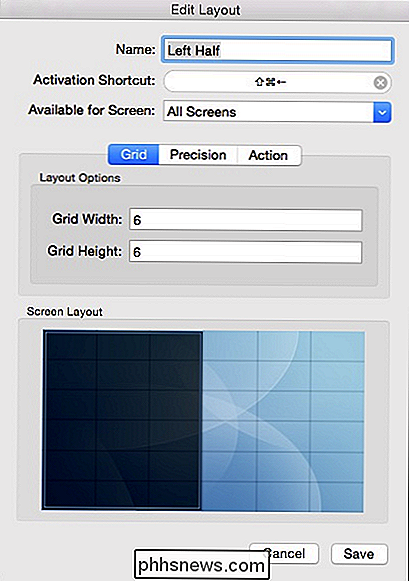
Todos nuestros accesos directos de activación se parecen mucho a los de Windows. En este ejemplo, "Comando + Mayúsculas + Izquierda" fijará una ventana en el borde de la pantalla izquierda.
Luego, la pestaña "Opciones" tiene muchos elementos muy útiles que usted querrá pasar. La mayoría de ellos son bastante autoexplicativos.
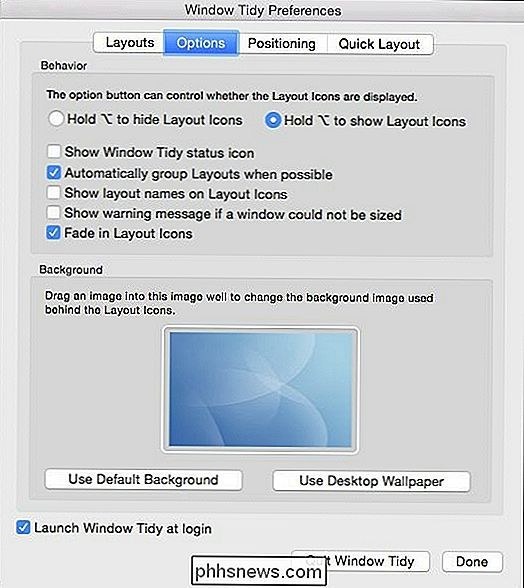
Asegúrese de tener en cuenta que aquí es donde puede activar / desactivar el botón "Opción" para la superposición de diseño de pantalla.
Con la pestaña "Posicionamiento", puede elegir organice los iconos de diseño horizontal o verticalmente, así como también donde aparecen en la pantalla.
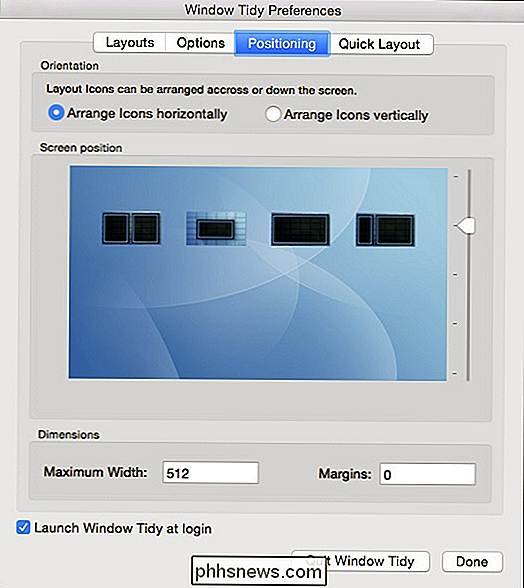
El posicionamiento también es algo a lo que deberá prestar especial atención, ya que la superposición del diseño puede no ser ideal para usted.
Finalmente, hay una pestaña dedicada exclusivamente a la función "Diseño rápido" que discutimos anteriormente. Aquí podemos asignar una tecla de atajo global para que pueda acceder a los diseños rápidos sin usar el icono de la barra de menús; cambiar el tamaño y la ubicación de la superposición de diseño rápido; y modifique sus dimensiones.
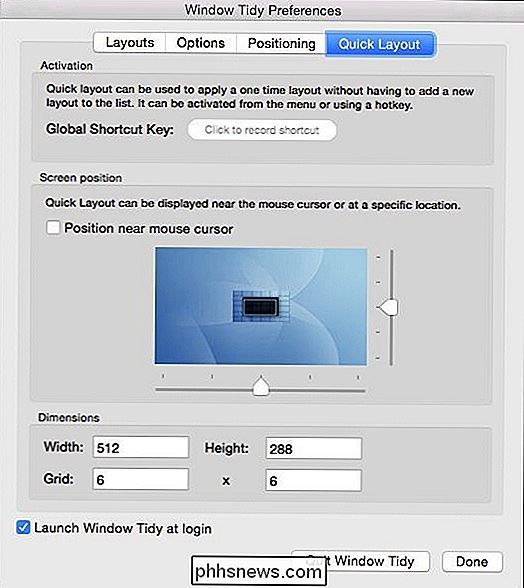
Si te vuelves adicto a los diseños rápidos, definitivamente querrás pasar un tiempo aquí tratando de descubrir qué funciona mejor para ti.
Independientemente de si eres un usuario acérrimo de Mac, un usuario de Windows desde hace mucho tiempo. , o alguien que salta entre los dos sistemas operativos de manera regular, el ajuste de ventana es definitivamente una característica muy útil.
Sin dudas, las características de complemento que se están implementando en la próxima versión de OS X serán bien recibidas y ampliamente utilizadas , pero si desea esta característica ahora, o si realmente desea algo que le otorgue una cantidad de control casi extrema sobre la experiencia, le recomendamos que considere Window Tidy para OS X.
Háganos saber lo que piensa. Como usuario de Mac, ¿le resulta útil la idea de ajustar ventanas o es simplemente aburrido? Suena apagado en nuestro foro de discusión con sus preguntas y comentarios.

Cómo reemplazar algunas, no todas, citas inteligentes en un documento de Word 2013
Word incluye una configuración que le permite convertir automáticamente citas rectas a citas inteligentes, o comillas especialmente curvas, como usted tipo. Sin embargo, puede haber veces que necesite citas directas y es posible que tenga que convertir algunas de las citas en su documento. RELACIONADO: Cómo convertir automáticamente citas a citas inteligentes en Word 2013 Puede haber varias razones por las cuales necesita convertir presupuestos inteligentes en comillas simples, pero vamos a mostrarle una forma fácil de convertir las comillas usando la función "Buscar y reemplazar".

Cómo editar la ruta del sistema para acceder fácilmente a la línea de comandos en Windows
¿Alguna vez se ha preguntado por qué puede escribir ipconfig en un símbolo del sistema y funciona, pero Cuando desea utilizar un programa de línea de comando que ha descargado, ¿tiene que navegar primero a su directorio? Aquí se explica cómo solucionarlo utilizando la RUTA del sistema de Windows. ¿Qué es la RUTA del sistema de Windows?


