Cómo mantener presionado Command + Q en las aplicaciones "Slow Quit" en macOS

Para salir de una aplicación en una Mac, puede presionar Command + Q en su teclado. Sin embargo, esto puede ocasionar consecuencias imprevistas, como dejar de usar accidentalmente las aplicaciones si sus dedos están en el lugar equivocado.
RELACIONADO: Cómo cambiar la tecla de acceso directo Cmd + Q en OS X (detener el cierre accidental de aplicaciones)
Hace un tiempo, Chrome introdujo una función que le permite cambiar a "dejar de fumar", lo que requiere que mantenga presionado Comando + Q durante unos segundos antes de que la aplicación se cierre. Si le gusta esta característica y la quiere en sus otras aplicaciones para Mac, existe una utilidad de terceros que puede ayudarlo a hacerlo.
Se llama SlowQuitApps, y puede encontrar las últimas versiones estables en esta página. Tenga en cuenta que esta aplicación todavía está en fase beta y puede no ser completa. En nuestra prueba, sin embargo, demostró ser lo suficientemente estable y funcionó como se esperaba.
Descargue SlowQuitApps desde el enlace de arriba, luego instálelo arrastrándolo desde SlowQuitApps a su carpeta Aplicaciones.
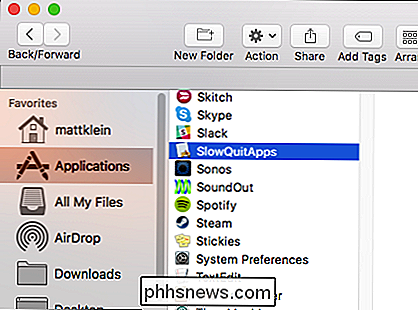
La primera vez que ejecuta SlowQuitApps, le preguntará si desea iniciarlo automáticamente cuando inicie sesión. Hicimos clic en "Sí". Siempre puede cambiar esto más adelante.
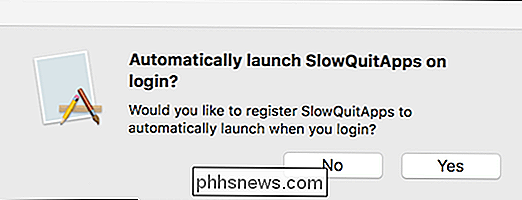
Una vez instalado, SlowQuitApps actuará como intermediario entre usted y Command + Q. Cuando presione Comando + Q, aparecerá una superposición de cuenta regresiva negra en la parte superior de su aplicación. Esta superposición contará hacia atrás hasta que la aplicación se cierre, o liberará el atajo de teclado.
En otras palabras, abortará salir de la aplicación si suelta Comando + Q antes de que la cuenta finalice.
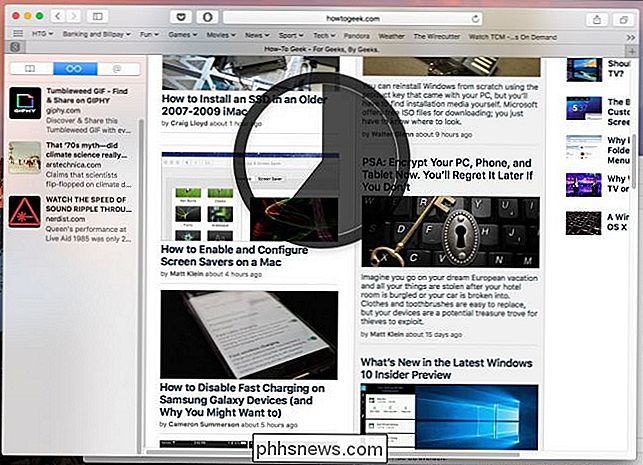
También puede ajustar la demora si tu prefieres. De forma predeterminada, está configurado para salir de las aplicaciones después de 2 segundos, pero puede hacerlo más largo o más corto al abrir el Terminal y escribir el siguiente comando y presionar "Enter":
$ defaults write com.dteoh.SlowQuitApps delay 5000Desea cambiar el valor después de "retraso" en consecuencia. Este valor es en milisegundos, por lo que si desea que el retraso sea de 10 segundos, usaría "10000", como se ve en la siguiente captura de pantalla.
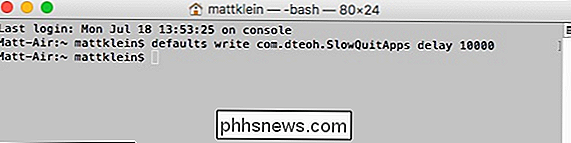
Finalmente, para desinstalar SlowQuitApps, elimínelo de la carpeta Aplicaciones.
Para cambiar si se ejecuta al iniciar sesión, abra las Preferencias del sistema, luego haga clic en "Usuarios y grupos".
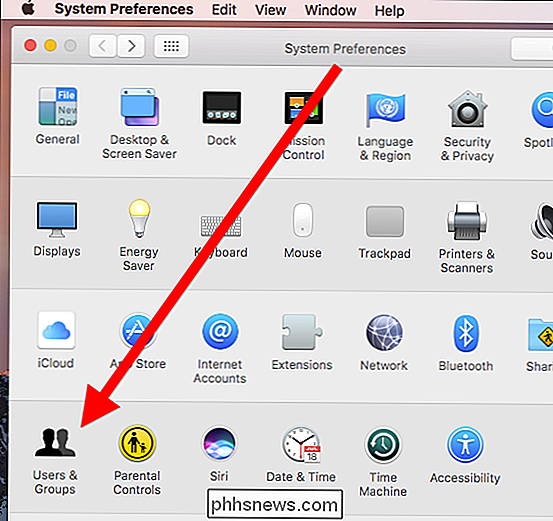
Haga clic en su perfil de usuario, luego haga clic en la pestaña "Elementos de inicio de sesión". Tiene dos opciones, puede desmarcar la casilla al lado de este elemento para deshabilitarlo temporalmente, o puede eliminarlo por completo seleccionándolo y haciendo clic en el pequeño símbolo "-" como se muestra con la flecha roja.
Nota, esto no elimina la aplicación de su computadora, simplemente evita que se inicie al iniciar sesión.
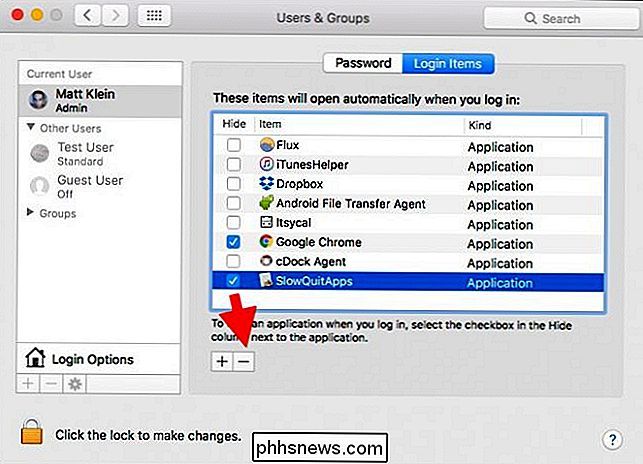
Solo tenga en cuenta que deshabilitar o eliminar el elemento de inicio de sesión significa que SlowQuitApps no se iniciará automáticamente a menos que vuelva a agregar el elemento de inicio de sesión. o reinstale la aplicación.
Otra cosa que debe saber es que SlowQuitApps no funciona cuando Comando + Q del selector de aplicaciones (Comando + Tabulador).

Esperemos que el desarrollador agregue esta opción en una versión futura. .
Por el momento, sin embargo, debería reducir significativamente la cantidad de aplicaciones que abandona accidentalmente, solo asegúrese de establecer la demora el tiempo suficiente para que pueda reaccionar.

Con 1 mil millones de visitas hasta ahora, nos estamos moviendo Cómo hacerlo Geek Forward
Nueve años después de comenzar How-To Geek, hemos enviado hasta mil millones de visitas a nuestros lectores. Aquí está la (breve) historia de cómo lo hicimos y cómo vamos a llevar las cosas al siguiente nivel. Spoiler: Hemos contratado a un nuevo y asombroso editor en jefe. En caso de que no sepa quién soy, mi nombre es Lowell Heddings, y soy el fundador, propietario, administrador del servidor, programador y actual editor en jefe de How-To Geek.

Cómo ver archivos de video locales en tu Wii U
La consola Wii U de Nintendo tiene aplicaciones para ver Netflix, YouTube, Hulu y todo tipo de transmisión de video. Pero Nintendo no ofrece una aplicación que reproduzca archivos multimedia desde una unidad externa o servidor de medios. Aquí hay un pequeño truco que te permitirá transmitir videos de tu red doméstica a tu TV con tu Wii U.



