Cómo montar un Macrium Reflejar la imagen de la copia de seguridad para recuperar los archivos

En general, se visualiza una imagen de una unidad completa para realizar una copia de seguridad y restauración de un disco a la vez. De vez en cuando, puede que necesite montar una imagen de unidad que haya creado para recuperar un archivo o dos. Siga leyendo mientras le mostramos cómo montar una imagen de copia de seguridad Macrium Reflect como unidad de Windows.
¿Por qué quiero hacer esto?
Idealmente tiene prácticas de copia de seguridad en paralelo: un flujo de trabajo de copia de seguridad para cosas como / Mis documentos / y sus fotos y un proceso de copia de seguridad en tándem para todo el disco de su sistema para que pueda restaurar su computadora en caso de una falla o un problema grave. Pero la mejor práctica no siempre es la práctica que seguimos y, a veces, necesita un archivo atrapado dentro de una imagen de disco.
RELACIONADO: Cómo crear una imagen de su PC antes de actualizar a Windows 10
Digamos, por ejemplo, siguió uno de nuestros tutoriales que usa Macrium Reflect, como Cómo crear una imagen de su PC antes de actualizar a Windows 10, y luego, un tiempo después, se da cuenta de que había un archivo en su carpeta / Downloads / que realmente necesitaba .
Si ese archivo no está ubicado en su sistema de copia de seguridad de archivos normal y solo existe en la imagen de su unidad, entonces necesita una forma de acceder a ese archivo sin escribir toda la imagen en una unidad nueva. Afortunadamente para todos nosotros, Macrium incluye una pequeña y útil forma de montar la imagen de su unidad como una unidad virtual en Windows para que pueda navegar / descargar / o cualquier otra carpeta en la imagen del disco al contenido de su corazón.
Montaje de la imagen del disco
La primera tarea es ubicar la imagen del disco. Para este tutorial, estamos utilizando una imagen de disco ubicada en una unidad de copia de seguridad USB 3.0 conectada a nuestra computadora principal. Donde quiera que esté la imagen de su disco, debe ubicarla para facilitar su uso antes de continuar.
Hay un gran punto importante que hacer antes de continuar: todos los elementos de la imagen del disco deben estar en un solo lugar para este montaje. truco de imagen para trabajar. Esto significa que si ha estado utilizando las funciones avanzadas en Macrium Reflect como respaldo diferencial o incremental, entonces todas las piezas deben estar en un solo lugar (el original más todos los incrementos) y no solo las piezas incrementales más pequeñas y posteriores. Sin embargo, si ha seguido este tutorial después de usar uno de nuestros tutoriales de imágenes de unidad completa, no necesita insistir en eso. La totalidad de la imagen de su disco está contenida en un solo archivo.
Copia de seguridad de la imagen en la mano, es hora de activar Macrium Reflect. Si está utilizando la máquina que originalmente creó la imagen, es muy probable que Macrium aún esté instalado; si no está instalado, querrá tomar una copia aquí e instalarla de manera nueva. Nota: puede omitir el paso en el proceso de instalación donde le pide que descargue y cree los medios de recuperación (lo que le ahorrará mucho tiempo y alrededor de 500MB de ancho de banda) ya que solo estamos usando la aplicación de escritorio para este tutorial y no los medios de recuperación.
Con Macrium Reflect lanzado, cambie de la pestaña predeterminada "Imagen de disco" a la pestaña "Restaurar" como se ve en la captura de pantalla siguiente.
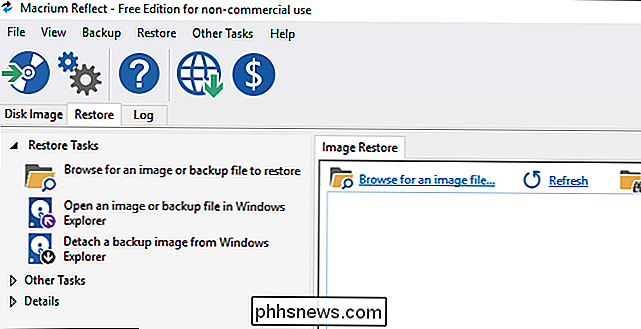
Haga clic en el enlace, en el panel de navegación izquierdo, etiquetado como "Abrir una imagen o archivo de copia de seguridad en el Explorador de Windows.
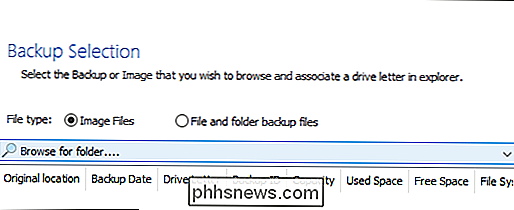
En el menú siguiente, seleccione" Archivos de imagen "y luego haga clic en" Buscar carpeta ... ". Navegue a la ubicación de su imagen de disco y seleccione la unidad o carpeta en la que se encuentra. Cuando haya seleccionado una unidad o carpeta que contenga una imagen de disco Macrium apropiada, se popularizará en la lista debajo del menú de exploración.
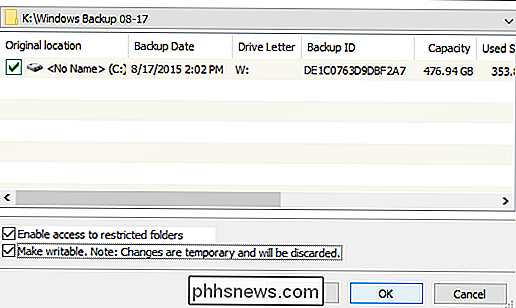
Una vez En la lista se completa, puede seleccionar la imagen que desea montar (lo suficientemente simple en nuestro caso porque solo hay una imagen de disco en ese directorio). Compruebe la imagen que desea montar y luego seleccione una letra de unidad no utilizada; seleccionamos "W:".
Debajo de la lista hay dos opciones: "Habilitar el acceso a carpetas restringidas" y "Hacer que se pueda escribir". Sugerimos que los revise, pero primero una palabra sobre su función. La primera opción, "Habilitar el acceso a las carpetas restringidas", monta la imagen de la unidad con derechos NTFS completos para anular los permisos que se establecieron en otra computadora (o una instalación operativa anterior en la misma computadora que está utilizando actualmente). Esto es muy conveniente ya que los permisos NTFS antiguos presentan una gran dificultad cuando se navega por los viejos discos del sistema operativo en un nuevo sistema operativo. (En serio, Macrium, te queremos por incluir esta función y evitar que tengamos que luchar manualmente con los viejos permisos de archivos).
La segunda opción, "Hacer escritura", suena como una idea horrible, pero en realidad es inofensiva y muy útil. Hay muchas aplicaciones en las que necesita escribir y / o ejecutar algo para extraer los datos que necesita de ellos. Digamos, por ejemplo, que su computadora vieja tenía un disco duro virtual y necesita abrirla para obtener algunos formularios de impuestos antiguos. Al marcar "Hacer escritura", puede montar ese archivo de unidad virtual (aunque la unidad virtual está realmente dentro de la imagen de disco de copia de seguridad montada). Los cambios son temporales y la imagen de la unidad volverá al estado prístino en el que estaba cuando haya terminado de trabajar con ella.
Una vez que haya realizado sus selecciones, haga clic en Aceptar para montar y abrir la imagen del disco.
Explorando la imagen del disco
Cuando termine con su selección en el paso anterior, la unidad virtual debería abrirse automáticamente en el Explorador de Windows (si no puede abrir Mi PC y buscarla como lo haría con cualquier otra unidad).
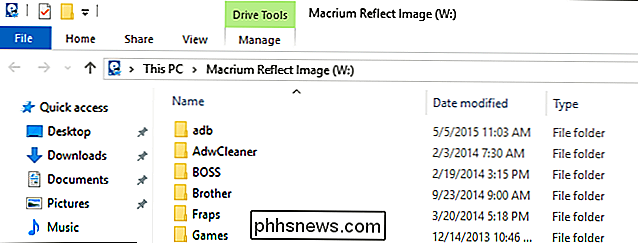
La imagen del disco aparecerá como un disco regular con carpetas, archivos y, lo que es más importante, la capacidad de copiar archivos. Incluso puede usar las herramientas de búsqueda de disco para explorar a través de sus archivos en busca del elemento faltante que necesita.
¿Recuerda el paso en la última sección "Habilitar el acceso a carpetas restringidas"? Esta es exactamente la razón por la que verificamos ese elemento.
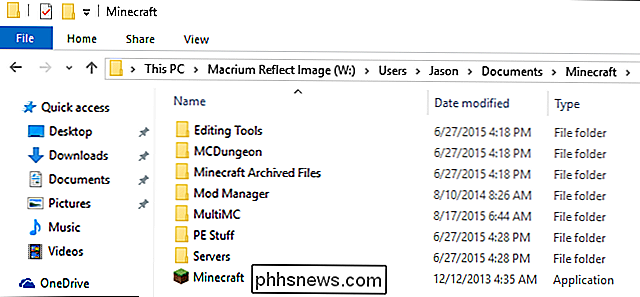
Observe la estructura de la unidad: actualmente estamos en la carpeta / Users / Username / de nuestra antigua instalación de Windows. Tradicionalmente, esto plantearía un problema y tendríamos que luchar con los permisos de archivos NTFS, pero gracias al simple alternar podemos hacerlo fácilmente. Además, es hora de confesar la verdadera razón por la que nos estamos sumergiendo en la imagen del disco anterior. No es para declaraciones de impuestos o archivos de misión crítica, es para Minecraft. ¡Necesitábamos esos archivos y modificaciones del viejo mundo!
En este punto, recuperar los archivos es una simple operación de arrastrar y soltar.
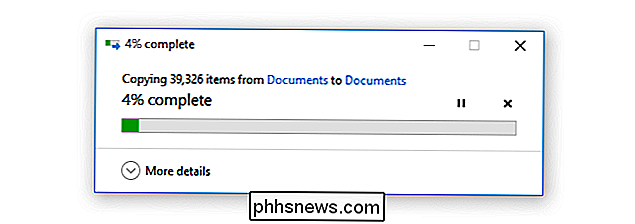
Nosotros, quizás, subestimamos exactamente cuántos archivos de Minecraft habíamos guardado en la imagen de la unidad anterior. Sin embargo, a través de una conexión USB 3.0 la transferencia fue sorprendentemente rápida y completa en cuestión de minutos.
Navegue libremente y encuentre todos los archivos que necesita extraer de la imagen. Una vez que haya terminado, es hora de pasar al siguiente paso, desmontar la imagen.
Desmontar la imagen del disco
Su último paso, una vez que se encuentran y se extraen todos los archivos de impuestos faltantes y los mapas de Minecraft, es desmontar la imagen del disco. Si bien puede dejar la imagen montada durante un período de tiempo (y puede ser necesario dependiendo de qué tan grandes sean los archivos que necesita recuperar) es una mala higiene de datos y práctica de copia de seguridad dejar la imagen montada innecesariamente, por lo que de nuevo en almacenamiento debe ir.
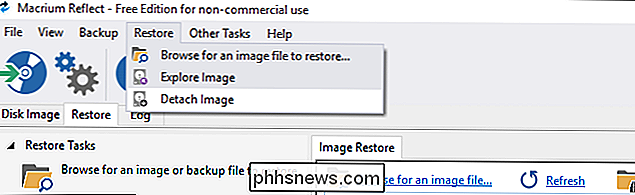
Para desmontar la imagen del disco puede hacer clic derecho en la unidad en el Explorador de Windows y seleccionar "Desmontar imagen Macrium" o puede desmontarla, como se ve arriba, en la aplicación Macrium Reflect seleccionando Restaurar -> Separar imagen .
Una vez que haya desmontado la imagen del disco, le sugerimos encarecidamente que devuelva el medio de almacenamiento que contiene la imagen de copia de seguridad a su ubicación anterior para su custodia.
¡Eso es todo! Ubique la imagen del disco, móntelo como una unidad virtual y todos sus archivos antiguos vuelven a estar en la punta de sus dedos. ¿Tiene alguna pregunta sobre cómo realizar copias de seguridad, restaurar o proteger sus archivos? Mándenos un correo electrónico a y haremos nuestro mejor esfuerzo para responderlo.

Cómo proteger con contraseña documentos y archivos PDF con Microsoft Office
Microsoft Office le permite encriptar sus documentos de Office y archivos PDF, lo que le permite a nadie ver siquiera el archivo a menos que tenga la contraseña. Las versiones modernas de Office usan cifrado seguro en el que puede confiar, suponiendo que establezca una contraseña segura. Las siguientes instrucciones se aplican a Microsoft Word, PowerPoint, Excel y Access 2016, pero el proceso debería ser similar en otras versiones recientes de Office.

Cómo controlar su Belkin WeMo Cambiar desde la pantalla de inicio
Controlar sus luces, interruptores y otros productos smarthome desde su teléfono es realmente genial, pero puede ser inconveniente abrir una aplicación solo para encender o apagar algo. Aquí le mostramos cómo hacer las cosas un poco más rápidas y fáciles, y controlar su Belkin WeMo Switch directamente desde la pantalla de inicio de su dispositivo Android o desde el Centro de notificaciones de su iPhone o iPad.



