¿Realmente necesita retirar de forma segura unidades flash USB?

Probablemente haya escuchado que siempre debe usar el icono Quitar hardware en forma segura antes de desconectar un dispositivo USB. Sin embargo, también hay una buena posibilidad de que haya desenchufado un dispositivo USB sin usar esta opción y todo funcionó bien.
Windows mismo le dice que no necesita usar la opción Quitar hardware de forma segura si usa ciertas configuraciones: la configuración predeterminada, pero el consejo que proporciona Windows es engañosa.
Eliminación rápida frente a un mejor rendimiento
Windows le permite optimizar su dispositivo USB para una eliminación rápida o un mejor rendimiento. Por defecto, Windows optimiza los dispositivos USB para una eliminación rápida. Puede acceder a esta configuración desde el administrador de dispositivos: abra el menú Inicio, escriba Administrador de dispositivos y presione Entrar para abrirlo.
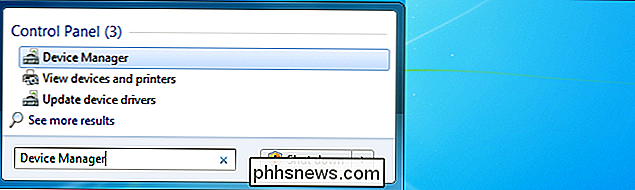
Expanda la sección Unidades de disco en el Administrador de dispositivos, haga clic con el botón derecho en su dispositivo y seleccione Propiedades.
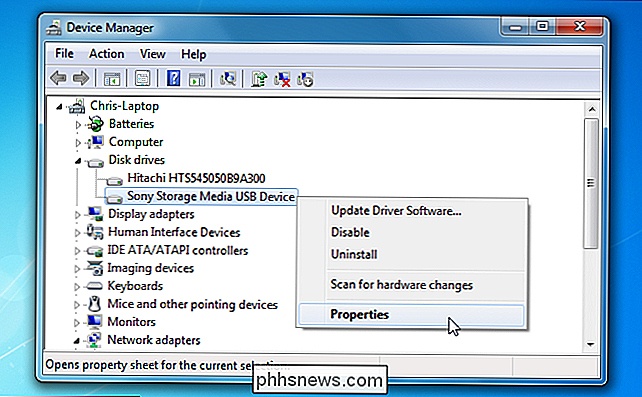
Seleccione la pestaña Políticas en la ventana Propiedades. Notarás que Windows dice que puedes desconectar tu dispositivo USB de forma segura sin usar el ícono de notificación Quitar hardware con seguridad, por lo que puedes desconectar tu dispositivo USB sin quitarlo de manera segura, ¿no? No tan rápido.
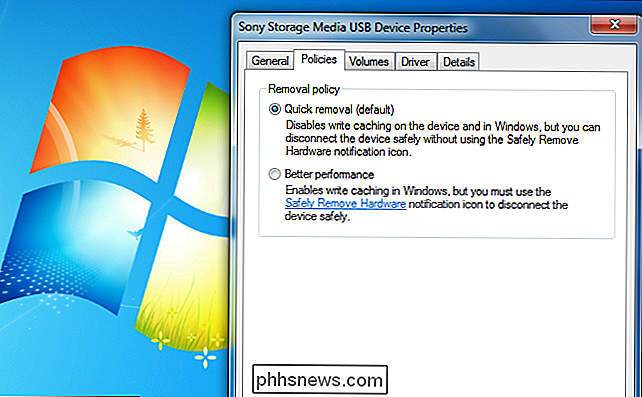
Peligro de corrupción de datos
El cuadro de diálogo de Windows que se muestra arriba es engañoso. Si desenchufa su dispositivo USB mientras se escriben datos en él, por ejemplo, mientras mueve archivos hacia él o mientras está guardando un archivo en él, esto puede ocasionar daños en los datos. Independientemente de la opción que utilice, debe asegurarse de que su dispositivo USB no esté en uso antes de desenchufarlo: algunos dispositivos USB pueden tener luces encendidas que parpadean mientras se usan.
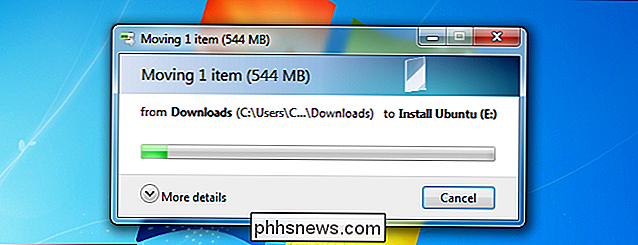
Sin embargo, incluso si el dispositivo USB el dispositivo no aparecepara estar en uso, todavía puede estar en uso. Un programa en el fondo puede estar escribiendo en la unidad, por lo que podría dañar la información si desenchufa la unidad. Si su dispositivo USB no parece estar en uso, es probable que pueda desenchufarlo sin que se produzcan daños en los datos; sin embargo, para estar seguro, es una buena idea utilizar la opción Quitar hardware con seguridad. Cuando expulsa un dispositivo, Windows le dirá cuándo es seguro eliminarlo, asegurándose de que todos los programas hayan terminado.
Caché de escritura
Si selecciona la opción Rendimiento mejor, Windows almacenará los datos en caché en lugar de escribirlos en el Dispositivo USB de inmediato. Esto mejorará el rendimiento de su dispositivo; sin embargo, es mucho más probable que se produzcan daños en los datos si desenchufa el dispositivo USB sin utilizar la opción Quitar hardware de forma segura. Si el almacenamiento en caché está habilitado, Windows no escribirá los datos en su dispositivo USB de inmediato, incluso si los datos parecen haber sido escritos en el dispositivo y todos los diálogos de progreso de archivo están cerrados, los datos pueden almacenarse en caché en su sistema.
Cuando expulse un dispositivo, Windows vaciará la caché de escritura en el disco, asegurándose de que se realicen todos los cambios necesarios antes de notificarle cuándo es seguro retirar la unidad.

Si bien la opción de Eliminación rápida disminuye el rendimiento del USB, es el predeterminado minimice las posibilidades de corrupción de datos en el uso diario: muchas personas pueden olvidarse de usar o nunca usar la opción Quitar hardware de forma segura al desconectar los dispositivos USB.
Extracción segura de hardware
Al final, no importa qué opción que usa, debe usar el icono Quitar hardware con seguridad y expulsar su dispositivo antes de desconectarlo. También puede hacer clic con el botón derecho en la ventana de la computadora y seleccionar Expulsar. Windows le dirá cuándo es seguro eliminar el dispositivo, eliminando cualquier cambio de corrupción de datos.

Este consejo no solo se aplica a Windows: si está utilizando Linux, debe usar la opción Expulsar en su administrador de archivos antes desconectando un dispositivo USB, también. Lo mismo aplica para Mac OS X.

Cómo agregar un controlador de juego de terceros a su Apple TV
Seamos realistas, jugar con un control remoto de TV es sobre todo una novedad y frustrante para cualquier cosa más compleja que los juegos simples. Si desea desbloquear el potencial de juego de su nuevo y brillante Apple TV, necesita emparejar un controlador de juegos real. Siga leyendo mientras le mostramos cómo hacerlo.

Cómo aumentar fácilmente la señal de su teléfono celular en el hogar
La falta de potencia de la señal podría ser la culpa de su operador, o podría deberse a materiales bloqueadores de señal en las paredes de su hogar. Cualquiera que sea la causa, puede aumentar esa señal y obtener la cantidad máxima de barras en casa. O, mejor aún, solo use las llamadas de Wi-Fi en un teléfono moderno.



