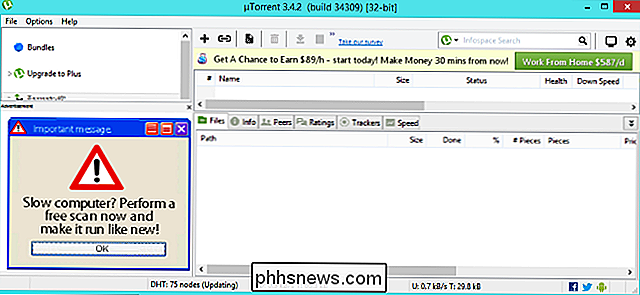Cómo instalar y configurar bombillas inteligentes Wi-Fi de Eufy Lumos

Si desea luces inteligentes en su hogar, pero no es partidario de agregar otro concentrador smarthome a la mezcla, estas bombillas inteligentes Eufy Lumos usan Wi-Fi y no requieren un concentrador. Aquí se explica cómo configurarlos.
RELACIONADO: Cómo configurar el Eufy Smart Plug
De acuerdo, las bombillas inteligentes que dependen de un concentrador no son tan difíciles de instalar y configurar, pero con Wi -Fi bombillas inteligentes como la serie Lumos, todo lo que tienes que hacer es enroscar la bombilla y está lista para su instalación; no hay centros con los que lidiar.
Para empezar, descarga la aplicación EufyHome en tu teléfono. Es gratis y está disponible para dispositivos iPhone y Android.
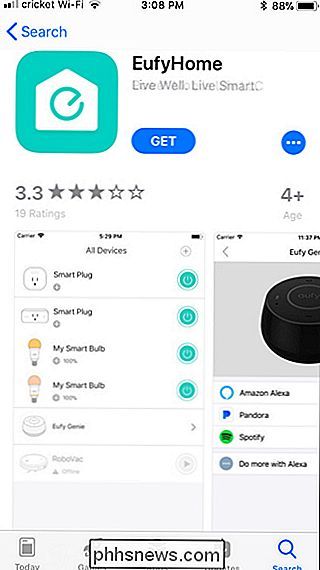
Después de instalarlo, inicie la aplicación, deslícese hacia la derecha y luego toque el botón "Experimentar ahora".
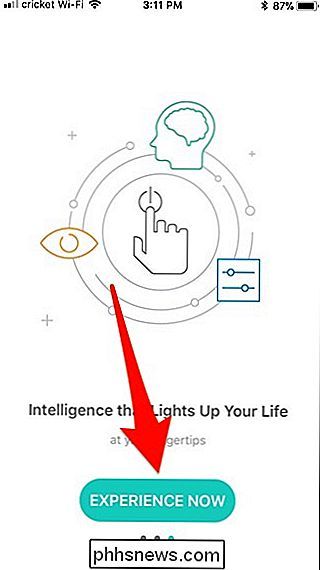
Pulse "Registrarse" para crear una cuenta. (o seleccione "Iniciar sesión" si ya tiene uno).
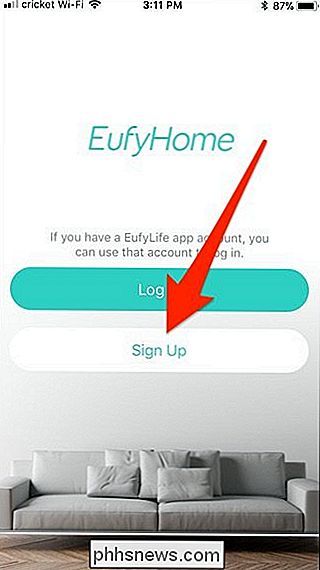
Escriba su dirección de correo electrónico, cree una contraseña y luego escriba su nombre. Pulse "Registrarse" cuando haya terminado.
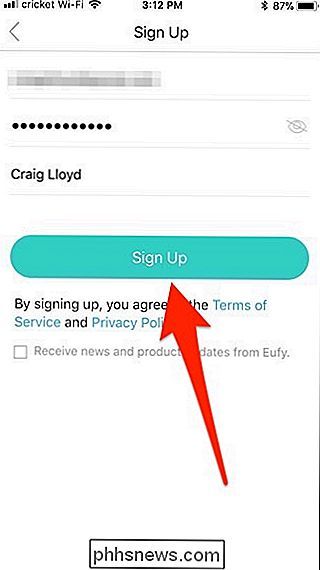
Después de registrarse, toque el botón "+" en la esquina superior derecha para agregar un nuevo dispositivo.
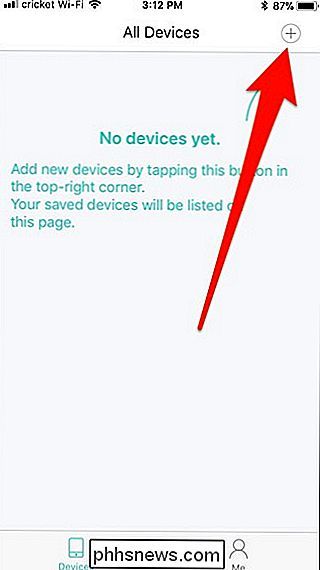
Encuentre y toque el tipo de bombilla inteligente que tendrá establecerse Aquí, estamos configurando una bombilla Lumos White.
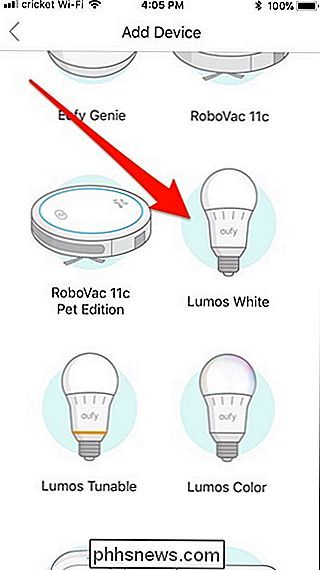
En la siguiente pantalla, toque el botón "Configurar un nuevo Lumos White" (o el producto que esté configurando).
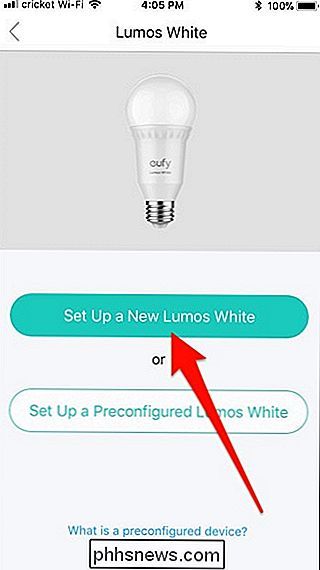
Se le indica que atornille la bombilla y encienda el interruptor de esa lámpara. Hazlo y la bombilla parpadeará tres veces para avisarte que está lista. Pulse "Siguiente" en la aplicación.
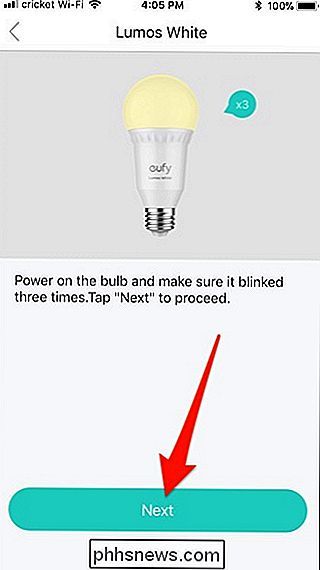
Ahora es el momento de conectar la bombilla a su red Wi-Fi. Si está en un iPhone, toque "Ir a la configuración de Wi-Fi" en la parte inferior. En Android, toque "+ Agregar" al lado de la bombilla.
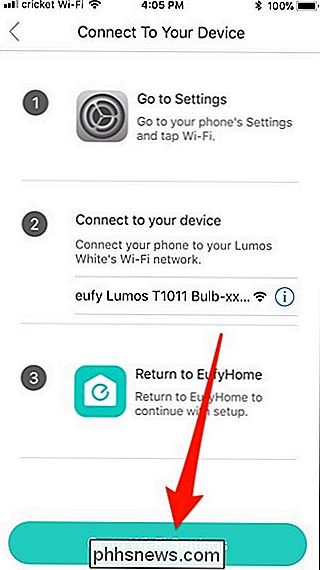
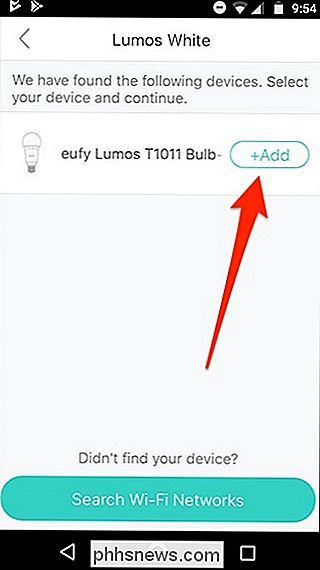
En el iPhone, toque "Wi-Fi" y luego conéctese a la red Eufy Lumos Wi-Fi. Una vez conectado, vuelva a la aplicación EufyHome.
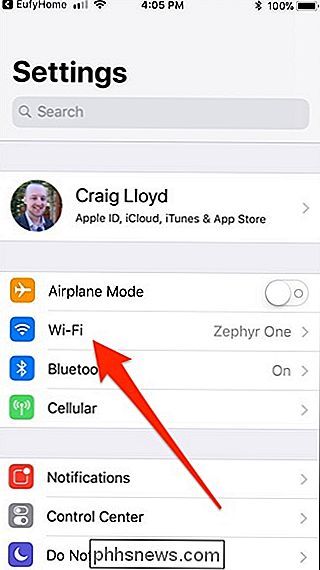
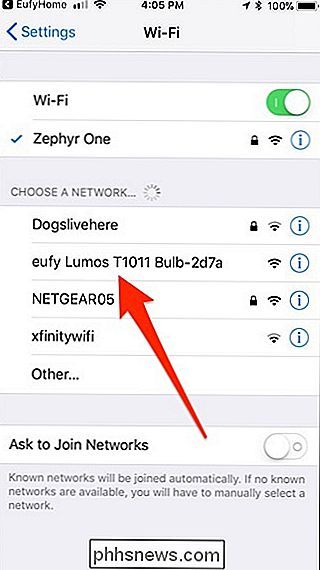
En Android, simplemente seleccione la red Wi-Fi a la que desea conectar la bombilla.
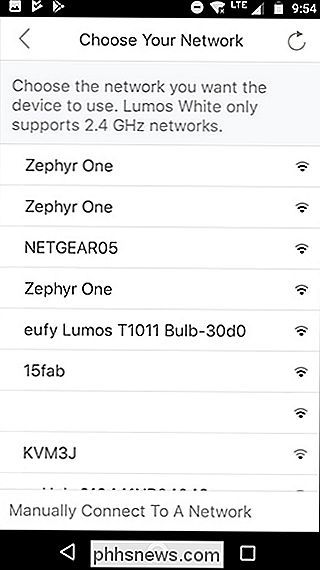
En iPhone y Android, confirme el nombre y la contraseña de la red Wi-Fi de su hogar. , y luego presiona el botón "Siguiente" (puede que tengas que ingresar la contraseña manualmente).
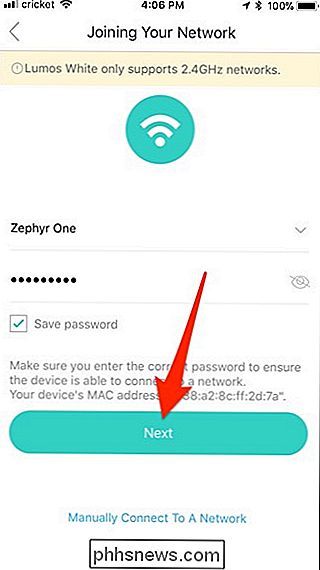
Dale a la aplicación unos momentos para conectar la bombilla a tu red Wi-Fi.
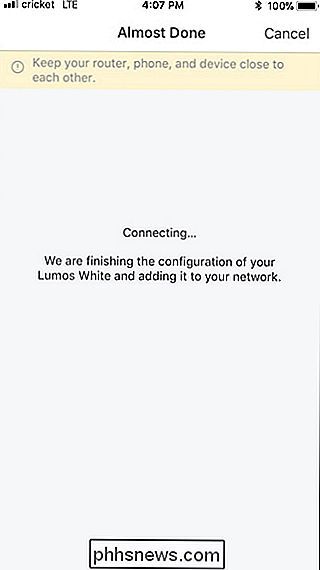
En la siguiente pantalla, dale el nombre de la bombilla, y luego presiona "Guardar" en la esquina superior derecha.
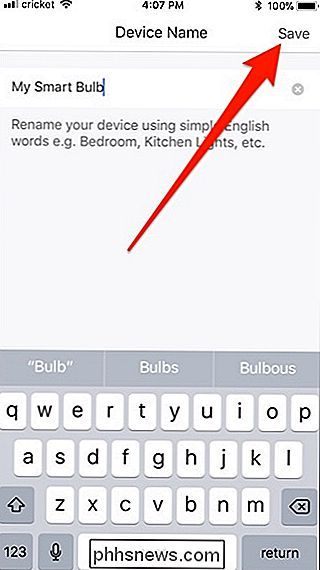
Confirma los detalles, y luego presiona "Hecho" en la parte inferior.
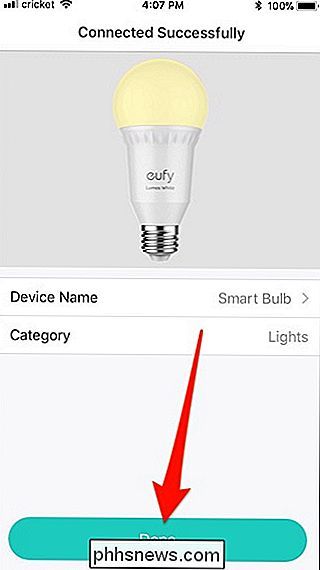
Presiona el botón "Aceptar".
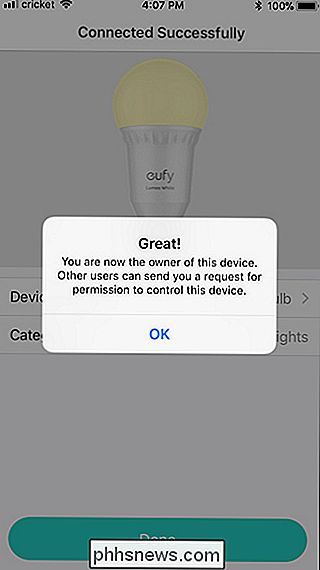
Tu smart la bombilla ahora aparece en la pantalla principal de la aplicación EufyHome, y puede presionar el botón de encendido hacia la derecha para encenderla y apagarla.
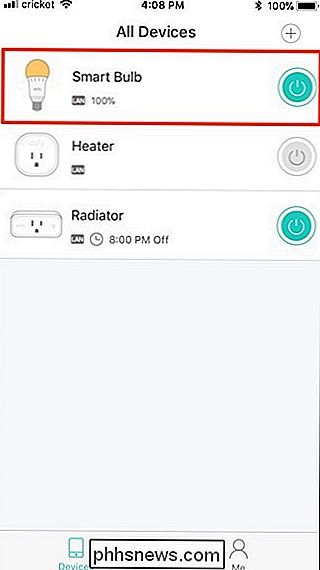
Cuando toca el nombre o el icono de la bombilla, se le puede presentar un firmware actualizar. Si es así, presione el botón "Actualizar ahora".
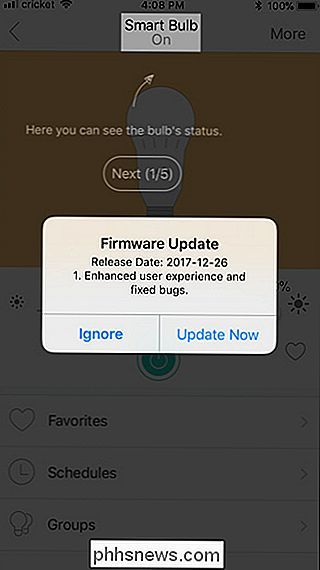
En la siguiente pantalla, toque la opción "Actualizar".
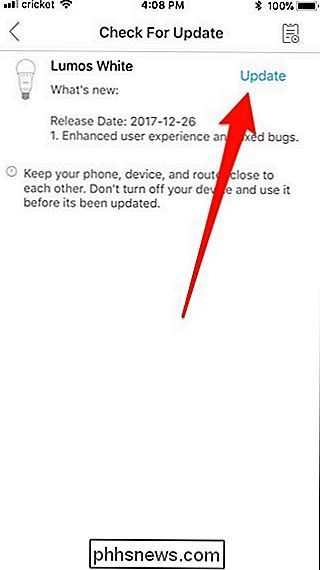
Cuando la actualización haya finalizado, presione la flecha hacia atrás en la esquina superior izquierda.
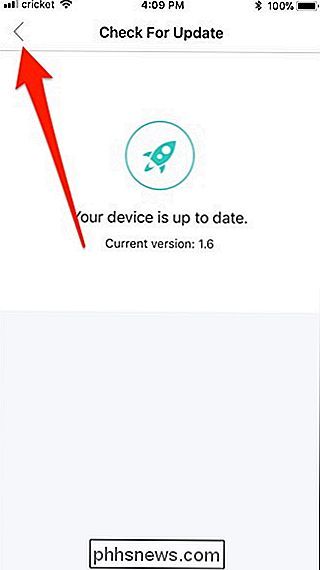
Desde allí (y cada vez que haga clic en el nombre o icono del dispositivo en el futuro), puede ajustar el brillo del foco, crear configuraciones favoritas (que son como escenas en otros dispositivos), establecer programaciones y agrupar diferentes bombillas.
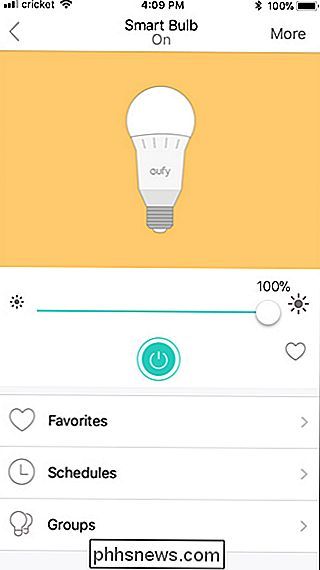
Y ahí lo tienes. La configuración de una bombilla inteligente Eufy Lumos Wi-Fi es razonablemente sencilla, no se requiere hub.
Cómo cambiar el ícono para un determinado tipo de archivo en Windows
En los días de Windows XP, cambiar el ícono para un tipo de archivo específico, como TXT o PNG, fue fácil. Pero desde Windows 7, en realidad tuvo que hacer algo de hackeo del Registro para hacerlo realidad. Aquí hay una gran pequeña utilidad de software gratuito que lo hace mucho más rápido y más fácil.

¿Cuál es la diferencia entre los auriculares de sonido envolvente virtual y "verdadero"?
Los espectadores ya conocen la felicidad de una buena configuración de sonido envolvente, pero los jugadores de PC tienen una razón aún mejor para invertir en un poca inmersión de audio: derrotando a los mocos de sus oponentes en línea. Un buen sistema de sonido envolvente puede marcar una diferencia sorprendente en los juegos competitivos de ritmo rápido, que le ayudan a saber dónde están otros jugadores en el mapa.