Cómo convertir un documento de Word 2013 a una versión anterior de Word

Cada nueva versión de Word trae nuevas características que no están disponibles en las versiones anteriores. En Word 2007, además de agregar nuevas características, Microsoft cambió el formato de archivo para documentos de Word y la extensión de archivo cambió de ".doc" a ".docx".
Los archivos guardados en el formato de Word más nuevo .docx no se pueden abrir por versiones de Word anteriores a Word 2007. Sin embargo, ¿qué haces si necesitas que alguien trabaje en un documento que tiene Word 2003 o una versión anterior? Puede resolverlo fácilmente guardando el archivo en el viejo formato .doc desde Word 2013.
Para ello, abra el documento que desea convertir al formato anterior y haga clic en la pestaña "Archivo".
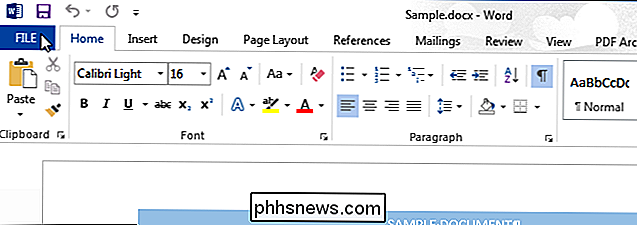
Encendido la pantalla de backstage, haga clic en "Guardar como" en la lista de elementos de la izquierda.
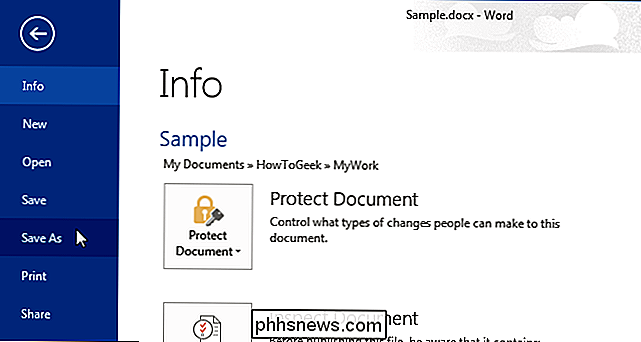
En la pantalla "Guardar como", asegúrese de que esté seleccionado el lugar apropiado ("OneDrive", "Computadora" u otro lugar).
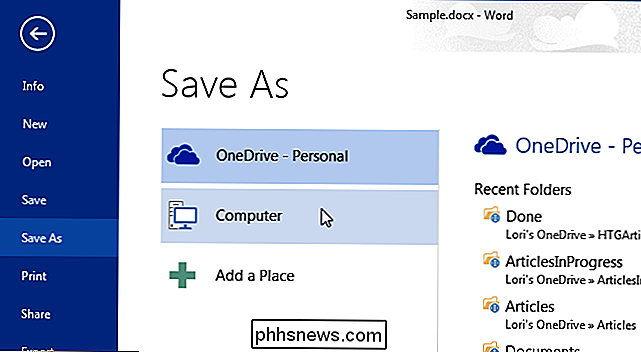
Luego, haga clic en una carpeta debajo de "Carpeta actual" o "Carpetas recientes" o haga clic en el botón "Buscar" en la parte inferior si la carpeta que desea no está en ninguna de esas listas.
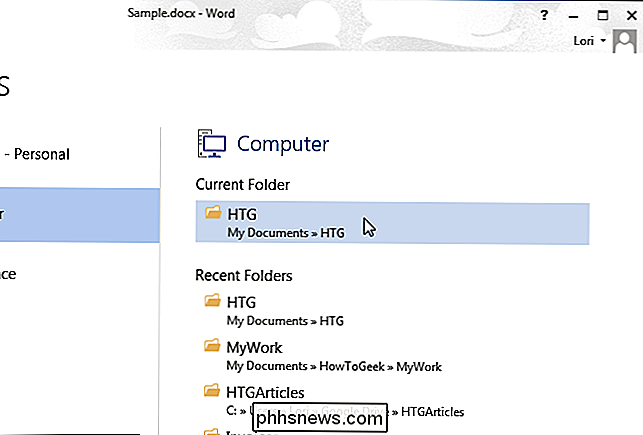
Navegue hacia la carpeta en la que desea guardar el archivo convertido, según sea necesario. Seleccione "Documento de Word 97-2003 (* .doc)" de la lista desplegable "Guardar como tipo".
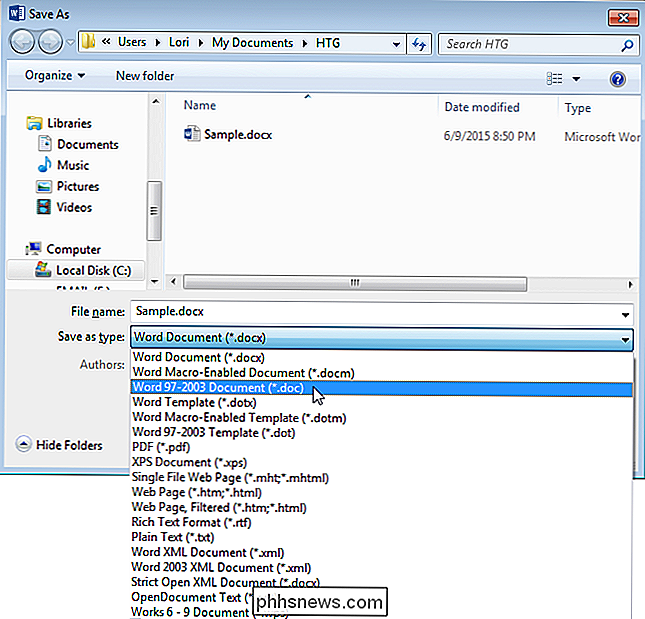
Cambie el nombre de archivo (pero no la extensión de archivo), si lo desea, y haga clic en "Guardar".
NOTA: no es necesario cambiar el nombre del archivo. Como los dos archivos tendrán diferentes extensiones de archivo, serán dos archivos distintos.
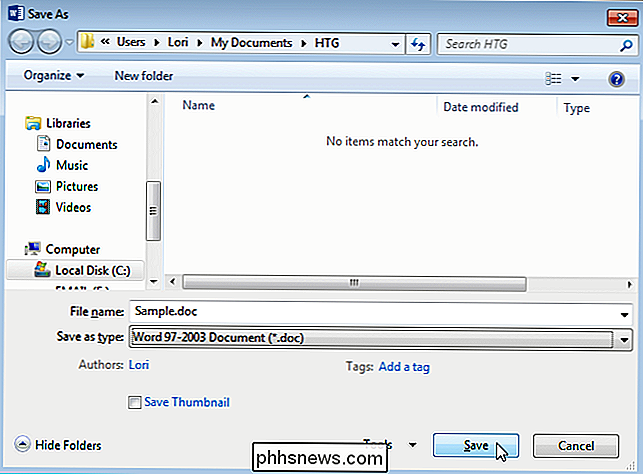
Aparecerá el cuadro de diálogo "Comprobador de compatibilidad de Microsoft Word". Esto le indica qué funcionalidad perderá en su documento actual guardándola en el formato anterior. Si no importa si pierde la funcionalidad enumerada, haga clic en "Continuar" para guardar el documento actual en el formato anterior. Si alguna de estas características es crucial para su documento, haga clic en "Cancelar" para mantener el documento en el formato más nuevo. Sin embargo, a veces puede que no tenga otra opción si alguien va a editar el documento con una versión anterior de Word.
Si no desea verificar la compatibilidad cada vez que guarda un documento en un formato anterior, seleccione la casilla de verificación "Comprobar compatibilidad al guardar documentos" para que haya una marca de verificación en el cuadro.
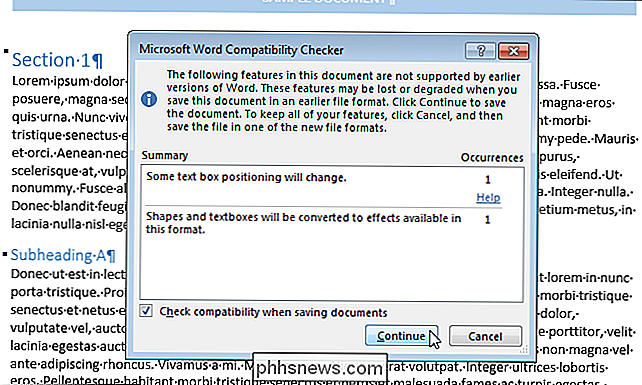
Una vez que el documento se guarda en el formato anterior, se agrega "[Modo de compatibilidad]" en la barra de título después del nombre del archivo.
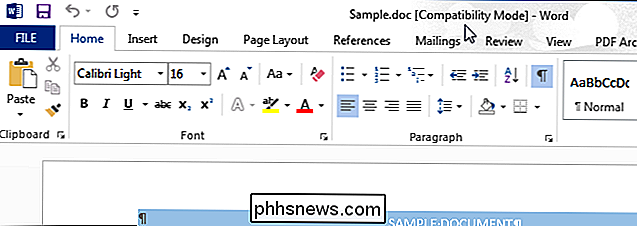
También puede convertir documentos de Word anteriores a Word 2013.

Comenzando con Marshmallow, Google incluyó un nuevo menú de configuración oculta con funciones experimentales. Este menú, llamado System UI Tuner, es una excelente manera de acceder a las herramientas que pueden no estar listas para llamarse "estables", pero son una excelente manera de conocer las posibles funciones futuras.

Cómo reducir la cantidad de datos (y ancho de banda) Servicios de transmisión Utilice
Los servicios de transmisión son tan comunes que a menudo pensamos en la cantidad de datos que usan hasta que es demasiado tarde. Puede ser mucho, pero puede reducir el uso de datos y evitar excedentes con algunos pequeños cambios aquí y allá. A pesar de la gran cantidad de servicios de transmisión y sus aplicaciones asociadas, es seguro decir que uno de ellos podría ser Pandora.



