Cómo configurar una aplicación para que se ejecute siempre en modo de administrador

La ejecución de aplicaciones como usuario estándar sin privilegios elevados es una buena práctica de seguridad, pero ¿qué pasa con los tiempos en que una aplicación solo funcionará si se ejecuta como un administrador? Siga leyendo mientras destacamos cómo configurar fácil y permanentemente una aplicación para que se ejecute con privilegios administrativos.
Estimado How-To Geek,
Tengo un problema e incluso encontré una solución en su sitio web, pero una capa adicional la parte superior de mi problema me impide usar su solución. Aquí está el trato. He estado jugando a este juego a través de Steam, llamado Evoland. Al principio pensé que no era compatible con el uso del controlador Xbox 360 pero luego, después de buscar en los foros de Steam, descubrí que de hecho es compatible con el controlador Xbox, pero solo si se ejecuta el programa como administrador.
Entonces luego busqué How-To Geek para descubrir cómo hacerlo, suponiendo que hayas escrito sobre eso (lo hiciste) y he aquí, ¡funcionó! Si lancé la aplicación usando un acceso directo estándar que había alternado, usando su truco, para ejecutar el programa en modo administrador, el controlador de Xbox 360 funcionaba.
Ahora esta es la capa adicional del problema. Eso funciona si comienzo manualmente el juego fuera del cliente de Steam. Si lanzo el juego desde el cliente de Steam ... no usa el atajo que hice y vuelvo al punto uno. Peor aún, si lo lanzo desde fuera del cliente de Steam, pierdo funciones como el chat de Steam y capturas de pantalla. ¿Hay alguna forma (ya sea a través de Windows o del cliente Steam) para el modo de administrador?
Atentamente,
Controlador Frustrado
Ahora bien, ¿no es un mundo pequeño, hablando de resolución de problemas? Este es un momento bastante mágico en la antigua columna Ask HTG; un lector escribió para pedirnos que resolviéramos su problema y terminó resolviendo el nuestro. Estábamos solo jugando a Evoland (juego fantástico, por cierto, se debería exigir al menos un juego a cualquiera que no creció jugando juegos de rol retro) y nos sorprendió que no se haya implementado correctamente. Compatibilidad con el controlador Xbox 360. Resulta que solo necesitábamos un pequeño ajuste.
RELACIONADO: Cómo crear un acceso directo que permita a un usuario estándar ejecutar una aplicación como administrador
Es justo intercambiar una solución por una solución, así que tomemos el solución que nos ha dado y le mostraremos cómo aplicarla correctamente en su juego.
Aunque nuestro truco de acceso directo funciona muy bien si está ejecutando la aplicación desde un escritorio o un acceso directo al menú Inicio, no funciona tan bien si está utilizando un iniciador (como el cliente Steam) que no tiene una interfaz de edición de accesos directos estándar.
En lugar de editar un acceso directo, vamos a buscar en las propiedades ejecutables y configurarlo para que siempre se ejecute como un administrador. Aunque estamos demostrando este truco en Windows 8, funciona en versiones anteriores de Windows de una manera casi idéntica. Antes de continuar, vale la pena señalar dos cosas: 1) solo puedes usar este truco con aplicaciones y procesos que no son del sistema, como el ejecutable del juego que vamos a editar, y 2) usar el truco sabiamente, hay una razón por la que los programas no vienen con derechos administrativos por defecto más.
Primero, ubique el archivo ejecutable real. Haga clic con el botón derecho en el archivo y seleccione Propiedades.
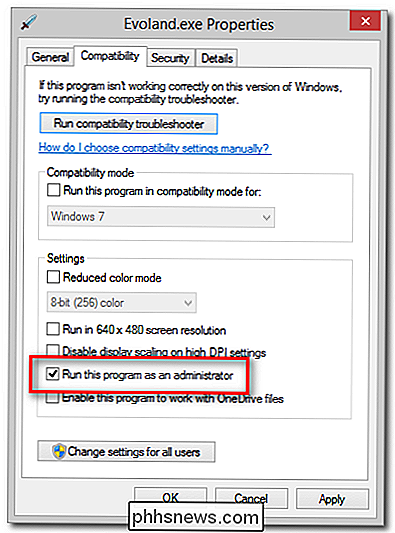
En el cuadro Propiedades, seleccione la pestaña Compatibilidad y luego marque "Ejecutar este programa como administrador".
RELACIONADO: Cómo conectar un controlador inalámbrico Xbox 360 a su computadora
Si solo está aplicando este cambio a su cuenta, continúe y haga clic en Aceptar. Si otros usuarios (específicamente los no administradores que necesitarán iniciar la aplicación con privilegios de administrador) necesitarán aplicar la corrección también, asegúrese de marcar "Cambiar la configuración de todos los usuarios" antes de hacer clic en Aceptar.
Ahora cuando lance la aplicación directamente, desde un acceso directo, o desde un iniciador como el cliente Steam, siempre se ejecutará en modo administrador.
Vamos a activarlo desde el cliente Steam y ver qué sucede:

¡Funcionó! Nuestro controlador favorito y la obsesión actual del juego viven en armonía. Estamos haciendo una nota aquí, gran éxito. Tuvimos la oportunidad de mostrarte cómo establecer derechos administrativos persistentes en un ejecutable de Windows y nos ayudaste a cruzar un elemento fijo de tareas pendientes de nuestra lista. Gracias por escribir.
¿Tiene una pregunta tecnológica apremiante? Mándenos un correo electrónico a y haremos nuestro mejor esfuerzo para responderlo.

Cómo mejorar la vida útil de la batería de su GoPro
Mientras GoPro es una de las mejores cámaras de acción del mercado en este momento, la duración de la batería deja mucho que desear. Sin embargo, aquí hay algunos ajustes que puede optimizar para extraer la mayor cantidad de batería posible de su GoPro. En promedio, las baterías GoPro solo duran aproximadamente una hora y media, incluso menos si está grabando en 4K con la pantalla de Wi-Fi y LCD encendida.

Cómo impulsar su carrera profesional independiente con estos sitios web útiles
Según un informe reciente publicado por la Unión de Trabajadores Independientes, en 2015 hay aproximadamente 53 millones de personas en los Estados Unidos que cuentan con el servicio independiente como parte (o el núcleo) de su currículum de trabajo. Gracias al poder de Internet, la tarea del teletrabajo casi se ha convertido en una segunda naturaleza para nuestra economía, y permite a aquellos que quieren forjar su propio camino hacer lo que les gusta para ganarse la vida, o al menos obtener un poco de dinero extra.



