Cómo deshabilitar el cuadro de diálogo Confirmación de eliminación en Outlook

Si elimina muchos correos electrónicos al revisar su bandeja de entrada de Outlook, es posible que haya activado la opción de vaciar automáticamente la carpeta de elementos eliminados al salir de Outlook. Eso es útil, pero lo más probable es que tengas que confirmar la eliminación de los correos electrónicos todo el tiempo.
Ya sea que envíes manualmente muchos correos electrónicos a la papelera o que hayas establecido reglas para redirigir los correos electrónicos que sabes que no quieres , ese molesto cuadro de diálogo de confirmación se muestra de todos modos. No me malinterpreten, ese cuadro de diálogo de confirmación puede guardar su ocultar si accidentalmente borró un correo electrónico que no pretendía. Pero, si insiste en que no se le pregunte si está seguro de que desea eliminar permanentemente todo lo que está en la carpeta Papelera o Elementos eliminados, puede deshabilitar el cuadro de diálogo.
NOTA: Este procedimiento también se aplica a la eliminación de tareas, elementos del calendario y notas en Outlook.
Para deshabilitar el cuadro de diálogo de confirmación de eliminación, abra Outlook y haga clic en la pestaña "Archivo" en la ventana principal de Outlook.
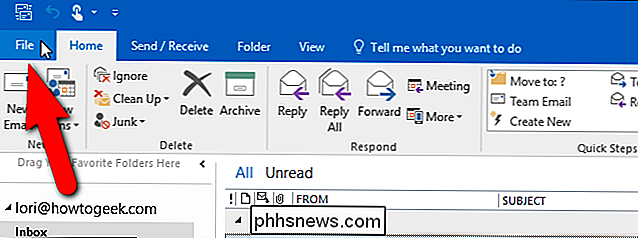
En la pantalla backstage, haga clic en "Opciones" en la lista de elementos a la izquierda.
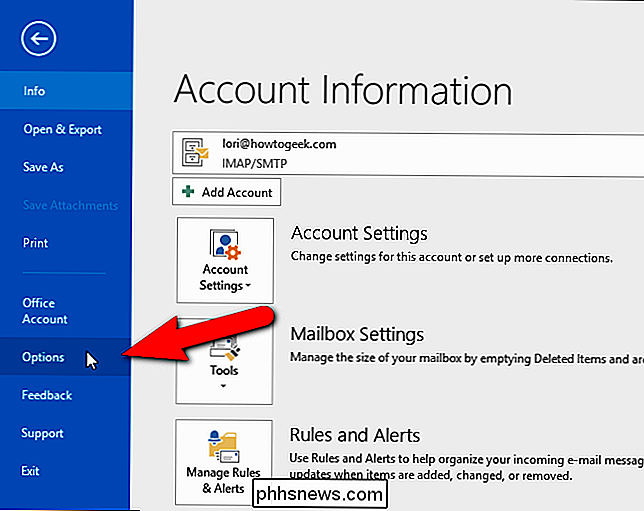
Haga clic en "Avanzado" en la lista de elementos en el lado izquierdo del cuadro de diálogo Opciones de Outlook.
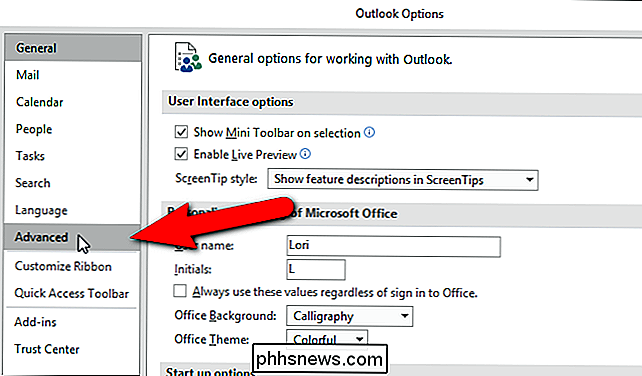
Desplácese hacia abajo a la sección Otros y haga clic en "Solicitar confirmación antes de eliminar elementos permanentemente" cuadro por lo que no hay marca de verificación en el cuadro. Haga clic en "Aceptar".
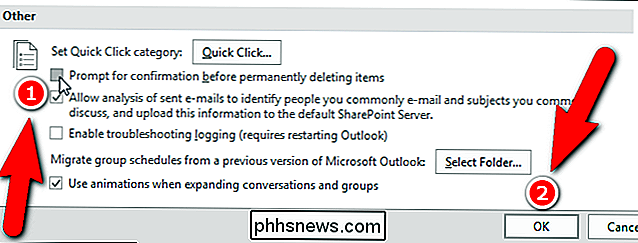
Ahora, no se le pedirá que confirme la eliminación de elementos. Sin embargo, tenga en cuenta que al vaciar la Papelera o la carpeta Elementos eliminados se eliminarán permanentemente estos elementos y no podrá recuperarlos. Entonces, cuando desactives esta opción, ten mucho cuidado con lo que colocas en la carpeta Papelera o Elementos eliminados y piensa antes de vaciar esas carpetas.

Cómo cargar aplicaciones en un iPhone o iPad sin Jailbreaking
Apple acaba de abrir iOS un poco. Ahora es posible descargar aplicaciones de código abierto (emuladores, por ejemplo) en un iPhone o iPad sin pagar $ 99 por año por una licencia de desarrollador. Pero las puertas se han abierto un poco. iOS todavía no ofrece el soporte completo de carga lateral que Windows 10 y Android tienen sin jailbreak.

Cómo verificar y recargar el control remoto de Apple TV
El nuevo Apple TV de 2015 cuenta con un nuevo control remoto con un nuevo sistema de batería y una nueva forma de cargarlo. Lea cómo verificar el nivel de batería del control remoto y vuelva a cargarlo. Novedades en el Apple Remote 2015 Las ediciones anteriores del control remoto Apple TV se alimentaban con una batería tipo botón y solían durar años sin necesidad de un reemplazo .



