Cómo desinstalar y bloquear actualizaciones y controladores en Windows 10

Windows 10 descarga e instala automáticamente todas las actualizaciones. Esto incluye actualizaciones de seguridad, actualizaciones de funciones y actualizaciones de controladores proporcionadas a través de Windows Update. En general, esto es algo bueno, pero si un controlador o una actualización causan problemas, puede desinstalarlo y evitar que Windows lo descargue nuevamente.
Paso uno: vea qué actualizaciones y controladores fueron instalados recientemente
Si no está seguro qué controlador de dispositivo o qué Windows acaba de instalar que podría estar causándole problemas, puede ver la lista de actualizaciones instaladas. Arranque en modo seguro, si es necesario, diríjase a Configuración> Actualización y seguridad> Actualización de Windows y haga clic en "Actualizar historial". Verá una lista de actualizaciones y las fechas en que se instalaron aquí.
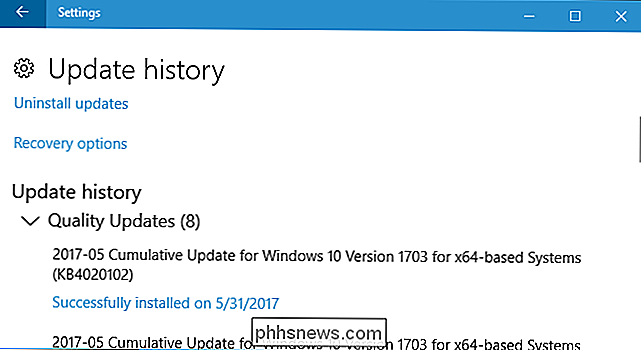
Paso dos: Desinstale la actualización problemática o el controlador
Luego, deberá desinstalar la actualización ofensiva o la actualización del controlador, pero hacerlo es diferente para cada uno.
Desinstalar una actualización de la aplicación de configuración
La opción para desinstalar las actualizaciones de Windows (no las actualizaciones de controladores) está oculta en la aplicación de configuración. Dirígete a Configuración> Actualización y seguridad> Actualización de Windows> Actualizar historial. Haga clic en el enlace "Desinstalar actualizaciones" aquí.
Este enlace lo lleva al cuadro de diálogo "Desinstalar una actualización", donde puede desinstalar una actualización de Windows individual si está causando problemas en su sistema.
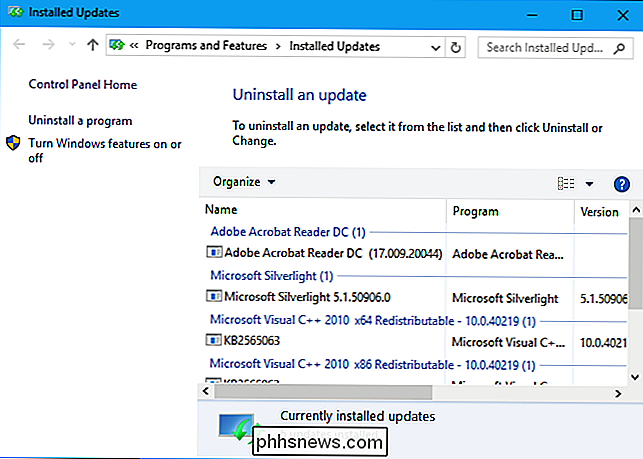
Esto solo muestra todas las actualizaciones que se instalaron desde la última actualización importante, o "compilación", de Windows 10. Por ejemplo, la Actualización de creadores de Windows 10, la Actualización de aniversario y la Actualización de noviembre fueron actualizaciones importantes.
RELACIONADO: Cómo revertir Crea y desinstala actualizaciones en Windows 10
Para deshacer una compilación de Windows 10, dirígete a Configuración> Actualización y seguridad> Recuperación. Si han transcurrido menos de 10 días desde que instaló una compilación y no ha eliminado sus archivos con Liberador de espacio en disco, verá la opción "Volver a una compilación anterior". Haga clic en "Comenzar" para retroceder a su versión anterior de Windows 10. Por ejemplo, si utilizó esta opción después de instalar la Actualización de creadores, retrocederá a la Actualización de aniversario.
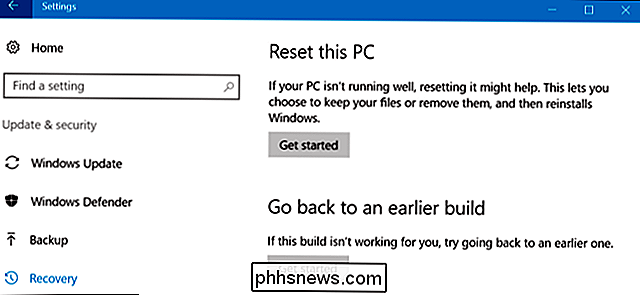
Deshacer un controlador desde el Administrador de dispositivos
Los controladores pueden ser particularmente problemáticos. Si revierte un controlador o instala uno diferente, Windows Update continuará descargando e instalando ese controlador específico una y otra vez, sobrescribiendo su controlador preferido siempre que busque actualizaciones. Hablaremos sobre cómo detener eso en un momento, pero primero, hablemos sobre cómo hacer retroceder el controlador.
Para revertir un controlador, haga clic con el botón derecho en el botón Inicio en la esquina inferior izquierda de la pantalla o presione Windows + X y seleccione Administrador de dispositivos para iniciar el Administrador de dispositivos. Localice el dispositivo cuyo controlador desea desinstalar, haga clic con el botón derecho y seleccione "Propiedades". Haga clic en la pestaña "Driver" y haga clic en "Roll Back Driver".
Se agregó la opción de deshacer un controlador en la actualización de aniversario de Windows 10. Anteriormente, tenía que desinstalar el dispositivo de su sistema y eliminar el controlador para poder reinstalar el controlador original.
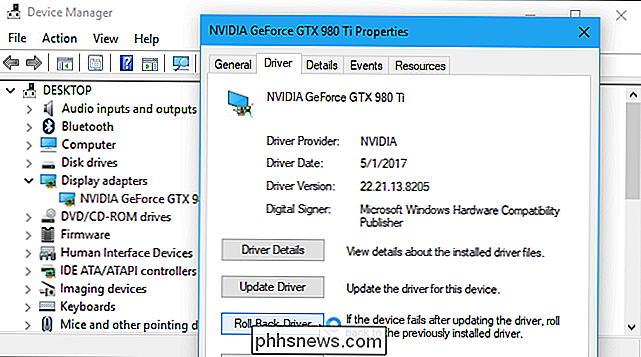
Paso tres: evitar que se instale un controlador o una actualización desde Windows Update
Solo desinstalar controladores o actualizaciones ganadas t evitar que se vuelvan a instalar. No hay forma de "ocultar" una actualización o bloquear las actualizaciones desde el propio Windows, pero Microsoft proporciona una herramienta descargable para hacerlo. Está destinado a ocultar temporalmente errores o problemas de otro tipo mientras no funcionan correctamente en su sistema.
Puede descargar el solucionador de problemas "Mostrar u ocultar actualizaciones" para Windows 10 de Microsoft.
Cuando ejecuta este solucionador de problemas, buscará las actualizaciones disponibles y le permitirá "ocultarlas", evitando que Windows las instale automáticamente. En el futuro, puede volver a ejecutar este solucionador de problemas y mostrar las actualizaciones cuando desee instalarlas.
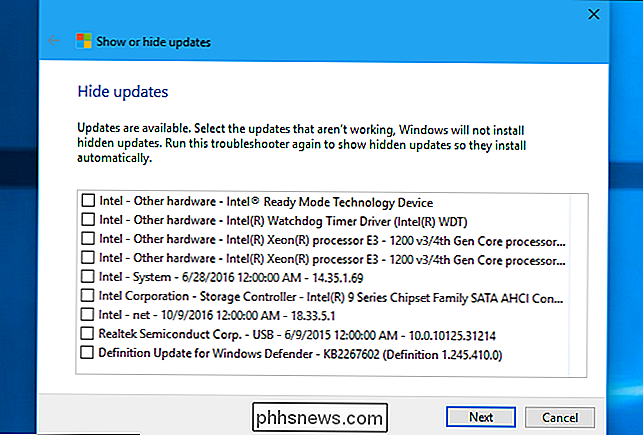
Alternativamente: Detener Windows 10 desde la instalación automática de actualizaciones (No recomendado)
RELACIONADO: Cómo prevenir Windows 10 Desde actualizaciones de descarga automática
Si desea evitar temporalmente que Windows descargue e instale automáticamente las actualizaciones, puede hacerlo sin utilizar la herramienta anterior para bloquear las actualizaciones. Configure su conexión como medida para evitar que Windows 10 instale automáticamente la mayoría de las actualizaciones. Sin embargo, no recomendamos esto, ya que esto evitará que se instalen actualizaciones de seguridad importantes.
Si no desea que Windows toque los controladores de hardware de su sistema, puede configurar Windows para que nunca actualice los controladores para un dispositivo de hardware específico . También puede deshabilitar completamente las actualizaciones de controladores y decirle a Windows Update que nunca instale nuevas versiones de controladores.

Cómo configurar AdBlock para que solo bloquee anuncios en sitios específicos
Si le gusta la idea de bloquear anuncios autoritarios, pero no quiere robar ingresos de los sitios que le gustan, puede configurar AdBlock permitir todos los anuncios de forma predeterminada y luego bloquearlos según sea necesario. RELACIONADO: Cómo deshabilitar el nuevo bloqueador de anuncios de Chrome (en ciertos sitios o en todos los sitios) Mientras Google hace su parte para crear su anuncio experimente mejor en la web bloqueando anuncios que no cumplen con ciertos estándares, nunca es una mala idea tener el control donde usted lo quiere.

Cómo comenzar con las pantallas de inicio de Android
La pantalla de inicio de Android es poderosa y personalizable, si se toma el tiempo para configurarla. Si bien no es una guía extensa en todas las pantallas de inicio, esta guía para principiantes del iniciador de Android debería ayudarlo a comenzar. ¿Qué es el Iniciador? El iniciador de Android es lo primero que se ve al presionar el botón de inicio .



