¿Cuál es el mejor cliente de Plex para usuarios de HTPC?

Ha configurado un servidor Plex, y ahora se está preguntando cuál es el mejor cliente para ver cosas en su PC de cine en casa. La respuesta: depende.
RELACIONADO: Cómo configurar Plex (y ver tus películas en cualquier dispositivo)
Para la mayoría de las personas, el Plex Media Player oficial funciona bien, pero los usuarios avanzados pueden encuentra la falta de configuración de video avanzada y limitación de opciones de personalización. Y seamos sinceros: si estás usando un HTPC en lugar de un cuadro dedicado, probablemente te guste la personalización. Afortunadamente, hay algunas maneras de usar Plex en Kodi, una herramienta que aprecian los usuarios avanzados. Estas son las tres formas principales en que los usuarios de HTPC pueden usar Plex en sus televisores:
Use el reproductor de medios Plex oficial. Esta es la opción más simple para la mayoría de las personas.
- Descargue Kodi e instale el complemento oficial de Plex. Esto le da acceso a todas las configuraciones de video avanzadas de Kodi, pero con un complemento oficialmente compatible.
- Descargue Kodi e instale Plex Kodi Connect. Esta es la opción más complicada (y, honestamente, podría romperse más frecuentemente de lo que te gustaría), pero también es muy personalizable.
- Recomendamos comenzar con el jugador oficial y luego probar las opciones de Kodi si sientes que necesitas más . Echemos un vistazo a estas opciones con más detalle.
Opción uno: use Plex Media Player
Tomamos en serio nuestra recomendación de que la mayoría de la gente solo use el reproductor de medios Plex oficial. Es fácil de configurar, tiene funciones avanzadas como
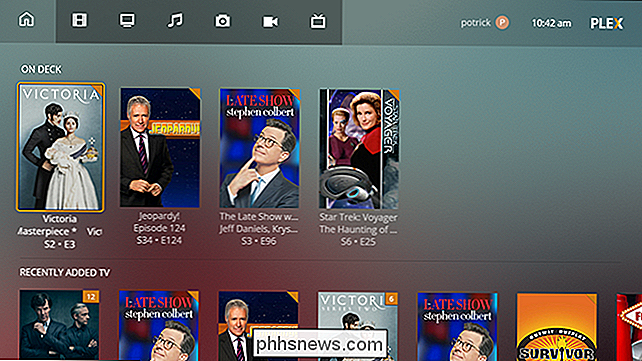
grabando y viendo televisión en vivo, y tiene el mejor soporte de cualquier herramienta para el trabajo. Solo tenga en cuenta que la interfaz predeterminada no es muy amigable para TV: debe cambiar al modo de pantalla completa de TV, que puede hacer con Alt + Intro o este botón: Entonces, ¿por qué alguien buscaría usar algo más? Bueno, el jugador oficial tiene algunas limitaciones. En primer lugar, Plex no ofrece muchas opciones de video. Si desea ajustar cosas como el brillo, la escala o la sincronización de audio, Plex no le da la opción. En segundo lugar, no se puede personalizar realmente la interfaz de usuario de Plex, con la que los usuarios de Kodi no estarán contentos.
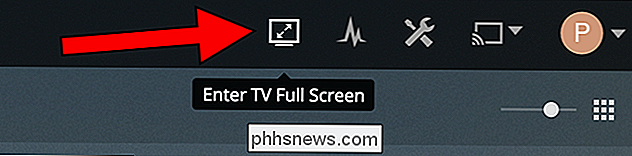
Para la mayoría de las personas, estas cosas no importan en absoluto. Si le importan, siga leyendo.
Opción dos: use Kodi con el complemento oficial
RELACIONADO:
Cómo instalar y configurar complementos en Kodi Veteranos del ecosistema HTPC son sin duda familiarizado con Kodi, el centro de medios de código abierto anteriormente conocido como XBMC. Es un software extremadamente personalizable, conocido por su administración de biblioteca y su extenso ecosistema complementario.
Si está usando Plex para administrar sus medios, es posible que no piense en Kodi como una opción. Pero gracias a un complemento oficial de Plex para Kodi, puedes navegar por tus medios de comunicación Plex desde cualquier dispositivo que ejecute Kodi.
Cuando abras el complemento de Plex en Kodi, verás que la interfaz se parece mucho a la oficial. Jugador de Plex Incluso mientras se reproducen medios, todavía se ve como Plex.
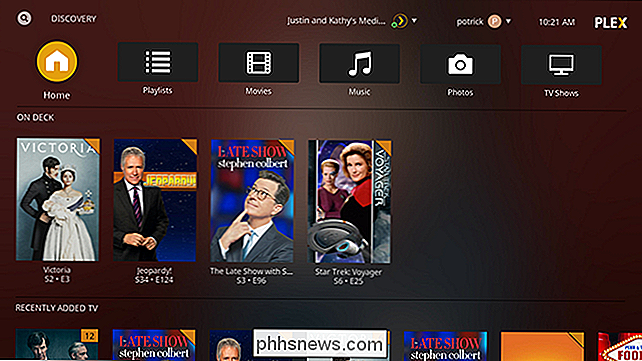
Pero hay una diferencia clave: tienes acceso a la configuración de medios de Kodi. Si te gusta ajustar cosas, esto es obligatorio.
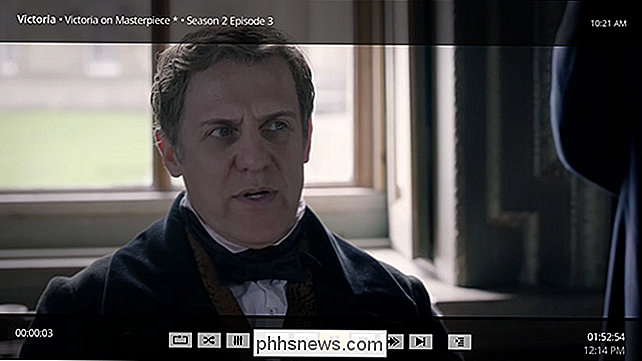
Algunas personas también encuentran que Kodi es un reproductor de video más robusto que Plex, lo que significa que puede abrir y reproducir cosas que hacen que Plex tartamudee. Su kilometraje puede variar, pero si tiene problemas para reproducir algo en el reproductor oficial Plex, el complemento Kodi podría valer la pena intentarlo.
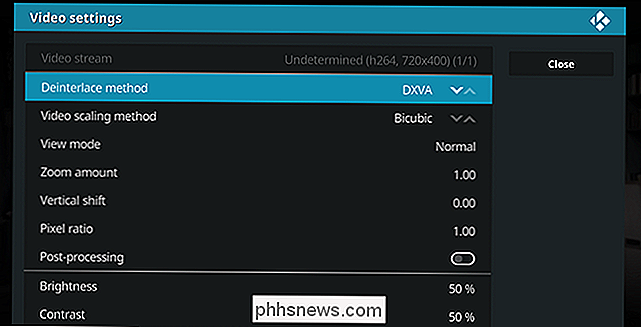
El complemento Kodi de Plex es una especie de lo mejor de los dos mundos: Tengo acceso a todos los ajustes de Kodi junto con la simplicidad de Plex. Pruébelo si el reproductor de Plex no lo está cortando por usted.
Opción tres: use Kodi con Plex Kodi Connect
Lanzar un complemento de Kodi para explorar su propia colección de medios es extraño cuando Kodi ofrece una biblioteca de medios de su propia. Ahí es donde entra Plex Kodi Connect. Este complemento de terceros utiliza un servidor Plex para llenar la biblioteca Kodi, lo que significa que su medio Plex aparece en Kodi como si fuera local. Cada vez que inicias Kodi, el estado de tus medios también se sincroniza.
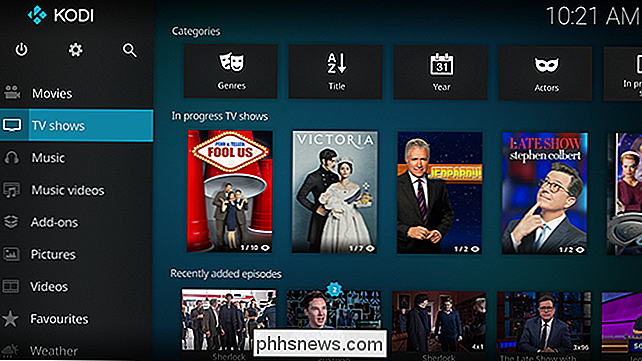
¿Por qué querrías hacer esto? Personalización Puede usar máscaras de Kodi para cambiar el aspecto de su centro de medios, y las posibilidades son infinitas. Tanto si te gustan los textos grandes, las imágenes grandes o una combinación de ambas, las máscaras de Kodi te tienen cubierto.
Otra razón por la que podría gustarte es que puedes navegar por tus medios Plex y ejecutar complementos de Kodi, todo dentro de la misma interfaz de usuario. Plex tiene un ecosistema complementario, pero es extremadamente limitado en comparación con Kodi. Plex Kodi Connect le permite usar Plex para administrar sus medios sin perder el acceso al ecosistema Kodi.
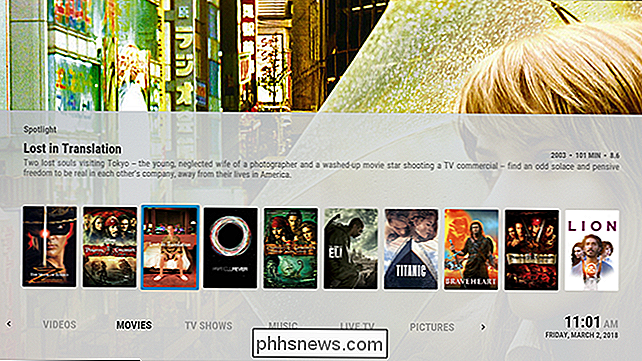
Dicho esto, hay algunas desventajas en el uso de Plex Kodi Connect. Para empezar, solo puedes usarlo para sincronizar con una sola biblioteca Plex, por lo que si tienes varios servidores Plex que te gustaría usar regularmente, esto no te da acceso a eso. (Sin embargo, puedes simplemente instalar el complemento oficial de Plex para eso.)
Otro inconveniente: es una especie de hack sucio. El equipo Kodi no distribuirá este complemento en su repositorio oficial debido a la forma en que manipula la biblioteca Kodi, y Plex tampoco admite oficialmente esta herramienta. Todo esto no es un problema per se, pero sí significa que las cosas pueden romperse de vez en cuando. Atención al comprador.
Crédito de la foto: Concept Photo

Ninite instala todos sus programas favoritos de Windows a la vez
Si está haciendo una instalación limpia de Windows, la instalación de sus aplicaciones favoritas nuevamente consume mucho tiempo y es molesta. Ninite instalará tus aplicaciones favoritas de un solo golpe mientras te alejas y haces algo más agradable. Ninite es un servicio genial creado por dos programadores en San Francisco que creen que instalar software no debería requerir trabajo.

Cómo usar Fraps para grabar video de tus juegos de PC
Fraps es mejor conocido como una forma fácil y ligera de ver una lectura activa de los cuadros de tus juegos de PC por segundo: ahí es donde nombre proviene de. Pero también es una forma sorprendentemente flexible de grabar secuencias de videojuegos para publicar en YouTube, Twitch y otros servicios de video web.



