Cómo eliminar un servicio de Windows en Windows 7, 8, 10, Vista o XP

Si eres fanático de ajustar tu sistema y deshabilitar servicios, es posible que con el tiempo tu La lista de Servicios de Windows se vuelve grande y difícil de manejar. Es bastante fácil eliminar un servicio de Windows utilizando el símbolo del sistema.
RELACIONADO: ¿Debería deshabilitar los servicios de Windows para acelerar su PC?
Una gran advertencia, sin embargo. Cuando elimina un servicio, ya no está, y los servicios pueden ser un verdadero dolor para regresar. Realmente no recomendamos eliminar ningún servicio, a menos que se trate de una situación muy particular, como limpiar después de que un programa se desinstaló incorrectamente o eliminar una infestación de malware. Normalmente, solo deshabilitar un servicio es suficiente, especialmente si todo lo que realmente intenta hacer es modificar el rendimiento de su sistema (que probablemente no funcionará tan bien como podría esperar). Dicho esto, si necesita eliminar un servicio, solo necesita encontrar el nombre real de ese servicio y luego emitir un solo comando desde el símbolo del sistema.
Las técnicas que cubrimos aquí deberían funcionar en casi cualquier versión de Windows-desde XP hasta 10.
Paso uno: busque el nombre del servicio que desea eliminar
Lo primero que debe hacer es identificar el nombre completo del servicio que quiero borrar En nuestro ejemplo, estamos utilizando el servicio RetailDemo, algo curioso que activa un comando oculto para cambiar Windows a un modo de servicio minorista (y prácticamente borrar todos los documentos personales y restablecer su PC a su estado predeterminado), por lo que en realidad es un buen ejemplo de un servicio que quizás no desee.
Hit Start, escriba "servicios" en el cuadro de búsqueda y luego haga clic en el resultado "Servicios".
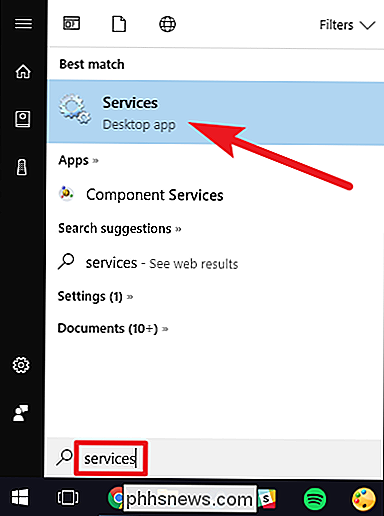
En la ventana "Servicios", desplácese hacia abajo y busque la servicio que buscas Haga clic con el botón derecho en el servicio y elija el comando "Propiedades".
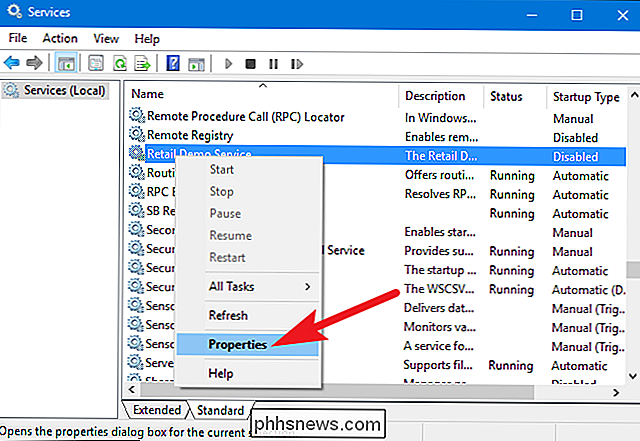
En la ventana de propiedades del servicio, copie (o escriba) el texto a la derecha de la entrada "Nombre del servicio".
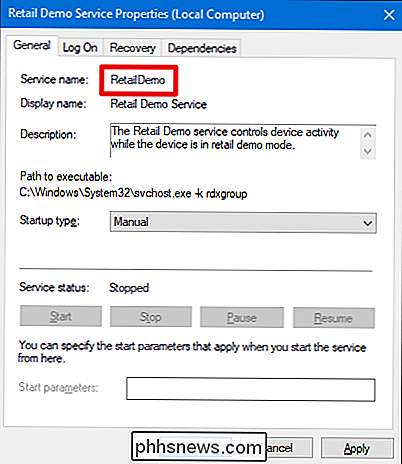
Cuando tenga el nombre del servicio , puede continuar y cerrar la ventana de propiedades y la ventana "Servicios".
Paso dos: eliminar el servicio
Ahora que tiene el nombre del servicio que desea eliminar, deberá abrir el Símbolo del sistema con privilegios administrativos para realizar la eliminación.
Haga clic en Inicio y luego escriba "cmd" en el cuadro de búsqueda. Haga clic con el botón derecho en el resultado "Símbolo del sistema" y luego seleccione el comando "Ejecutar como administrador".
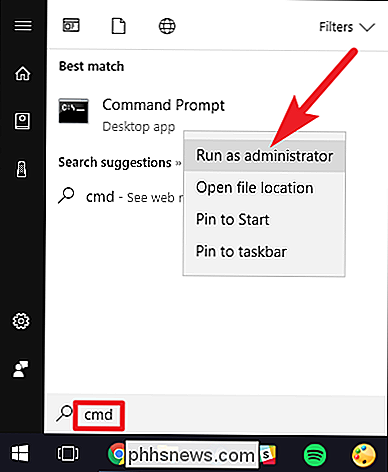
En el símbolo del sistema, usará la siguiente sintaxis:
sc delete ServiceName
Para eliminar el servicio "RetailDemo" que utilizamos en nuestro ejemplo, escribiremos el siguiente texto y luego pulsamos Enter:
sc delete RetailDemo
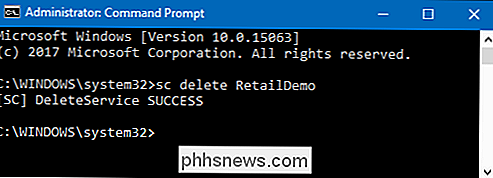
Nota : si el servicio está eliminando tiene espacios en el nombre, deberá ingresar el nombre entre comillas cuando escriba el comando.
Ahora, si usa la tecla F5 para actualizar su lista de Servicios, verá que el servicio se ha ido.
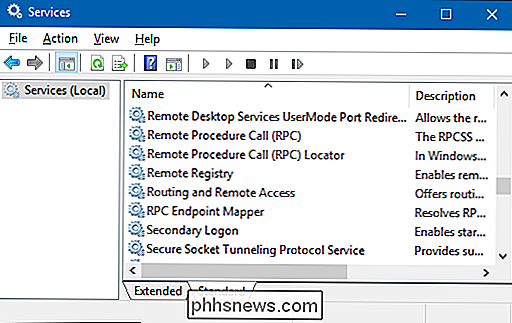
Eliminar un servicio en Windows es bastante fácil, pero una vez más nos gustaría advertirle que piense detenidamente antes de eliminar un servicio, porque es muy difícil recuperarlos una vez que se hayan ido.

Cómo mostrar personas en tu fuente de noticias de Facebook que has ocultado previamente
Facebook podría estar actualizando menús e interfaces a izquierda y derecha, pero eso no significa que los hagan más fáciles de usar en el proceso. El diseño pobre del menú y la terminología vaga hace que sea bastante difícil hacer cambios (o deshacer esos cambios), en muchos casos. Siga leyendo mientras ayudamos a un lector a amenizar sus noticias al devolver a sus amigos previamente ocultos a la vanguardia.

Windows 10 está fuera de servicio hoy: ¿Debería actualizar?
Finalmente, Windows 10 ya está disponible. Microsoft inicialmente prometió que todos podrían aprovechar la oferta de actualización gratuita el 29 de julio, pero es posible que tenga que esperar un tiempo antes de que Microsoft le ofrezca la actualización a su PC. Recomendamos suspender Windows 10, al menos por un tiempo mientras.



