Cómo proteger con contraseña archivos de texto usando Vim en Linux (o macOS)

El editor de texto vim, una herramienta estándar incluida en Linux y macOS, puede encriptar rápidamente archivos de texto con una contraseña. Es más rápido y más conveniente que encriptar un archivo de texto con una utilidad separada. Aquí se explica cómo configurarlo.
Asegúrese de que su sistema Vim tenga soporte de cifrado
Algunas distribuciones de Linux, incluida Ubuntu, incluyen una versión mínima de vim por defecto, destinada solo a la edición básica de texto. Por ejemplo, Ubuntu llama a este paquete "vim-tiny". Si intenta utilizar el cifrado en una versión mínima de vim, verá el mensaje "Lo sentimos, este comando no está disponible en esta versión".
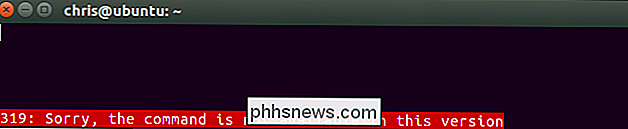
Es posible que necesite instalar la versión completa de vim para obtener este función en su distribución de Linux. Por ejemplo, en Ubuntu, puede obtener la versión completa de vim ejecutando el siguiente comando:
sudo apt install vim

La versión de vim incluida de forma predeterminada con macOS incluye compatibilidad con cifrado, por lo que no Necesito instalar cualquier otra cosa en una Mac. Simplemente inicie una ventana de terminal desde Finder> Aplicaciones> Utilidades> Terminal y los comandos funcionarán igual en macOS que en Linux.
Cómo cifrar un archivo con una contraseña
RELACIONADO: Una guía para principiantes para editar archivos de texto con Vi
El proceso básico es relativamente simple si usted sabe cómo usar vi. Si no lo haces, es posible que te cuelguen de la interfaz modal de vi. Cuando abre un archivo de texto en vim, hay dos modos. Por defecto, está en un "modo de comando" donde puede usar las teclas de su teclado para ejecutar comandos. También puede presionar "i" para ingresar al "Modo Insertar", donde puede escribir normalmente y mover el cursor con las teclas de flecha, como lo haría en otros editores de texto. Para salir del modo de inserción, presione "Esc" y volverá al modo de comando.
Primero, ejecute vim. Por ejemplo, el siguiente comando lanzará vim y lo señalará en un archivo llamado "ejemplo" en el directorio actual. Si ese archivo no existe, vim creará un archivo llamado "ejemplo" en el directorio actual cuando lo guarde:
vi ejemplo
También puede señalar vi en otra ruta con un comando como el siguiente. No tiene que crear un archivo en el directorio actual.
vi / ruta / a / archivo

Edite el archivo normalmente. Por ejemplo, puede presionar "i" para ingresar al modo insertar y luego escribir texto normalmente. Mientras edita un archivo, presione Esc para asegurarse de que está en el modo de comando y no en el modo de inserción. Escriba: Xy presione Entrar.
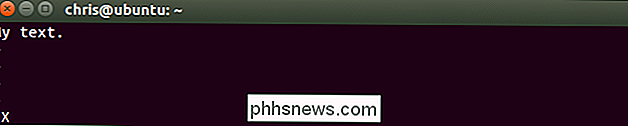
Se le pedirá que ingrese una contraseña, con la cual se encriptará el archivo de texto. Escriba la contraseña que desea usar, presione Entrar y vuelva a escribirla para confirmar. Tendrá que ingresar esta contraseña cada vez que quiera abrir el archivo en el futuro.
Vim le advertirá que está usando un método de cifrado débil de manera predeterminada. Le mostraremos cómo usar un método de cifrado más seguro más adelante.

Se asociará una contraseña con el archivo de texto actual en Vim, pero deberá guardar los cambios antes de que la contraseña se asigne realmente al archivo. Para hacer esto, presione Esc para asegurarse de que está en el modo de comando, y luego escriba: wqy presione Entrar para escribir el archivo en el disco y salir de VM.
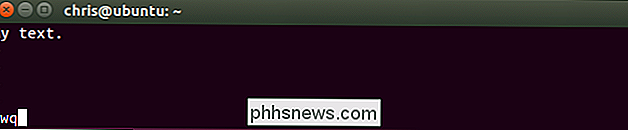
La próxima vez que intente abrir el archivo en Vim; por ejemplo, ejecutando "vi ejemplo" - Vim le pedirá la contraseña asociada con el archivo.
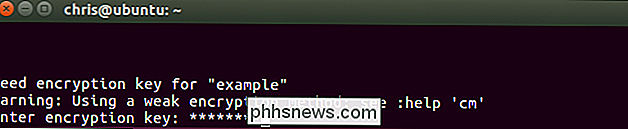
Si ingresa la contraseña incorrecta, el contenido del archivo será un galimatías .
Advertencia : no guarde el archivo si lo abre y ve un galimatías. Esto guardará los datos dañados en el archivo y sobrescribirá los datos cifrados. Simplemente ejecute: qpara salir de Vim sin guardar el archivo en el disco.
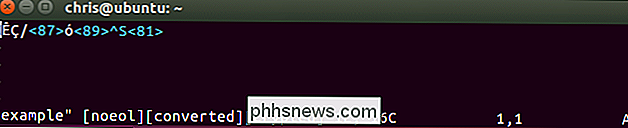
Hay otro atajo que puede usar aquí. En lugar de crear o abrir un archivo con "vim / ruta / a / archivo", puede ejecutar el siguiente comando para que vim cree o abra un archivo e indique inmediatamente que cifre el archivo con una contraseña:
vi -x / ruta / a / archivo
Tenga en cuenta que necesita utilizar una x minúscula aquí, mientras que necesita usar una X en mayúscula cuando ejecuta el comando de encriptación asociado desde dentro de Vim.
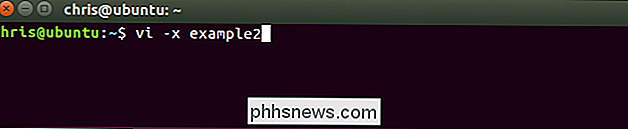
Cómo habilitar un cifrado más seguro en Vim
De forma predeterminada, Vim usa un cifrado muy malo para estos archivos. El método de cifrado predeterminado "zip" o "pkzip" es retrocompatible con las versiones 7.2 y siguientes de vim. Desafortunadamente, se puede descifrar muy, muy fácilmente, incluso en hardware de los 90. Como dice la documentación oficial: "El algoritmo utilizado para 'cryptmethod'" zip "es rompible. Una clave de 4 caracteres en aproximadamente una hora, una clave de 6 caracteres en un día (en una PC Pentium 133). "
No debe usar el cifrado pkzip para sus documentos de texto si desea alguna seguridad. Sin embargo, Vim proporciona mejores métodos de encriptación. La versión 7.3 de Vim lanzada en 2010 añadió un método de cifrado "blowfish", que es mejor. La versión 7.4.399 lanzada en 2014 incluyó un nuevo método de encriptación Blowfish que soluciona problemas de seguridad en el método original de encriptación "blowfish", y lo llama "blowfish2".
El único problema es que los archivos creados con métodos de encriptación más fuertes requieren estos las versiones más recientes de Vim. Por lo tanto, si desea utilizar el cifrado "blowfish2", solo podrá abrir ese archivo con las versiones 7.4.399 y posteriores de Vim. Siempre que estés de acuerdo, deberías usar el método de encriptación más potente posible.
Para verificar qué método de encriptación está usando un archivo, abre el archivo en vim, presiona la tecla Esc para asegurarte de que estás en modo comando , escriba el siguiente comando y presione Entrar.
: setlocal cm?
El "cm" aquí significa "cryptmethod".
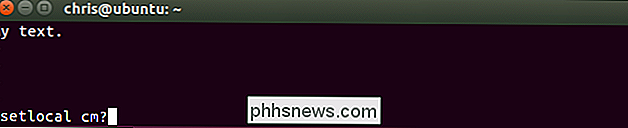
Verá el método de encriptación utilizado para el archivo actual que se muestra en la parte inferior de la pantalla vim.
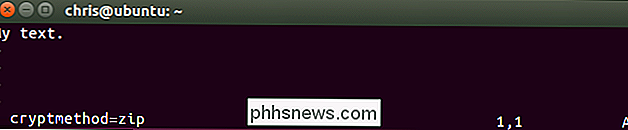
Para elegir un método de encriptación, ejecute uno de los siguientes comandos. El cifrado "blowfish2" es mejor para la seguridad.
: setlocal cm = blowfish2: setlocal cm = blowfish: setlocal cm = zip
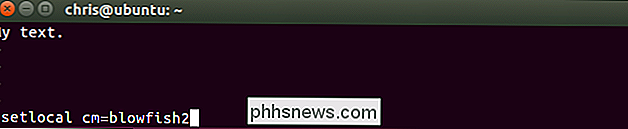
Una vez que haya seleccionado su algoritmo de cifrado, use el: wcomando para escribir el archivo en el disco o el comando: wqpara escribir el archivo en el disco y salir.
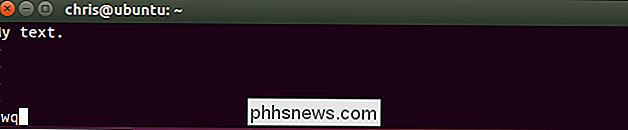
La próxima vez que vuelva a abrir el archivo en Vim, no se quejará de un débil algoritmo de cifrado. También verá el algoritmo de encriptación que seleccionó en la parte inferior de la pantalla vim cuando abra el archivo.
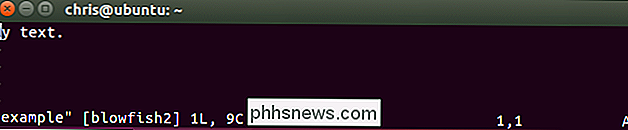
Cómo cambiar o quitar una contraseña
Para eliminar una contraseña de un archivo, ábralo en Vim y ejecuta el comando: X. Se le pedirá que proporcione una nueva clave de cifrado. Ingrese la nueva contraseña que desea usar aquí. Para eliminar la contraseña por completo, deje el campo de contraseña en blanco y simplemente presione Entrar dos veces.
Guarde el archivo y salga después con: wq. El archivo se descifrará, por lo que no se le pedirá que ingrese una contraseña cuando abra el archivo en el futuro.
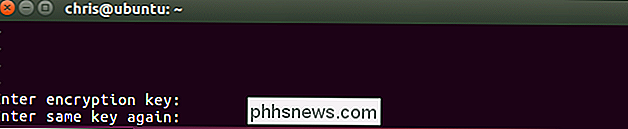
Asegúrese de recordar cualquier contraseña que establezca o no podrá acceder al contenido de la archivo en el futuro.

Cómo agregar Wi-Fi a una computadora de escritorio
El Wi-Fi es cada vez más común en las computadoras de escritorio, pero no todas las computadoras de escritorio lo tienen. Añada Wi-Fi y podrá conectarse a Internet de forma inalámbrica y alojar zonas Wi-Fi para sus otros dispositivos. Este es un proceso simple y de bajo costo. Compre el pequeño adaptador adecuado e incluso puede llevarlo consigo, agregando rápidamente Wi-Fi a cualquier computadora que encuentre conectando un pequeño dispositivo a su puerto USB.

Hola usuarios de iPhone, Apple Maps es bueno ahora
Acabo de regresar de un viaje por el sur de California. Más de seis días llegué a San Diego, Joshua Tree, Los Ángeles y luego a San Diego nuevamente. Fueron unas veinte horas de manejo en total, a lo largo de todo, desde autopistas abiertas, cañadas estrechas y el caos que es el tráfico de Los Ángeles.



