Cómo obtener información detallada sobre su PC

A veces, necesita encontrar información sobre su PC, cosas como qué hardware está usando, su BIOS o la versión de UEFI, o incluso detalles sobre su entorno de software. Únase a nosotros mientras echamos un vistazo a algunas herramientas de Windows que pueden proporcionar diversos niveles de detalle sobre la información de su sistema.
Use la aplicación de configuración para verificar información básica
Si solo necesita una visión general básica de su sistema, puede encontrarlo en su aplicación de Configuración en Windows 8 o 10. Pulse Windows + I para abrir la aplicación de Configuración y luego haga clic en el ícono "Sistema".
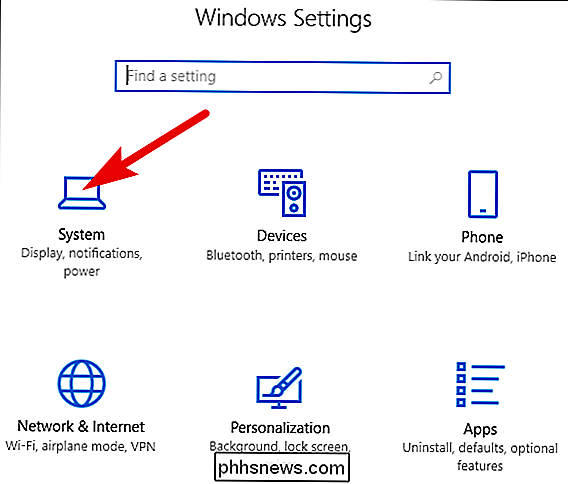
En la página Sistema, vaya a la pestaña "Acerca de" a la izquierda .
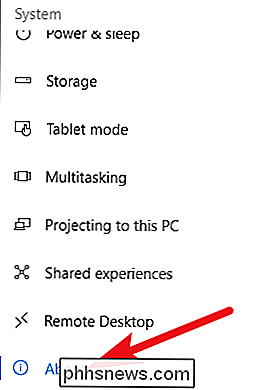
A la derecha, encontrará dos secciones pertinentes. La sección "Especificaciones del dispositivo" muestra información básica sobre su hardware, incluido su procesador, la cantidad de RAM, las identificaciones de productos y productos, y el tipo de sistema (32 bits o 64 bits) que está utilizando.
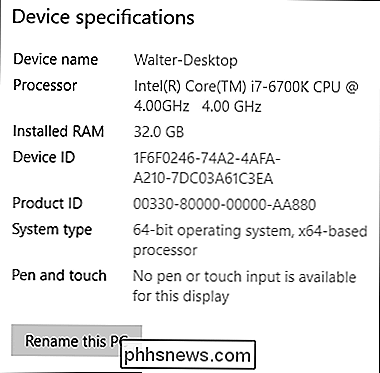
El " La sección "Especificaciones de Windows" muestra la edición, versión y compilación de Windows que está ejecutando.
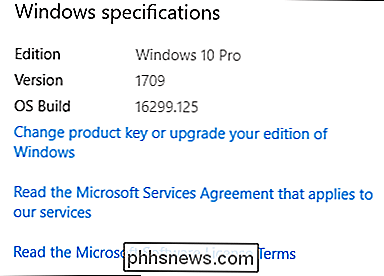
Use la aplicación de información del sistema para detalles del entorno de hardware y software.
La aplicación System Information se ha incluido con Windows desde antes de Windows XP. Proporciona una visión mucho más detallada de la información del sistema de la que puede obtener simplemente usando la aplicación Configuración.
Para abrir Información del sistema, presione Windows + R, escriba "msinfo32" en el campo "Abrir" y luego presione Intro.
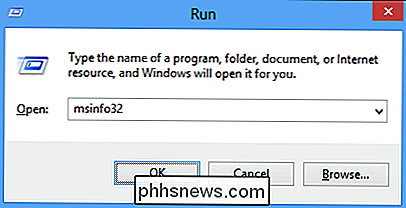
La página "Resumen del sistema" a la que se abre ya proporciona mucha más información de la que vimos en la aplicación Configuración. Puede ver detalles sobre su versión de Windows y del fabricante de su PC, junto con detalles de hardware como la versión de su BIOS, el modelo de la placa base, la RAM instalada y más.
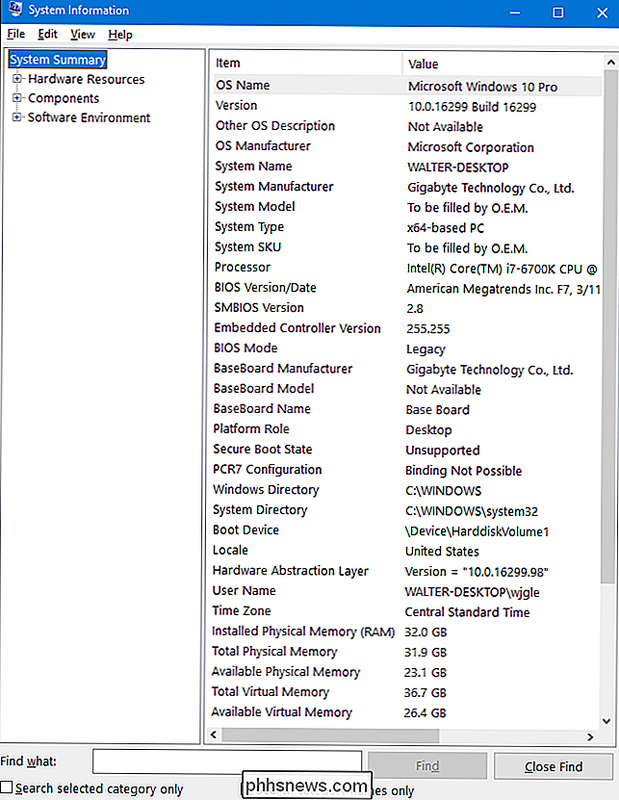
Pero eso solo daña el servicio. Expande los nodos en el lado izquierdo y podrás sumergirte en otro nivel de detalle. Gran parte de esta información, como las cosas que ves en el nodo "Recursos de hardware", es bastante esotérica. Pero encontrará algunas gemas reales si excava un poco.
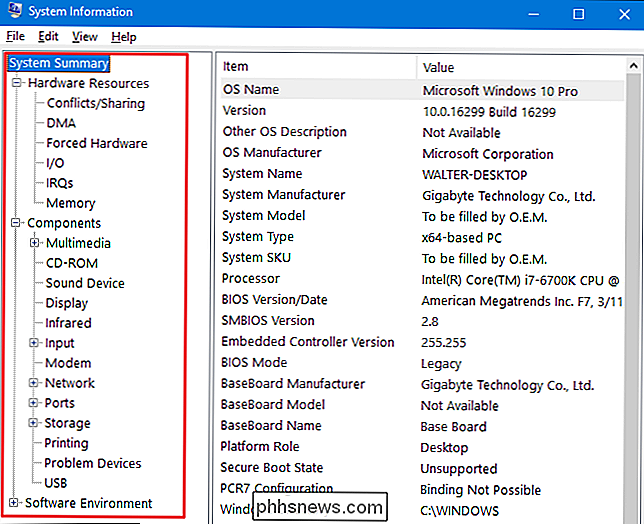
Por ejemplo, haga clic en el componente "Pantalla" y podrá ver la marca y el modelo de su tarjeta gráfica, su versión del controlador y su resolución actual.
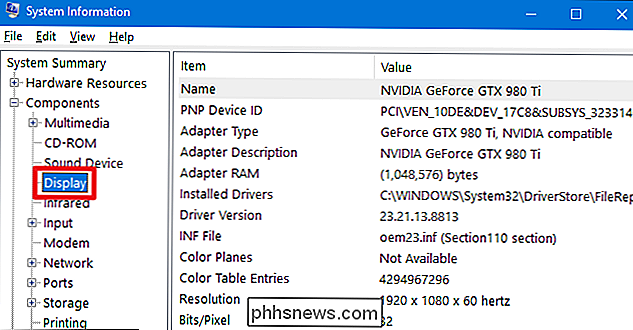
Hay otra característica importante a tener en cuenta acerca de la aplicación de Información del sistema. Puede exportar un informe detallado del sistema como un archivo de texto. Esto puede ser útil si necesita enviar detalles sobre su sistema a otra persona, o si solo desea tener una copia en caso de que necesite solucionar un problema en una PC que no puede iniciar.
Primero, seleccione la información que quiero exportar Si selecciona el nodo "Resumen del sistema", el archivo exportado contendrá todos los detalles que se encuentran debajo de cada nodo disponible en la aplicación Información del sistema. También puede seleccionar cualquier nodo específico para exportar solo los detalles de ese nodo.
A continuación, abra el menú "Archivo" y haga clic en el comando "Exportar".
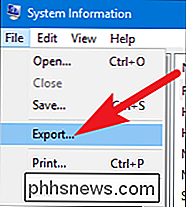
Nombre el archivo de texto que creará, elija un ubicación, y luego haga clic en el botón "Guardar".
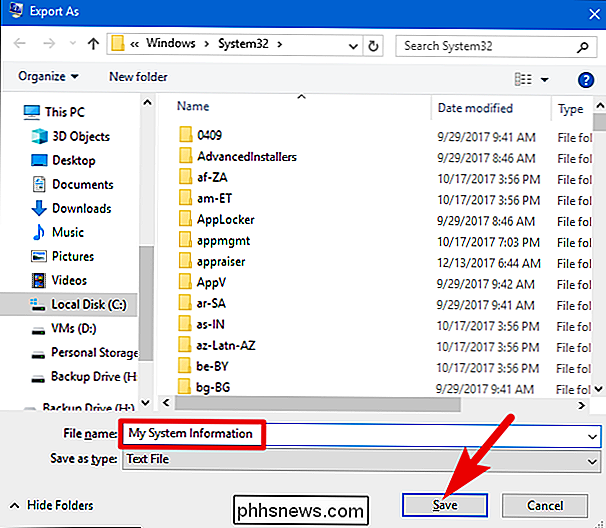
Abra ese archivo de texto en cualquier momento para ver todos los detalles sobre su sistema.
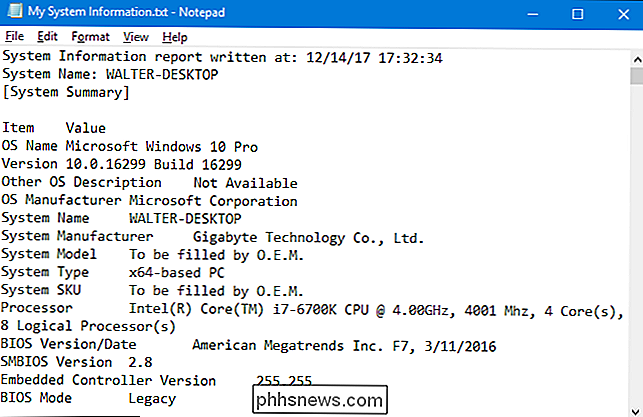
Use Speccy para detalles de hardware mejores, más enfocados
Mientras la aplicación de información del sistema proporciona una gran cantidad de detalles útiles sobre el hardware y su entorno de software, si está dispuesto a descargar una aplicación de terceros, recomendamos Speccy como una mejor opción para la mayoría de las personas. La versión gratuita funciona bien; la versión profesional (a $ 19.95) ofrece actualizaciones automáticas y soporte premium si siente que necesita esas características.
RELACIONADO: Cómo verificar el número de modelo de su placa madre en su PC con Windows
Speccy proporciona una interfaz más limpia que la Aplicación de información del sistema, que se centra solo en las especificaciones de hardware de su sistema y proporciona especificaciones adicionales que la información del sistema no proporciona. Incluso en la página "Resumen" en Speccy, puede ver que incluye monitores de temperatura para varios componentes. También proporciona detalles adicionales, como el número de modelo de su placa base, que la información del sistema omite. La página "Resumen" también incluye información vital como la tarjeta gráfica y los detalles de almacenamiento justo al frente.
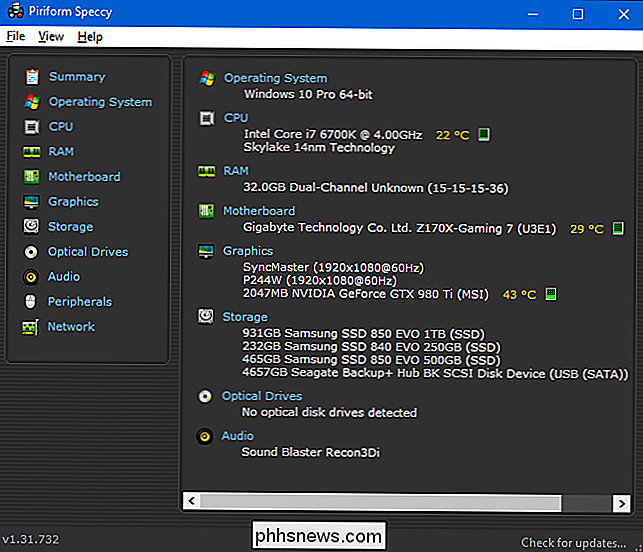
Y, por supuesto, puede profundizar haciendo clic en cualquiera de las categorías de hardware específicas a la izquierda. Al hacer clic en la categoría "RAM", obtendrá detalles adicionales sobre la memoria instalada, incluida la cantidad total de ranuras de memoria que tiene y cuántas están en uso. También puede ver detalles sobre su RAM, incluido el tipo de memoria utilizada, los canales y los detalles de latencia.
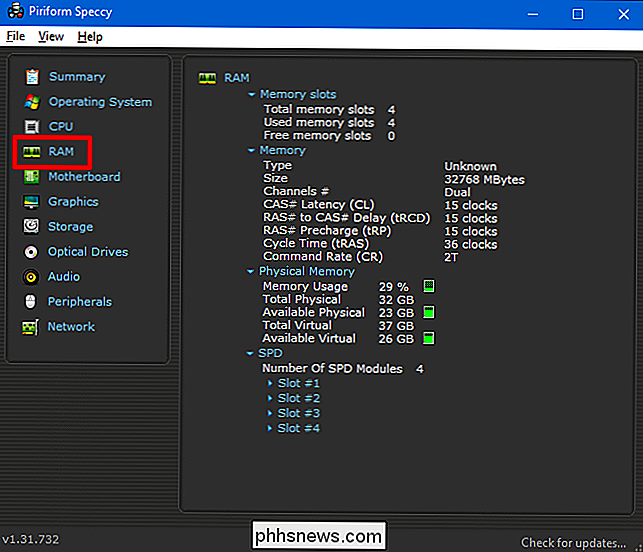
Cambiando el canal "Motherboard", puede ver detalles sobre el fabricante de su placa base, el número de modelo, qué chipset está en uso , detalles de voltaje y temperatura para varios componentes, e incluso qué tipo de ranuras PCI tiene su placa base (y si están en uso o libres).
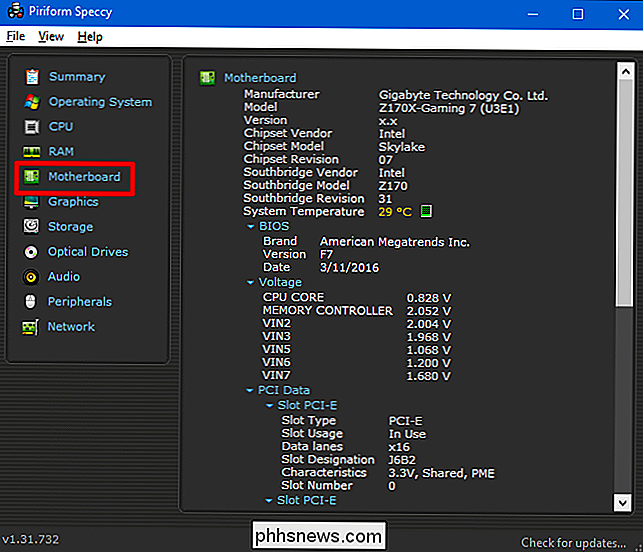
Use el símbolo del sistema cuando no puede iniciar Windows normalmente
Windows también tiene un comando disponible para ver un poco de información del sistema directamente en el símbolo del sistema. Si bien no incluye tantos detalles como la aplicación de Información del sistema, y podría decirse que es un poco más difícil de usar, el comando es útil en el caso de que solo pueda iniciar su PC en una ventana de símbolo del sistema.
Escriba lo siguiente comando en el indicador y luego pulse Intro:
systeminfo
Obtendrá una serie de detalles útiles sobre la versión del SO, la versión, el procesador, la versión del BIOS, la unidad de arranque, la memoria y los detalles de la red.
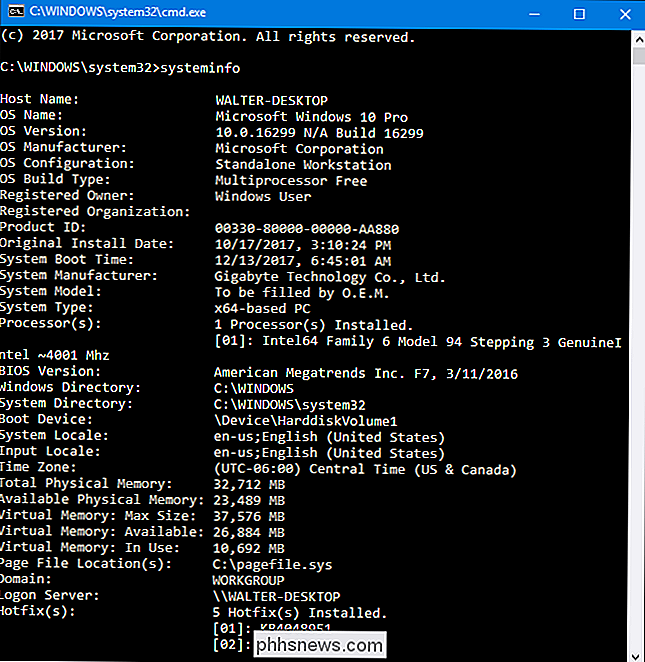
Por supuesto, también puede encontrar otras herramientas de terceros que entreguen aún más (o mejor) información. Por ejemplo, HWMonitor es una gran herramienta para monitorear varios aspectos de su sistema como temperaturas y voltajes de CPU y GPU. La Suite Sysinternals de Mark Russinovich (propiedad de Microsoft) es una colección de más de 60 herramientas individuales que pueden proporcionarle una sorprendente cantidad de información.
¿Tiene alguna otra herramienta de información del sistema que le guste? Háganos saber en los comentarios!

Cómo montar una imagen ISO en Windows 7, 8 y 10
En Windows 8 y 10, Windows finalmente ofrece una forma integrada de montar archivos de imagen de disco ISO. Si está utilizando Windows 7, necesitará una herramienta de terceros. Montaje de una imagen ISO en Windows 8, 8.1 o 10 En Windows 8 y 10, Windows tiene la capacidad incorporada para montar imagen de disco ISO y archivos de imagen de disco duro virtual VHD.

Así que acabas de comprar una PlayStation 4. ¿Ahora qué?
La Navidad ha llegado y se ha ido, el papel se ha arrancado de cada caja debajo del árbol y acabas de marcar una nueva PlayStation 4 ( o Pro!). ¡Felicitaciones! Es, al menos en la humilde opinión de este escritor, la mejor versión de la PlayStation que haya existido alguna vez, especialmente la Pro. Aprovechemos al máximo, ¿no?



