Cómo evitar que los GIF animados jueguen en su navegador web

Los GIF animados pueden ser una forma divertida de darle vida a las reacciones en las redes sociales, o mostrar un punto en un artículo, pero pueden también ser molesto y demorar una carga para siempre si tienes una conexión lenta. Si prefieres no verlos, aquí tienes cómo evitar que se activen automáticamente.
Los GIF animados son técnicamente imágenes en lugar de videos, por lo que los complementos de clic para reproducir y las extensiones de bloqueo de video como FlashBlock no los detendrán. jugando automáticamente. Esto solía ser más fácil: simplemente podía presionar la tecla "Esc" para pausar GIF animados en la página actual. Pero Chrome nunca admitió este acceso directo, y Mozilla lo eliminó de las versiones modernas de Firefox. Todavía funciona en Internet Explorer, pero no funciona en Microsoft Edge.
Por lo tanto, para evitar que esos GIF se reproduzcan, deberá hacer un poco de trabajo adicional.
Google Chrome
RELACIONADOS : Cómo habilitar complementos Click-to-Play en cada navegador web
Dado que Chrome no tiene una configuración incorporada para controlar si se reproducen los GIF animados, tendrás que instalar una extensión de navegador para controlar esto.
Afortunadamente, Google proporciona su propia extensión oficial de navegador. Con la política de animación nombrada, esta extensión le proporciona un botón de la barra de herramientas del navegador que le permite controlar si se reproducen los GIF animados. Puede desactivar por completo las animaciones o forzar que los GIF animados solo se reproduzcan una sola vez antes de detenerse. Deberá actualizar la página web actual después de cambiar esta configuración.
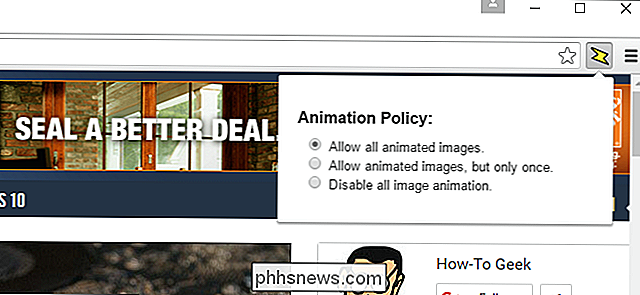
Algunas personas informan que la extensión oficial de Google puede no funcionar en algunas páginas web. Si no funciona de manera confiable para usted, puede intentar con la extensión Gif Jam (Animation Stopper) en su lugar. Proporciona un botón de la barra de herramientas que activa y desactiva las animaciones también. Deberá actualizar la página actual para que el cambio de configuración surta efecto. Sin embargo, bloquea las animaciones de una manera diferente, por lo que puede funcionar donde la extensión de Google no lo hará.
Mozilla Firefox
Firefox ofrece una forma integrada de detener la reproducción de GIF animados, o forzarlos a jugar solo una vez.
Para cambiar esta configuración, escribaabout: configen la barra de direcciones de Firefox y presione Entrar. Verá una advertencia diciéndole que tenga cuidado aquí, ya que podría cambiar la configuración que no debería. Tenga cuidado en esta pantalla y no cambie ninguna configuración a menos que sepa lo que está haciendo. Haga clic en "Tendré cuidado, lo prometo" para aceptar que ha entendido la advertencia.
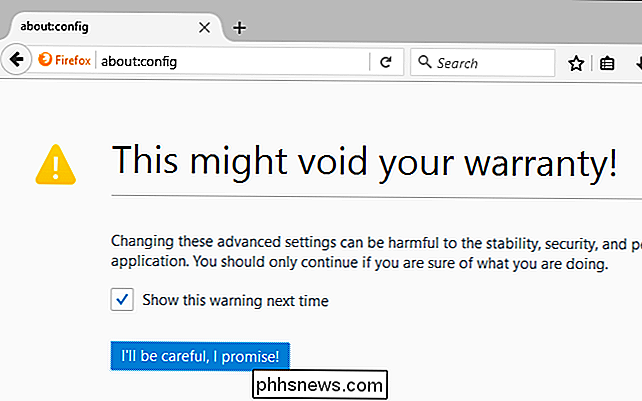
Escribaimagen.animaciónen el cuadro de búsqueda en la página about: config. Verá una configuración denominadaimage.animation_mode, que está establecida ennormalde forma predeterminada. El comportamiento "normal" es reproducir cada imagen animada en repetición una y otra vez.
Haga doble clic en la configuración y establézcala enningunapara detener la reproducción de GIF animados. También puede establecerlo enuna vezsi desea que cada GIF animado se reproduzca solo una vez en lugar de repetirse una y otra vez. No tiene que reiniciar Firefox después de hacer este cambio.
Para deshacer esto más tarde, vuelva a abrir la pantalla about: config y establezca esta opción ennormal.
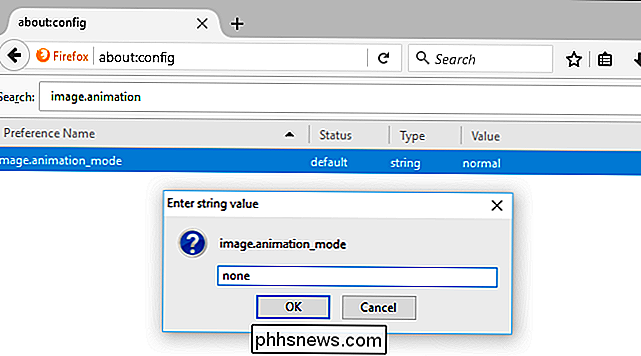
La opción anterior funciona , pero no te da mucho control. Si quieres activar y desactivar GIFs animados más fácilmente, necesitarás una extensión de navegador en su lugar.
Si a veces quieres reproducir archivos GIF animados y, a veces, evitar que se reproduzcan, instala la opción Toggle Animated GIFs add -en. Le permitirá desactivar GIF animados con un atajo de teclado, o desactivar GIF animados por defecto y elegir si desea reproducirlos. Es una solución mejor si a veces quieres ver las animaciones.
Después de instalar el complemento, ve al menú> Complementos> Extensiones y haz clic en el botón "Opciones" al lado de Alternar GIF animados. Configure el complemento para usar sus opciones preferidas. Por ejemplo, puede configurar los GIF animados como deshabilitados de forma predeterminada y hacer que se reproduzcan automáticamente cuando coloca el cursor del mouse sobre ellos.
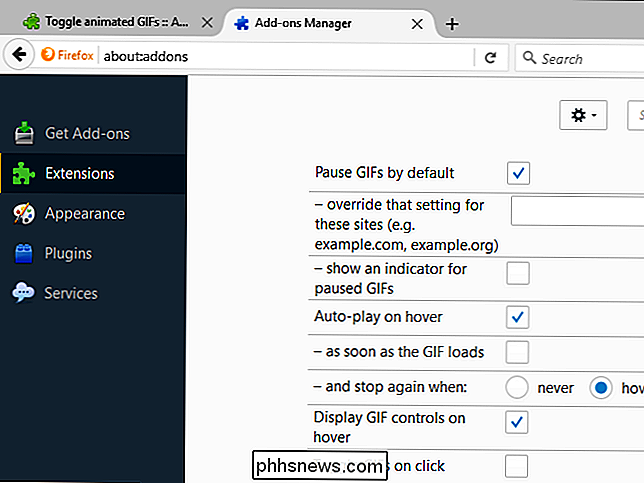
Internet Explorer
Todavía puede presionar la tecla "Esc" para detener la reproducción de GIF animados. Explorador de Internet. Presiónelo después de que se cargue una página web y se pausarán los GIF animados.
Internet Explorer también incluye una opción para controlar si los GIF animados pueden reproducirse. Para desactivar por completo las animaciones GIF, abra Internet Explorer, haga clic en el icono del menú de configuración y seleccione "Opciones de Internet".
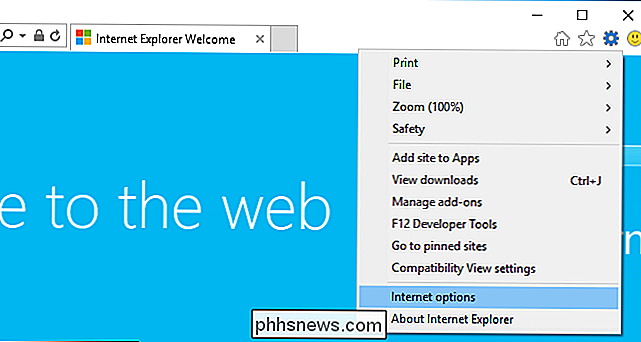
Haga clic en la pestaña "Avanzado", desplácese hacia abajo hasta la sección "Multimedia" y desmarque "Reproducir animaciones". en la opción "Páginas web". Tendrá que reiniciar su computadora para que esta configuración tenga efecto, curiosamente.
Después de hacerlo, Internet Explorer ya no reproducirá GIF animados a menos que vuelva a habilitar esta configuración. No hay forma de desactivar rápidamente la configuración y reproducir un GIF.
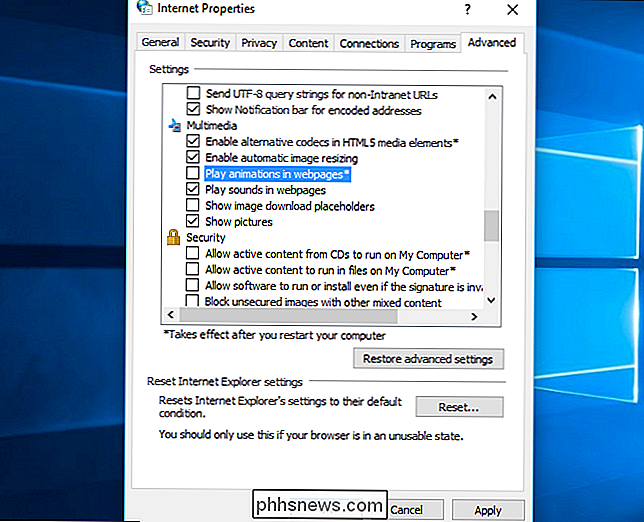
Microsoft Edge aún no ofrece una forma de detener la reproducción de GIF animados, ya que no admite extensiones de navegador. La extensión del navegador viene con la actualización de aniversario de Windows 10, por lo que algún día debería poder encontrar una extensión Edge para esto en la Tienda Windows.

Cómo quitar el botón de apagado desde la pantalla de inicio de sesión de Windows
De forma predeterminada, Windows presenta un botón con opciones de apagado en la pantalla de inicio de sesión. Puede ser útil, pero si prefiere no tenerlo allí, es bastante fácil de eliminar. ¿Por qué querría ocultar el botón de apagado en la pantalla de inicio de sesión de Windows? Tal vez su computadora ejecuta servicios importantes en segundo plano, como un servidor de archivos, Plex o acceso remoto, incluso cuando no está conectado.

Cómo rellenar automáticamente los datos secuenciales en Excel con el controlador de relleno
El controlador de relleno en Excel le permite completar automáticamente una lista de datos (números o texto) en una fila o columna simplemente arrastrando el mango. Esto puede ahorrarle mucho tiempo al ingresar datos secuenciales en hojas de trabajo grandes y hacerlo más productivo. En lugar de ingresar manualmente números, horas o incluso días de la semana una y otra vez, puede usar las funciones Autocompletar ( el controlador de relleno o el comando Rellenar en la cinta) para llenar celdas si sus datos siguen un patrón o se basan en datos de otras celdas.



