Cómo establecer un objetivo en Google Calendar para iOS y Android

A principios de este mes, Google agregó una función de objetivos a las aplicaciones de Google Calendar para iOS y Android. Goals encuentra automáticamente tiempo libre en su calendario y programa eventos recurrentes para ayudarle a alcanzar sus objetivos. Aquí se explica cómo configurarlo todo.
La aplicación Google Calendar está instalada de manera predeterminada en Android. Si usa un iPad o iPhone, puede agregar su Gmail, sus contactos y su calendario a las aplicaciones para iOS integradas, pero probablemente sea más útil que descargue la aplicación oficial Google Calendar por sus funciones adicionales, como recordatorios, y ahora, metas. La función de nuevos objetivos es excelente si desea programar bloques de tiempo regulares para lograr sus objetivos, ya que Google Calendar encuentra automáticamente el tiempo libre en su calendario según los criterios que usted establezca. Y si agrega un evento conflictivo a su calendario, Google postergará automáticamente su objetivo para una fecha posterior. A continuación, se explica cómo configurar un objetivo.
En la aplicación Calendario de Google, toque el botón Crear en la esquina inferior derecha.
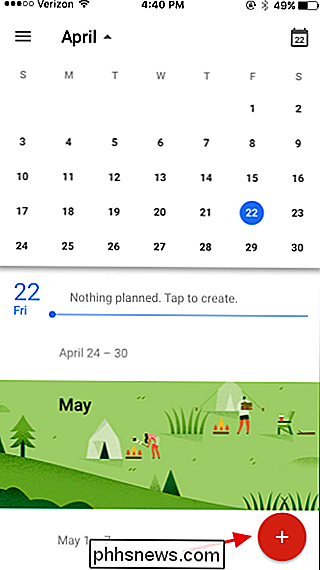
En el menú emergente, toque Objetivo.
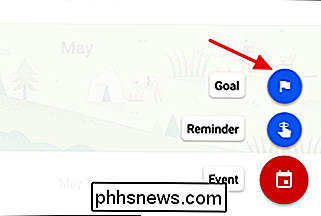
A continuación, elija el tipo del objetivo que quieres crear Las opciones ahora incluyen hacer ejercicio, desarrollar una habilidad, hacer tiempo para amigos y familiares, conseguir algo de tiempo para mí o organizar tu vida. En este ejemplo, vamos a establecer un objetivo para aprender a tocar un instrumento musical, pero los pasos son los mismos para cualquier objetivo que elija. Toque "Crear una habilidad".
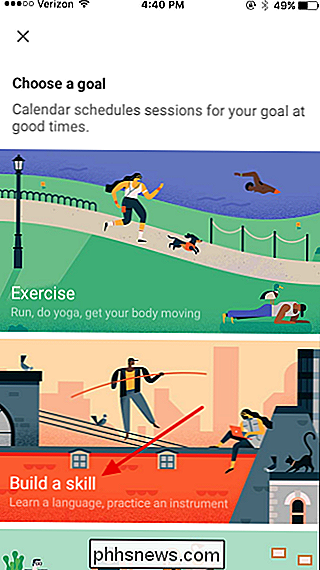
En la página siguiente, elija una lista de habilidades que coincida con la categoría o toque "Personalizar ..." para crear la suya propia. Aquí, vamos a tocar "Practicar un instrumento".
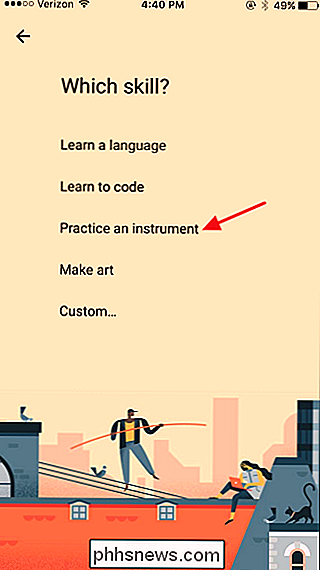
Si elige una habilidad incorporada, Google Calendar tendrá algunas sugerencias para reducir su objetivo. También puede escribir su propio nombre de habilidad, lo cual estamos haciendo en este ejemplo.
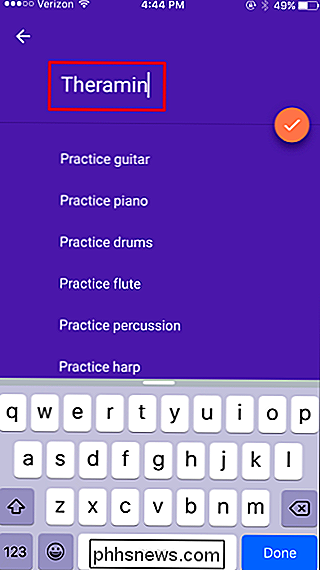
Luego, elija la frecuencia con la que desea trabajar en su objetivo. Esta opción determina con qué frecuencia el Calendario de Google establece el evento recurrente.
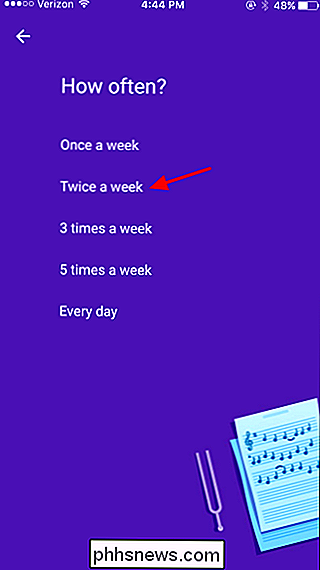
Y luego, elija cuánto tiempo debe durar cada sesión de creación de objetivos.
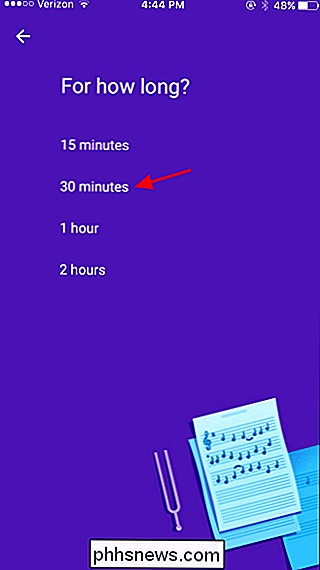
Deje que Google Calendar determine la hora del día en que desea trabajar en su objetivo.
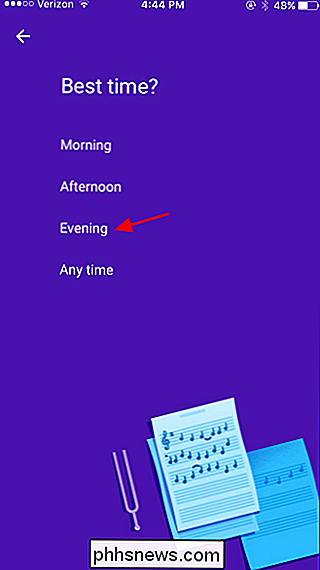
Google Calendar presenta su nuevo objetivo con sus opciones seleccionadas. Toque el botón Hecho para crear el objetivo. Si desea cambiar cualquiera de sus selecciones, simplemente toque "Más opciones".
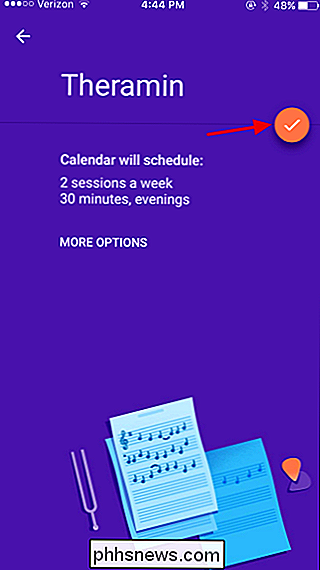
Cuando regrese al calendario, podrá ver que sus nuevas sesiones de creación de metas han sido programadas para usted. Puede tocar cualquier sesión en particular para realizar actividades como diferir el objetivo, marcarlo como hecho o editar el objetivo.
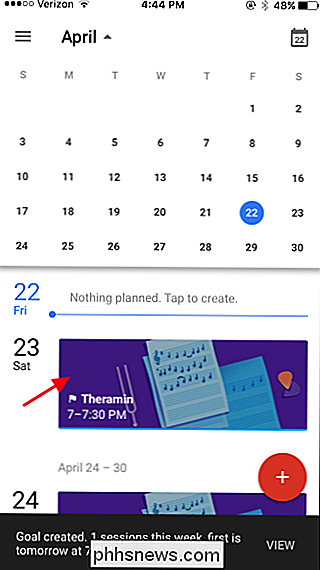
Puede hacer clic en el botón Editar para ver las opciones para cambiar esta sesión en particular o todas las sesiones para el objetivo. Si encuentra que no tiene tiempo (o energía) para una sesión en particular, simplemente toque Defer.
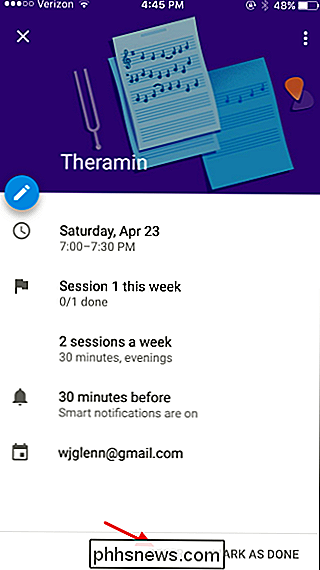
Google Calendar buscará automáticamente otro momento para su objetivo diferido y lo colocará en su agenda.
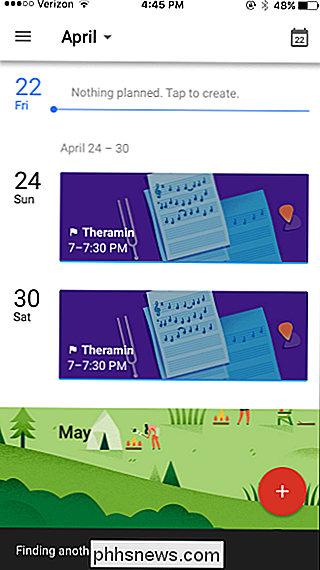
Y eso es todo lo que hay es para eso. Ahora, no tienes excusa para no encontrar tiempo para tus objetivos, ¡así que comienza a lograr cosas!

Cómo leer la página de diagnóstico de su cablemódem cuando algo sale mal
Aunque la mayoría de las personas desconocen e ignoran, los cablemódem tienen un diagnóstico que puede ayudarlo a solucionar problemas de conexión. Página de diagnóstico? Desconocido para la mayoría de la gente, los módems de cable (y otros módems de banda ancha) tienen funciones de diagnóstico y registro integradas, al igual que los enrutadores.

¿Qué son los archivos thumbs.db, desktop.ini y .DS_Store?
Pídale a su administrador de archivos que muestre los archivos ocultos y verá bastantes archivos basura diseminados por sus carpetas . Windows crea archivos thumbs.db y desktop.ini en muchas carpetas, y Mac OS X crea archivos .DS_Store. La mayoría de las personas normalmente no verán estos archivos. Normalmente se consideran archivos ocultos y solo aparecen si se desvive por mostrar archivos ocultos.



