Cómo jugar a Minecraft desde una unidad flash para crear bloques. Fun Anywhere

¿Qué es más divertido que la construcción creativa de bloques en Minecraft? Construya cuando y donde quiera con una instalación portátil de Minecraft en una unidad de memoria flash que puede llevar con usted. Siga leyendo mientras detallamos cómo configurar una copia portátil de Minecraft para la diversión en cualquier lugar.
¿Por qué quiero hacer esto?
Una instalación estándar de Minecraft estaciona sus datos del juego de Minecraft en un directorio del sistema y, hasta que una actualización muy reciente del lanzador de Minecraft que no todos los jugadores han aprovechado todavía, se basa en una instalación local de Java.
RELACIONADO: Minecraft ya no necesita Java; Es hora de desinstalar Java
Hoy estamos viendo dos métodos para convertir tu experiencia de Minecraft en una portátil que te permite no solo estacionar Minecraft y todos tus datos de Minecraft en una unidad extraíble, sino que incluso si no eres empeñados en llevarlo a la carretera con una unidad flash, para respaldar fácilmente y restaurar toda su experiencia de Minecraft de un solo golpe, ya que todos los archivos están en un directorio.
Ejecutamos nuestra instalación de Minecraft como una instalación portátil para el última razón; sí, es genial que podamos llevarlo a cualquier parte, pero la mejor parte es que podemos respaldar todo simplemente copiando un directorio.
Para lograr este fin de fácil portabilidad / copia de seguridad, lo guiaremos a través de dos técnicas. Primero veremos cómo tomar una copia estándar de Minecraft y hacerla portátil y luego veremos el lanzador MultiMC más avanzado que ofrece una experiencia de administración de Minecraft más robusta y flexible (y también se presta muy bien para servir como un lanzador portátil).
Te recomendamos que leas todo el tutorial antes de seguirnos para que puedas decidir si quieres la experiencia vanguardista de Minecraft de la flexibilidad del iniciador MultiMC.
Nota: los pasos de este tutorial están centrados en Windows, pero los principios generales se pueden adaptar fácilmente a máquinas Mac y Linux; tanto Minecraft como MultiMC son multiplataforma.
Selección y preparación de su unidad flash
Puede seguir este tutorial con cualquier medio extraíble de calidad (o incluso seguirlo solo para crear una carpeta portátil de Minecraft en su disco duro principal), pero Optamos por convertir una de las unidades de memoria flash que teníamos en una unidad portátil dedicada de Minecraft con un icono temático de Minecraft, naturalmente.
En cuanto a la selección de unidades, este no es el momento de reciclar esa unidad USB 1.1 de 512 MB. tener sentado en la parte inferior de un cajón de escritorio. Dado lo baratos que son, una buena memoria USB 3.0 con una cantidad decente de almacenamiento (8 GB mínimo) está en orden.
Para darle una idea de cuánto espacio necesita una vanica instalación de Minecraft con solo unos pocos los mundos pequeños ocuparán aproximadamente 300-500 MB, pero una vez que comiences a construir / explorar mundos grandes, agregar modificaciones, descargar mapas elaborados, etc., podrás maximizar fácilmente una unidad de 8GB. Nuestro directorio principal de Minecraft, repleto de mapas, mods y aplicaciones útiles relacionadas con Minecraft pesa alrededor de 14 GB.
Si buscas un disco con mucho espacio para Minecraft más cualquier otro archivo que quieras llevar junto con Hay toneladas de unidades USB 3.0 de alta calificación para elegir en Amazon como esta unidad flash de perfil bajo Ultra Fit de SandDisk (disponible en tamaños de 16/32 / 64GB por $ 10 / $ 16 / $ 29, respectivamente).
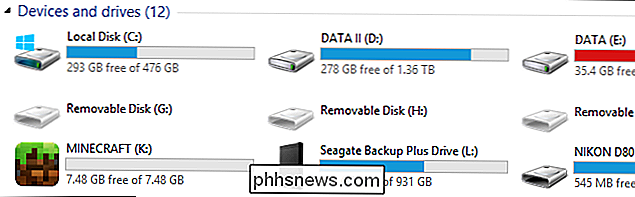
Con su flash unidad seleccionada, si desea seguir con nuestros pasos puramente cosméticos y agregar un icono personalizado a su unidad portátil de Minecraft, el proceso es muy sencillo. Primero, debe ubicar un ícono apropiado para usar. A pesar de que podría alborotar la creación de su propio archivo .ico, buscamos "Minecraft" en EasyIcon.net y descargamos un ícono que nos gustaba en formato .ico.
Una vez descargado, lo copiamos en nuestra unidad flash y lo cambiamos de nombre. minecraft.ico. Con el icono en la unidad, solo necesita un poco de código para solicitarle a Windows que use el archivo .ico como icono de la unidad. Cree un documento de texto en la raíz de la unidad flash y pegue el siguiente código en él.
[AutoRun]
icon = minecraft.ico
Guarde el archivo como autorun.inf. La próxima vez que inserte la unidad flash, cargará el ícono especificado como ícono de la unidad y, como se ve en la captura de pantalla de arriba, tendrá un pequeño ícono de Minecraft en lugar del ícono genérico de la unidad.
Hay una Se requiere una pequeña cantidad de trabajo de preparación adicional, pero depende de la versión del tutorial que sigas (Minecraft o MultiMC), así que separamos los pasos adicionales en sus respectivas subcategorías.
Configurando Minecraft de Vanilla para Portabilidad
Hay dos obstáculos para ejecutar con éxito Minecraft vainilla como una aplicación portátil. En primer lugar, debemos decirle a Minecraft que busque los datos de su juego en un directorio local y no en un directorio de datos de aplicaciones de todo el sistema como lo hace con una instalación predeterminada. En segundo lugar, debemos obligarlo a usar una copia local de Java en lugar de la variable del sistema java (si Java está incluso instalado en el sistema host, más adelante lo ejecutaremos). Creemos la estructura de carpetas necesaria y luego observemos cómo podemos eliminar fácilmente los obstáculos antes mencionados.
Crear la estructura del directorio
Las estructuras de directorios ordenadas no solo son útiles para saber exactamente dónde están tus cosas, sino que también crean los accesos directos y los archivos por lotes que hacen que la magia portable de Minecraft sea mucho más fácil.
En el directorio raíz de su unidad flash, cree un directorio llamado "Minecraft Portable" y luego dentro de esa carpeta cree dos subdirectorios llamados "bin" y "data". se muestran a continuación para referencia visual.
Root
. / Minecraft Portable /
... / bin /
... / data /
Con los directorios anteriores en su lugar, es hora de completarlos con los archivos necesarios. La carpeta "bin" albergará nuestros archivos ejecutables y la carpeta "data" albergará todos nuestros datos de Minecraft (archivos del mundo, paquetes de recursos, etc.).
Poblando la estructura del directorio
La primera parada es para cualquiera toma una copia nueva de Minecraft.exe del sitio web de Minecraft o toma la copia que estás utilizando actualmente en tu PC. Recomendamos obtener una copia nueva del sitio web oficial, ya que este tutorial se basa en que utiliza el selector actualizado que admite Java localizado.
RELACIONADO: Cómo hacer una copia de seguridad de sus mundos, modificaciones y más de Minecraft
Descargue la archivo pero no lo ejecute. Coloque el archivo, Minecraft.exe, en la carpeta / Minecraft Portable / bin /.
A continuación, puede copiar su carpeta de datos existente de Minecraft desde su computadora o crear un nuevo directorio para la instalación nueva. Si desea utilizar sus datos existentes de Minecraft, copie la carpeta ".minecraft" (puede encontrar la carpeta en la carpeta de datos de la aplicación de Windows, de fácil acceso presionando WinKey + R para abrir el cuadro de diálogo de ejecución y luego ingresar, sin comillas, "% Appdata%" en el cuadro de ejecución). Si desea comenzar de nuevo, simplemente cree el directorio ".minecraft" dentro de la carpeta "data".
Nota: Windows es muy particular sobre la creación de carpetas y archivos comenzando con un "."; para crear su carpeta ".minecraft" sin que Windows le grite, agregue el final del nombre de la carpeta con otro "." como ".minecraft." y se eliminará automáticamente la marca posterior y le permitirá crear la carpeta " .minecraft "sin queja.
Raíz
. / Minecraft Portable /
... / bin /
... Minecraft.exe
... / data /
... .minecraft
En este punto debe tener una estructura de directorios que se parece al mapa de arriba con el ejecutable de Minecraft y los directorios de datos del juego anidados en los subdirectorios apropiados.
Creando el archivo por lotes
El pegamento mágico que mantiene unido nuestro pequeño truco de portabilidad aquí es un archivo por lotes. Necesitamos lanzar Minecraft y simultáneamente crear una asociación temporal en la que Minecraft pueda usar la carpeta de datos local que creamos como carpeta de datos de la aplicación en lugar de volver a la carpeta de datos de la aplicación en todo el sistema.
Para eso necesitamos crear una archivo por lotes de iniciador que establece una variable temporal para el valor APPDATA. Navegue hasta la carpeta / Minecraft Portable / y cree un nuevo documento de texto. Pegue el siguiente texto en él.
establezca APPDATA =% CD% data
"% CD% bin Minecraft.exe"
Guarde el documento y cámbiele el nombre "portableminecraft.bat". Si el iniciador de Minecraft no se inicia automáticamente, es posible que desee agregar una línea adicional "PAUSA" al archivo de proceso por lotes, así que mantenga la ventana de comandos abierta para que pueda revisar cualquier error. Suponiendo que haya utilizado la estructura de directorios exacta que hemos especificado y haya creado correctamente su archivo por lotes, se debe ejecutar el iniciador, descargar automáticamente los componentes que necesita y solicitarle que inicie sesión con su cuenta Minecraft.
Si echa un vistazo al Carpetas "bin" y "data" en este punto notará varias subcarpetas nuevas. La carpeta "bin" ahora tiene carpetas para launcher.jar, runtimes y un archivo de registro. La carpeta "data" ahora tiene una carpeta "java" y luego, en la carpeta ".minecraft", los primeros directorios creados para albergar los datos del juego. (Si copió su carpeta existente ".minecraft" de su computadora, todos esos directorios ya estarán ocupados).
Continúe e inicie sesión en su cuenta de Minecraft ya que necesitamos acceder al iniciador y a los datos del perfil en el siguiente paso para confirmar que está utilizando el appdata local y las instancias de Java.
Comprobando su configuración
Si ha hecho todo correctamente hasta este punto, ni siquiera debería necesitar verificar su configuración, ya que todas las configuraciones predeterminadas deberían ser perfectas. No obstante, vamos a verificarlo de todos modos solo para asegurarnos de que está utilizando los appdata locales y las instancias de Java para que no termine llevándose su unidad flash mañana y, una vez en la casa de un amigo, descubra todas sus cosas en realidad está de vuelta en su computadora en casa.
Ejecute el archivo portableminecraft.bat (si aún no lo tiene abierto desde la última sección) y espere a que se cargue la pantalla del perfil (que se muestra después de iniciar sesión en su cuenta). Mire hacia abajo en la parte inferior del menú de selección de perfil y el botón de edición, como se ve en la captura de pantalla siguiente.
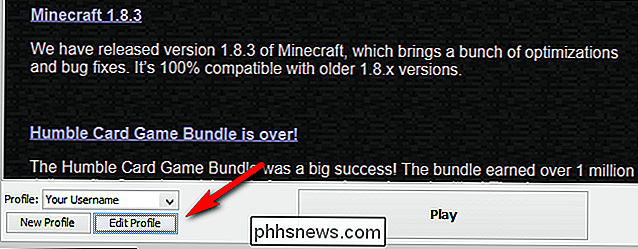
Haga clic en "Editar perfil" para que aparezca el menú de perfil. Dentro del menú de perfil, debe marcar Información de perfil -> Directorio de juegos y Configuración de Java (Avanzado) -> Ejecutable.
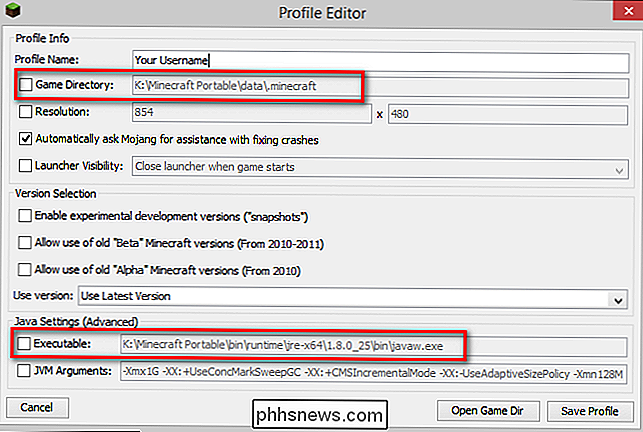
Ambas ubicaciones deben apuntar a la carpeta Minecraft Portable (en data .minecraft y bin runtime folders respectivamente). Si el directorio del juego no apunta a su unidad flash, debe volver a la sección de creación de archivos por lotes de este tutorial y asegurarse de que su variable APPDATA apunta a la ubicación de la carpeta ".minecraft" en su unidad flash.
La entrada ejecutable de Java debería, de forma predeterminada porque estamos utilizando el nuevo iniciador, señalar la ubicación en su unidad flash ya que Minecraft ahora localiza java. Si no lo hace, marque la casilla y busque manualmente en la carpeta bin para el subdirectorio que contiene javaw.exe y configúrelo como el ejecutable.
Una vez que todo se comprueba y ambos valores apuntan a sus medios extraíbles, es hora ¡jugar! Haga clic en el botón de reproducción en el panel de inicio principal y espere a que se descarguen los archivos y activos requeridos del juego en su directorio portátil de Minecraft.
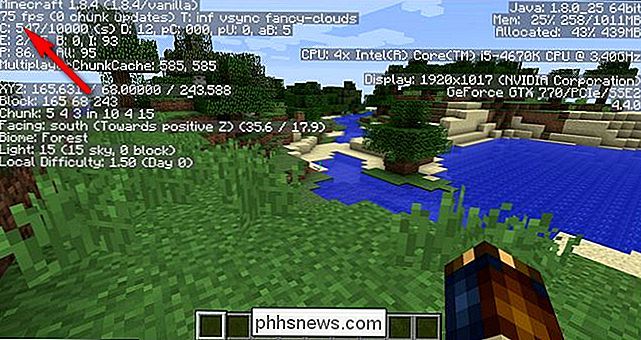
Aunque anticipamos un golpe de rendimiento para ejecutar el juego desde una unidad flash, aparte de algunos tartamudeos cuando el mapa primero cargó todo funcionó sin problemas. El consistente 75 FPS coincide con el mismo rendimiento que obtenemos al jugar Minecraft desde nuestro disco duro principal.
Configurando MultiMC para Portabilidad
Primero, si no estás familiarizado con MultiMC, te recomendamos. para leer nuestra guía para instalarlo aquí. Al consultar la guía, sabrá si desea utilizarla o no y la guía cubre la aplicación en profundidad más allá del alcance de este tutorial.
RELACIONADO: Cómo administrar instancias de Minecraft y Mods con MultiMC
En resumen, MultiMC es, como su nombre lo indica, una herramienta para administrar instancias múltiples de Minecraft. Si quiere configurar lo que equivale a superperfil con distintas carpetas de datos de juego para mapas, modificaciones y más, entonces MultiMC está donde está.
Instalando Portable Java
Por su propia naturaleza, MultiMC es portátil ya que almacena todos los datos de Minecraft en una ubicación central. La única debilidad en la versión actual de MultiMC (0.4.5 a partir de este tutorial) es que aún no se ha actualizado para manejar la nueva función local de Java que Minecraft lanzó con la actualización reciente del instalador. Esto significa que si su computadora host no tiene Java instalado, no tiene suerte (e incluso si lo hace, tendrá que jugar con el cambio de configuraciones cuando inicie MultiMC en él).
Hay dos enfoques que puede tomar para solucionar este problema. Usted podría instalar una versión portátil de Java a través del instalador jPortable que se encuentra en PortableApps.com, pero preferimos simplemente usar la versión portátil que Mojang está enviando.
Cómo maneja el acceso a Mojang- La versión empaquetada que se envía con Minecraft es una elección personal. Un método es simplemente instalar dual Minecraft vanilla (como hicimos en la sección anterior) y MultiMC (como lo estamos haciendo en esta sección) y luego señalar MultiMC en el paquete de Java suministrado por Mojang. El otro método sería copiar el directorio / java / del directorio de Minecraft en su PC. La técnica anterior es preferible, ya que le permite actualizar el paquete de Java en su lugar simplemente ejecutando el iniciador Minecraft vainilla.
Señalando MultMC en Portable Java
Independientemente de si instala una copia separada (como jPortable), a cuestas en la copia portátil que instaló en la sección anterior, o copie el directorio java de su instalación principal de Minecraft en su computadora, necesitamos mostrarle a MultiMC dónde encontrarlo.
De nuevo, porque cubrimos MultiMC en profundidad en nuestra tutorial completo no vamos a profundizar en todas las características aquí. Sin embargo, vamos a ejecutar la instalación y dónde debe ajustar la ruta del directorio de Java. Descargue MultiMC aquí y extraiga el contenido del archivo zip en el directorio raíz de su unidad flash.
Abra la carpeta MultiMC y ejecútelo. Se le pedirá que seleccione qué versión de Java desea usar (si Java está instalado en el sistema) o advirtió que no está instalado.
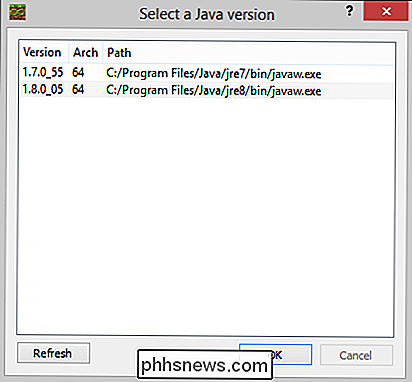
No importa qué versión (o cualquiera) seleccione en este apunte, así que siéntase libre de simplemente seleccionar uno y haga clic en "Aceptar" para que la pantalla desaparezca. Estamos a punto de cambiarlo de todos modos, independientemente de la selección que realice, es irrelevante.

Después de estar en el panel principal de MultiMC, seleccione el botón Configuración en la barra de herramientas (el ícono de la computadora, resaltado en la captura de pantalla anterior.
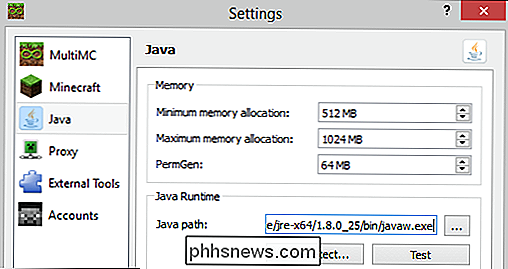
Seleccione "Java" en el panel de navegación de la izquierda. En el menú de Java, haga clic en el botón "..." al lado de la entrada "Ruta de Java:". Busque en su unidad de memoria flash la ubicación del archivo javaw.exe. Después de seguir nuestro tutorial en la sección anterior, tendrá una copia nueva y fresca de Java cortesía de Mojang que puede encontrar en el siguiente directorio.
/ Minecraft Portable / bin / runtime / jre-x64 / 1.8. 0_25 / bin / javaw.exe
Ahora, y este es el paso crítico, necesita quitar la designación de la letra de unidad del frente del camino que ahora se encuentra en el cuadro "Ruta de Java:" para crear un pseudo relativo ruta de acceso de manera tal que a medida que la asignación de letras de su unidad flash cambia, MultiMC no se descarta buscando el ejecutable de Java en el wro ng location.
Después de haber navegado hasta el ejecutable de Java, la ruta en el cuadro "Ruta de Java:" se verá así:
K: / Minecraft Portable / bin / runtime / jre-x64 / 1.8.0_25 / bin / javaw.exe
Donde K: podría ser F, H o cualquier letra que Windows haya asignado a su unidad flash. Simplemente elimine la letra de la unidad y los dos puntos para que la entrada en el cuadro y MultiMC busque los archivos relativos a la unidad en la que se encuentra:
/ Minecraft Portable / bin / runtime / jre-x64 / 1.8.0_25 / bin /javaw.exe
Cuando haya terminado, presione el botón "Probar" y confirme que la versión de Java que informa coincide con la versión de Java en el recuadro (en la captura de pantalla de arriba y en nuestra prueba dice 1.8.0_25.
La prueba real, por supuesto, es ejecutar Minecraft a través de MultiMC con la versión portátil de Java. Haga clic en "Guardar" en la parte inferior del menú de configuración, regrese al panel principal de MultiMC, haga clic derecho en "Crear instancia" y crea una copia de Minecraft (de nuevo, para un tutorial detallado, consulta este tutorial).
Ejecute la instancia haciendo doble clic en ella y gírela.
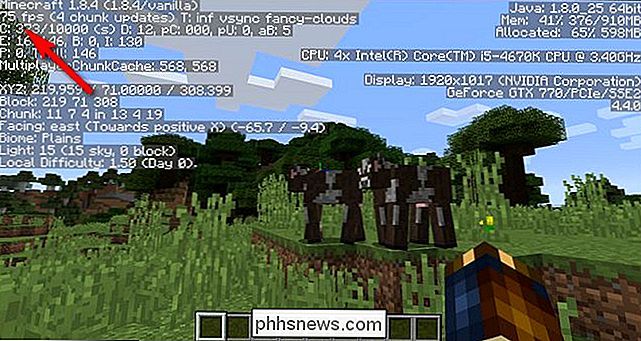
La misma versión de Minecraft que en la sección anterior, la misma versión de Java, ejecutándose en la misma máquina, cargada en un nuevo mapa y con todo gestionado por MultiMC: exactamente el mismo rendimiento suave de 75FPS. ¡Éxito!
Consejos y trucos portátiles de Minecraft
Ya sea que hayas optado por la instalación estándar del iniciador de Minecraft o por el iniciador de instalación de MultiMC, hay algunos consejos y trucos que creemos que mejorarán tu experiencia portátil de Minecraft.
Utilice una unidad flash de alta calidad: Como ya hemos enfatizado, asegúrese de estar utilizando una unidad flash de alta calidad y, cuando sea posible, conéctela a un puerto USB 3.0. Aunque durante la mayoría de los juegos no deberías tener problemas con una unidad flash más lenta en un puerto USB 2.0 si haces un montón de exploración (especialmente en el modo creativo donde puedes volar y cubrir rápidamente el suelo) querrás la mejor conexión posible ya que la generación de fragmentos que ocurre cuando exploras rápidamente el mapa puede ser bastante agotador en una conexión lenta.
RELACIONADO: Cómo instalar Minecraft Mods para personalizar tu juego
No temas copiar los archivos , temporalmente, al HDD del host: Si planea usar la computadora host para más de una sesión de reproducción corta (y tiene permiso del propietario de la computadora para hacerlo), tiene mucho sentido copiar sobre los archivos de la unidad de memoria flash para obtener un aumento de la velocidad de HDD. ¿Recuerdas cómo hablamos sobre la facilidad con la que puedes respaldar tus archivos de Minecraft cuando toda la instalación es portátil? Simplemente copie los directorios relevantes de Minecraft directamente desde su unidad flash a la computadora host y luego, cuando termine, devuélvalos antes de volver a casa.
Si tiene espacio, guarde copias recientes del trabajo que acaba de hacer : Es muy probable que cuando tus amigos y familiares amantes de Minecraft se enteren de tu instalación portátil de Minecraft, deseen una copia ellos mismos. Claro que puedes dirigirlos a este artículo para que entiendan cómo funciona , pero también es fácil volcar una copia nueva directamente en sus computadoras de escritorio o memorias USB. Antes de volverse loco personalizando su instalación portátil de Minecraft con todos sus mundos personales y demás, si tiene espacio en su unidad flash para hacerlo, haga un directorio como "Copia de seguridad original" o "Copia fresca" y vacíe una copia de todo lo que He creado, sin su información de inicio de sesión, en la carpeta. Hará que compartir un simple asunto de copiar y pegar.
Mantenga sus mapas, paquetes de recursos y modificaciones, ordenados y organizados: Uno de los beneficios de jugar con una copia portátil de Minecraft es que a menudo encontrará en la casa de un amigo con ella. Ese mismo amigo probablemente estará muy interesado en los mapas geniales, los paquetes de recursos y los mods que has acumulado. Una estructura de directorios bien organizada (consulte la subsección en este artículo, "Practicar la buena organización de modificaciones" para obtener ideas) hace que sea muy fácil encontrar lo que necesita y compartirlo.
No olvide actualizar Java: Claro los riesgos de seguridad de una versión independiente de Java que solo se usa para Minecraft son prácticamente inexistentes, pero si al menos no se registra una vez al mes para ver si Mojang ha enviado una nueva instalación portátil de Java, entonces Se perderá posibles mejoras de rendimiento y correcciones de errores.
Armado con una memoria USB bien surtida, un lanzador similar al cuchillo del ejército suizo como MultiMC, y los consejos y trucos que hemos esbozado en este tutorial y siempre Ten Minecraft en tu bolsillo y listo para jugar en PC cerca y lejos.

Cómo asignar un nombre a un rango de celdas en Excel
Al crear fórmulas en Excel, puede hacer referencia a las celdas de otra parte de la hoja de trabajo en sus fórmulas. Pero si tienes muchas fórmulas, todas esas referencias de celda pueden ser confusas. Hay una forma fácil de eliminar la confusión. Excel incluye una función, llamada "Nombres", que puede hacer que sus fórmulas sean más legibles y menos confusas.

Anular la suscripción a listas de correo con One Tap en iOS 10
Con el tiempo, se ha suscrito a todo tipo de listas de correo y ahora su bandeja de entrada está saturada de correos electrónicos que ya no desea. La aplicación de correo en iOS 10 ha agregado una manera muy fácil de darse de baja de las listas de correo. RELACIONADO: Cómo cancelar la suscripción de boletines de correo electrónico de la forma correcta Todos lo hacemos.



