Cómo personalizar el menú "Apagar" de Android con más opciones

Cuando mantiene presionado el botón de encendido en su dispositivo Android, aparece el menú de encendido. Desafortunadamente, en muchos dispositivos, solo tiene una opción: Apagar.
Sería mucho más útil tener algunas otras opciones allí, como reiniciar, reiniciar en recuperación o incluso una opción para tomar una captura de pantalla. . Y gracias a un pequeño truco llamado NeoPowerMenu, es totalmente posible. NeoPowerMenu es un módulo Xposed que le permite personalizar el aspecto visual del menú de alimentación y agregar muchas más opciones. Aquí le mostramos cómo configurarlo.
Paso uno: instale el Xposed Framework
Comencemos con lo obvio: tendrá que estar enraizado para esto. Si bien hay algunos ajustes que puede realizar en su dispositivo mientras está sin enraizar, este es inevitable. Consulte nuestra explicación detallada sobre cómo instalar Xposed (quizás utilizando el nuevo método sin sistema para Marshmallow), y luego vuelva aquí para el resto de las instrucciones.
Además, recuerde hacer una copia de seguridad de su dispositivo antes de comenzar . No quiere jugar con los archivos del sistema a menos que tenga una copia de seguridad en caso de que algo salga mal.
Paso dos: instale el módulo NeoPowerMenu
Con Xposed Framework instalado, busque la aplicación Xposed Installer en el cajón de su aplicación y abrelo. Luego, haga clic en Descargar.
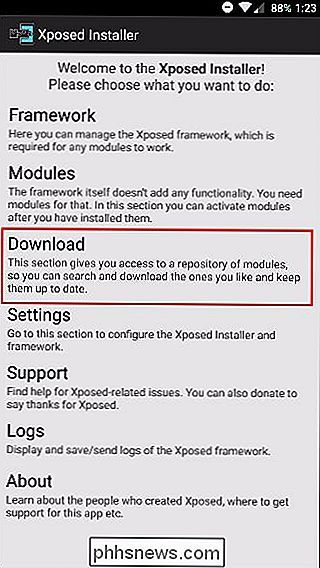
Haga clic en el ícono de la lupa en la parte superior.

Luego busque NeoPowerMenu.
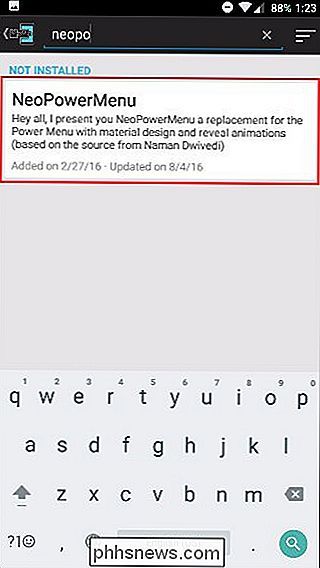
Pulse sobre eso y accederá a la página de Descripción. Deslice el dedo hacia la izquierda para ir a la página Versiones.
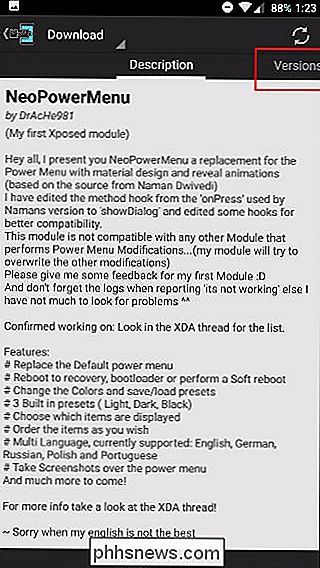
Luego toque Descargar para la versión más reciente.
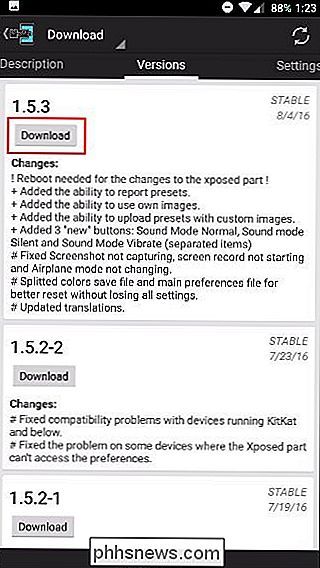
Una vez que se haya descargado, toque Instalar en la esquina inferior derecha.
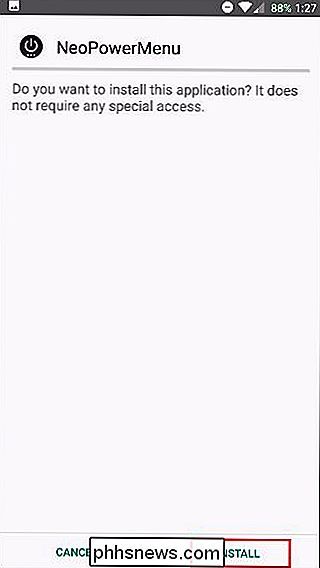
Después de eso, debe recibir una notificación que dice "Activar y reiniciar": presiona eso. Si no ve la notificación, siempre puede activarla manualmente en la sección Módulos de Xposed y luego reiniciar.
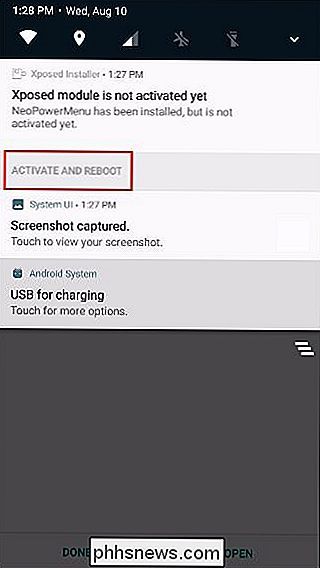
Paso tres: Personalice el menú a su gusto
La primera vez que mira su menú de encendido después de reiniciar , podría verse algo así:
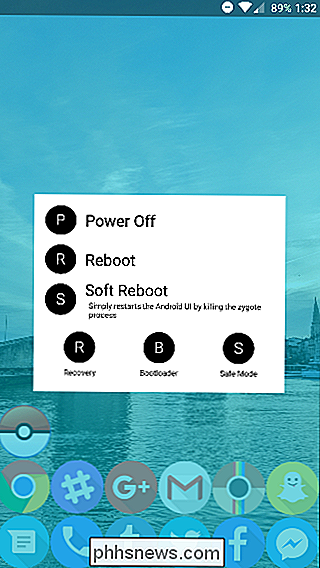
¡Si no te gusta este look, no te preocupes! Es súper personalizable. Simplemente busque la aplicación NeoPowerMenu en el cajón de su aplicación y ábrala.
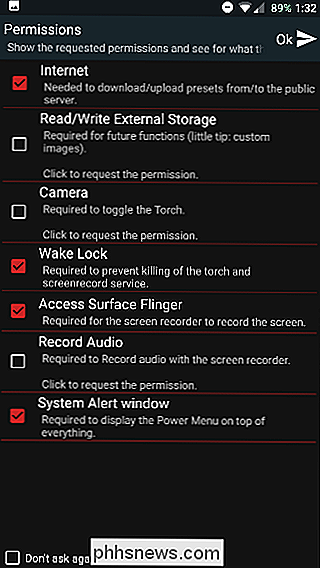
Primero se le presentará una lista de permisos que la aplicación necesita. Ofrece una pequeña explicación para cada permiso, pero si no planea usar una característica en particular (como Torch) no necesita aprobar su permiso correspondiente (en este caso, Cámara).
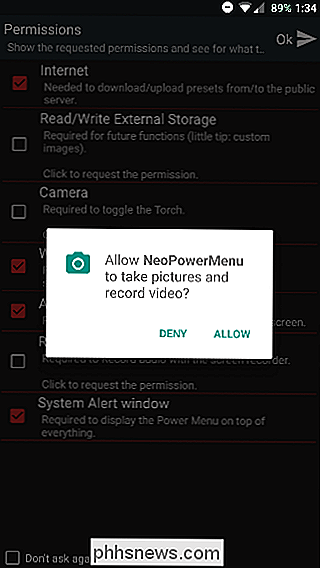
Porque se renovaron los permisos en Marshmallow, tendrá que aprobar cada uno de ellos individualmente.
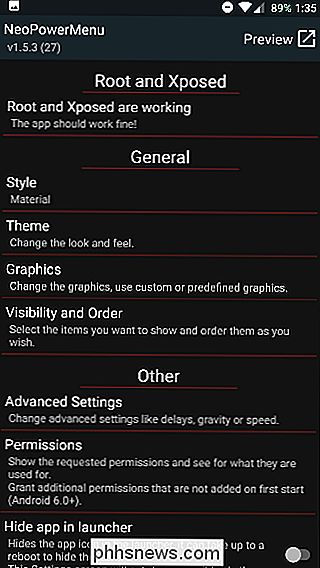
Después de eso, finalmente estará en la pantalla principal de la aplicación. Actualmente solo hay un Estilo, y eso es Material. La mayoría de los cambios visuales se realizan bajo Tema, donde puede ajustar los colores para todo.
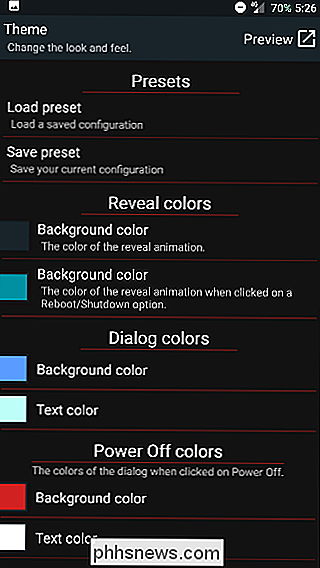
Los "Colores de Revelar" son los colores que componen la animación cuando aparece el menú emergente y el color de fondo detrás de ella. Si prefiere que no tenga un fondo, puede hacer que los colores sean transparentes.
"Colores de cuadro de diálogo" afecta el aspecto real de la ventana emergente, y todas las opciones a continuación corresponden a los colores de los diferentes cuadros de diálogo lo verás después de activar algo. Por ejemplo, su pantalla "Apagado ..." podría ser de un color diferente al de su "Reinicio ...".
Puede obtener una vista previa de cualquiera de sus cambios en cualquier momento tocando el botón Vista previa en la esquina superior derecha (o sosteniendo el botón de encendido).
En la sección Gráficos, puede establecer iconos o imágenes personalizados para los círculos que aparecen junto a cada opción en el menú de encendido. De forma predeterminada, está configurado para mostrar la primera letra de la opción (como T para Torch), pero puede cambiarlo para usar gráficos en Configuración avanzada.
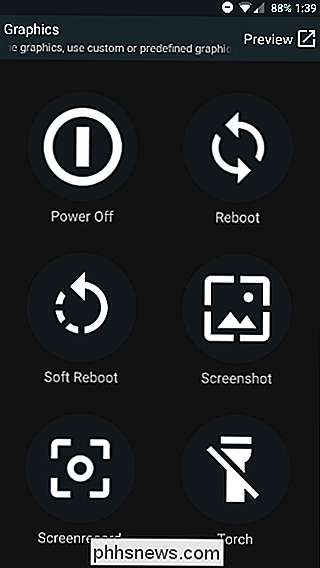
En la sección Visibilidad y orden, puede agregar la funcionalidad real por personalizar cómo aparecen sus opciones y qué opciones hay. Simplemente tome el ícono de tres líneas a la izquierda para reorganizarlos, o agregue opciones con los botones en la parte superior. Desliza las opciones hacia un lado para eliminarlas.
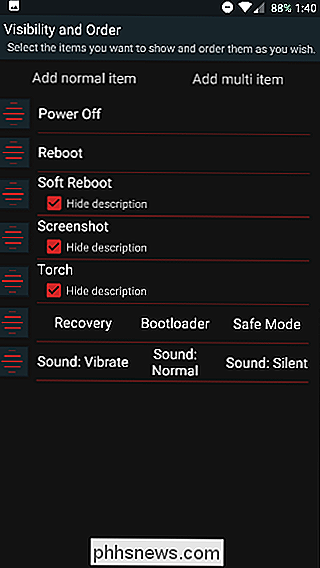
Si te diriges a Configuración avanzada, puedes cambiar dónde aparece el cuadro de diálogo, en caso de que tengas una pantalla grande y quieras que aparezca en el lado derecho para que puedas tocarla con su pulgar más fácilmente.
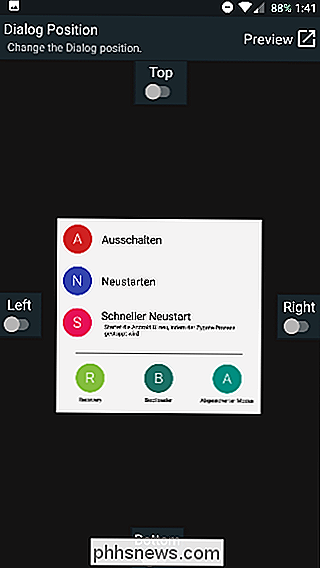
Otra característica realmente conveniente en la configuración avanzada es la capacidad de establecer un retraso en la captura de pantalla para que pueda capturar la pantalla en el momento justo.
Después de haber avanzado y ajustado todos los ajustes a su gusto, siéntase libre de irse la aplicación y mantenga presionado el botón de encendido para probarlo.
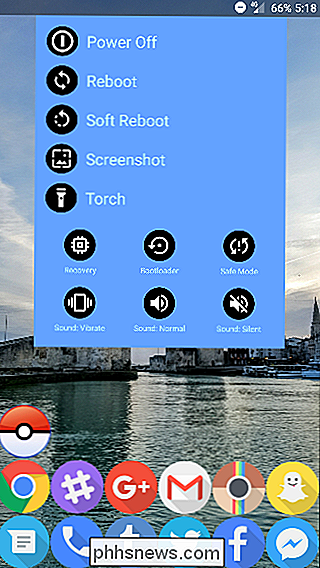
Otros métodos para cambiar el menú de encendido
Ahora bien, este no es el único método para obtener un menú de potencia personalizable, es solo una buena manera dedicada. El módulo GravityBox Xposed también incluye algunas de estas opciones, entre muchas otras muchas que le permiten personalizar su dispositivo, como el menú de Configuración rápida.
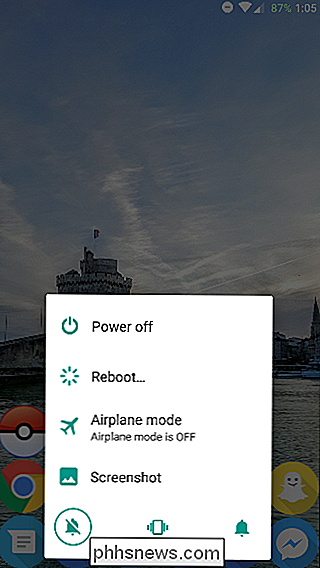
Si eso no logra todo lo que necesita, puede ir un paso más allá y destellar una ROM personalizada Esto básicamente reemplaza su software actual con una nueva versión altamente personalizada, y muchas ROM personalizadas tienen un menú de poder muy bueno (como lo demuestra la ROM de Darkobas para OnePlus One, que se muestra arriba).
Uno de estos métodos debería permitirle tener un nuevo y mejorado menú de potencia. Puede acceder a todo tipo de configuraciones simplemente manteniendo presionado el botón de encendido y ajustándolo a su gusto, y ese es exactamente el tipo de personalización para el que se creó Android. Sin embargo, es solo uno de los muchos ajustes que puede hacer con el Xposed Framework, así que no dude en buscar aún más módulos.

Cómo funcionó la Nintendo NES Zapper y por qué no funciona en HDTV
El hecho de que su antiguo Nintendo Entertainment System esté vivo y bien no significa que pueda jugar bien con la tecnología moderna . Hoy exploramos por qué el accesorio clásico de la pistola de luz para la NES no dio el salto al siglo XXI. Querido How-To Geek, Probablemente esta no sea la pregunta más seria que recibas hoy.

Cómo hacer que su iPhone destelle su LED cuando recibe una notificación
¿Alguna vez ha querido hacer que su iPhone sea completamente silencioso, pero todavía alerta cuando alguien llama o cuando recibe un mensaje de texto? Es posible silenciar el timbre y las vibraciones, pero aún recibir notificaciones haciendo parpadear la luz LED en la parte posterior. Este truco es muy simple y solo llevará unos segundos, pero puede ahorrarte una una gran molestia si silencia su teléfono para una reunión o conversación importante y luego olvida activarlo.



