Cómo personalizar el Control de Misión en una Mac

El Control de Misión de Apple le brinda una buena vista de todas sus ventanas abiertas, escritorios, aplicaciones de pantalla completa y aplicaciones en vista dividida, y le permite cambiar sin problemas entre ellos. Funciona bastante bien de forma predeterminada, pero también se puede configurar para adaptarse mejor a sus preferencias.
Para comprender mejor todo lo que es el Control de la misión, es importante saber cómo funciona. Principalmente, Mission Control le permite buscar cosas y cambiar rápidamente entre sus múltiples escritorios virtuales, que Apple llama Spaces.
La forma más rápida de ingresar al Control de Misión es presionar el botón Control de Misión, que también funciona como F3. También puedes deslizar hacia arriba con tres dedos en tu trackpad.
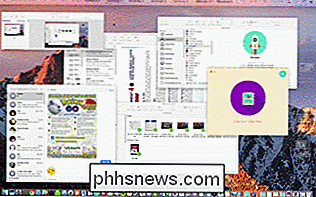
Cuando lo hagas, verás una descripción general de todas tus aplicaciones abiertas, para que puedas elegir la aplicación que quieras y llevarla al frente en lugar de encontrarla en el Dock o usando Comando + Tab.
Si desea mover una ventana de aplicación a otro escritorio, puede arrastrarlo a cualquiera de ellos en la parte superior. Si necesita agregar más espacios, haga clic en "+" en la esquina superior derecha.
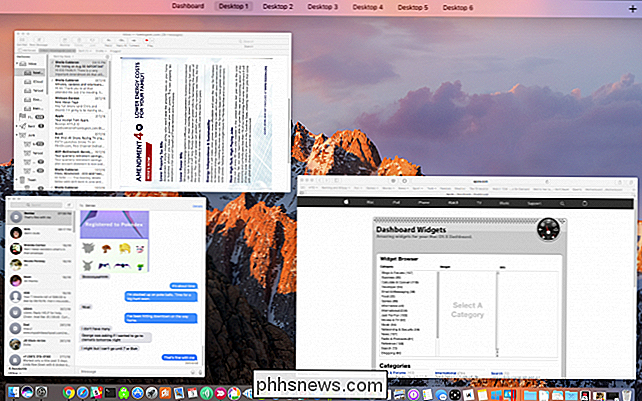
Mission Control también entra cuando entra en el modo de vista dividida. Cuando selecciona la ventana para dividir la pantalla, se mostrarán las otras ventanas para que pueda elegir otra que vaya a su lado.
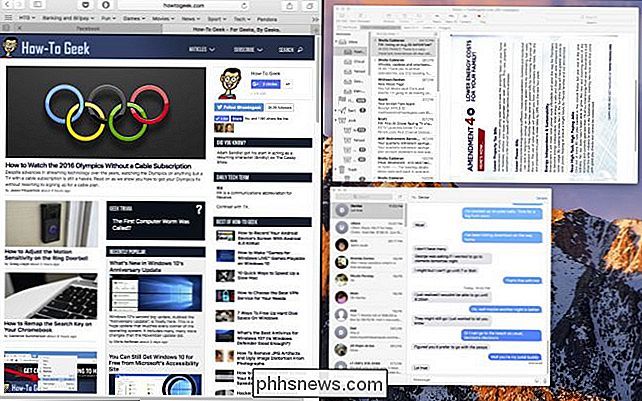
Para personalizar el funcionamiento del Control de Misión, abra las Preferencias del sistema y haga clic en el panel de Control de Misión.
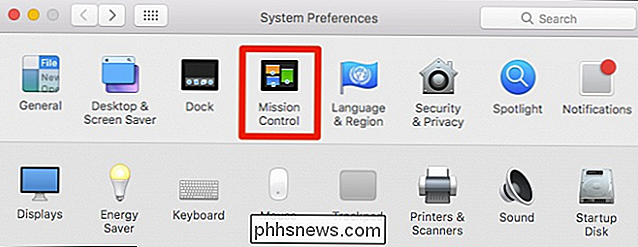
La primera opción permite a Mission Control reorganizar automáticamente los espacios según el uso más reciente. Si alguna vez has estado usando tu Mac y has intentado cambiar de escritorio, solo para descubrir que no están en el orden que creías que tenían, esta es probablemente la razón. Probablemente sea seguro desactivar esto.
La siguiente opción es para aquellos que usan Spaces regularmente. Digamos que tienes Safari abierto en Desktop 2 y estás en Desktop 4 usando Calendar. Cuando vuelva a Safari, los escritorios se desplazarán nuevamente al Escritorio 2. Para abrir una nueva ventana de Safari en el Escritorio 4, debe desactivar esta opción.
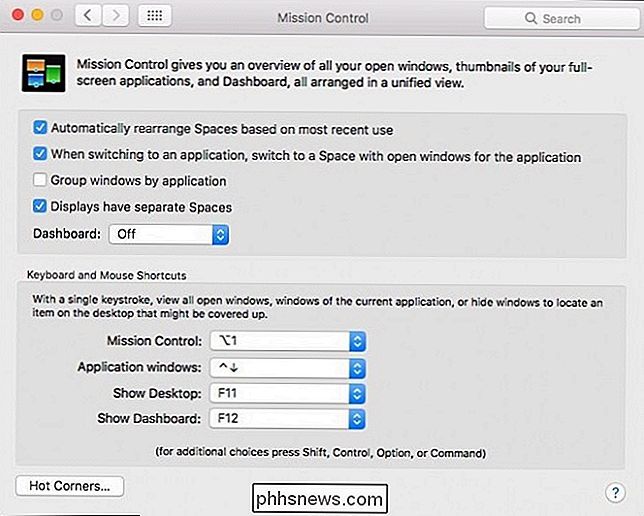
"Grupo Windows por aplicación" se muestra mejor con imágenes . En la siguiente captura de pantalla, vemos cómo se ve cuando las cosas no están agrupadas por aplicación. Cada ventana de la aplicación obtiene su propia miniatura.
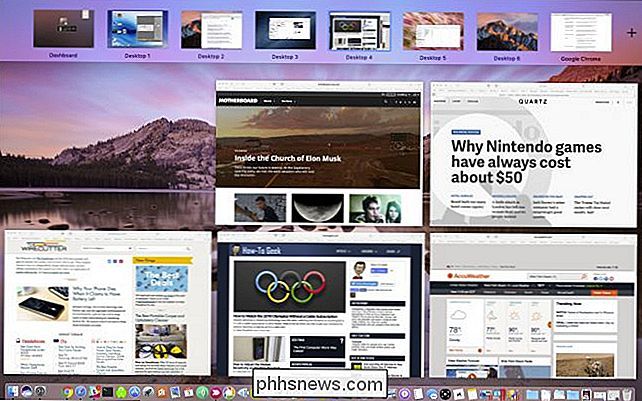
En esta captura de pantalla, vemos cómo se ve cuando una aplicación está agrupada. Obviamente reducirá el desorden, pero podría ser más difícil seleccionar una ventana específica a menos que seleccione la aplicación y la encuentre (puede usar el atajo de teclado Comando + ~ para ordenar a través de múltiples ventanas en la misma aplicación).
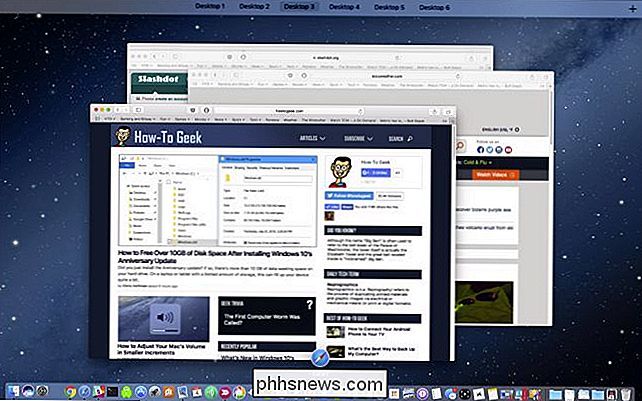
El cuarta opción, "Pantallas tienen espacios separados", solo se aplica si tiene múltiples monitores. Con esta opción marcada, cada pantalla adicional tendrá su propio Espacio.
El menú desplegable del Panel de control se aplica a, lo adivinó, el Tablero. ¿Recuerdas Dashboard? Si es nuevo en Mac, probablemente no sepa mucho al respecto, pero Dashboard es un entorno independiente que le permite ejecutar widgets.
Si desea que el Tablero aparezca superpuesto en su escritorio, presione F12 y se lanzará a la existencia. De lo contrario, puede hacer que aparezca en su propio espacio o puede desactivarlo.
En una nota relacionada, si desea eliminar widgets, haga clic en el signo "-" en la esquina inferior izquierda.
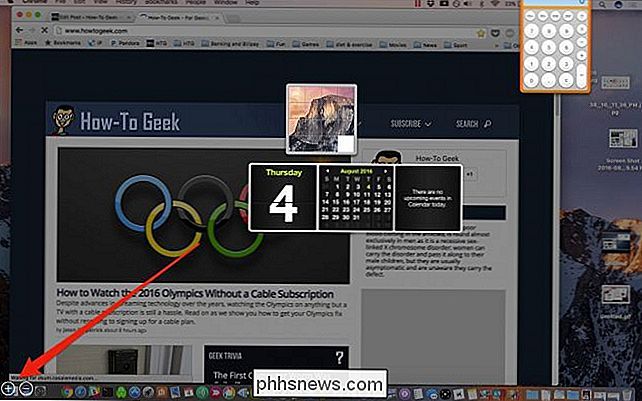
Si desea agregar widgets al Tablero o descargar más, haga clic en el signo "+".
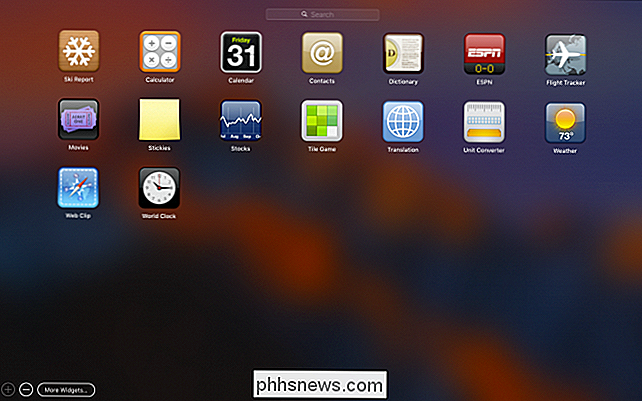
La mitad inferior de las preferencias del Control de Misión están dedicadas por completo a los atajos de teclado y mouse, por lo que si no está loco por el accesos directos predeterminados, puede cambiarlos.
Si desea agregar modificadores de teclado, asegúrese de presionar los modificadores antes de elegir cada atajo.
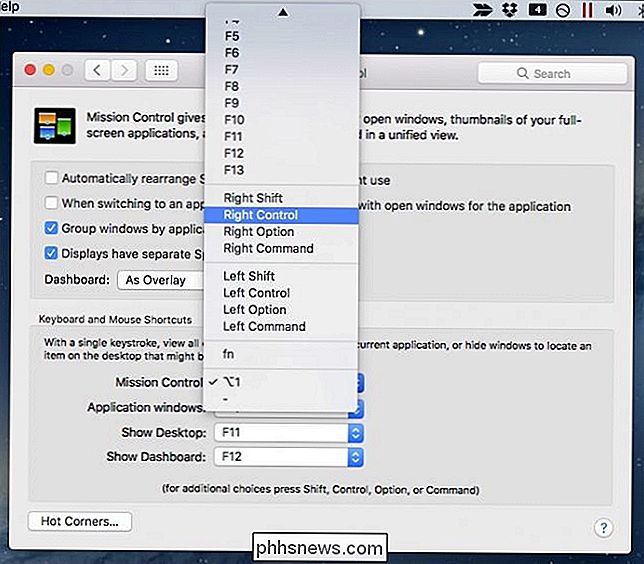
RELACIONADO: Cómo crear un "rincón caliente" para ahorrar tiempo Accesos directos en su Mac
Por último, pero no menos importante, hay un botón que le permite definir las esquinas calientes si prefiere usarlas para acceder a Mission Control, a las ventanas de aplicaciones, al Escritorio o al Tablero.
Nuevamente, si desea active cada esquina caliente con un modificador de teclado, agregue el modificador antes de asignar una característica a cada esquina.
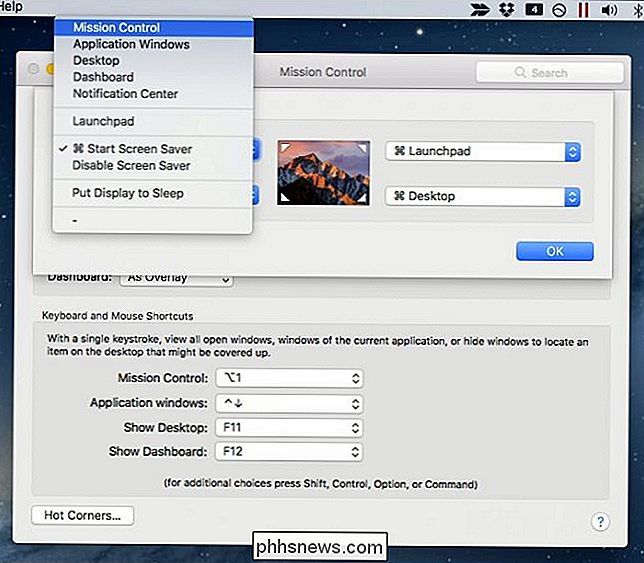
El control de la misión se trata principalmente de espacios. Dominarlos te permitirá saltar rápidamente de escritorio a escritorio, mover aplicaciones entre ellos y ver todo lo que se ejecuta en tus escritorios en cuestión de segundos.

Cómo ver qué está comiendo el almacenamiento de su dispositivo Android
Es muy fácil cargar su teléfono o tableta Android con las agallas de datos y encontrarse sin espacio para instalar nuevas aplicaciones o descargar nuevas medios de comunicación. Hoy echamos un vistazo a cómo evaluar rápidamente qué está consumiendo todo el espacio en disco. Estimado How-To Geek, Cada vez que instalo una aplicación para Android, aparece una pequeña notificación en la parte inferior de la pantalla y me dice cuánto espacio libre me queda.

Cómo saber quién alberga un sitio web (empresa de alojamiento web)
Aquí hay un pequeño consejo rápido para cualquiera que busque una forma simple de averiguar quién aloja un sitio web en particular . Tratar de descubrir quién aloja un sitio web puede ser una tarea molesta si tratas de pasar por los canales habituales buscando en una base de datos WHOIS, etc. Muchas veces solo obtendrás la compañía o persona que registró el dominio. nombre,


