Cómo cargar fotos automáticamente desde su cámara digital

No todos nosotros hemos cambiado a la fotografía de teléfonos inteligentes. Ya sea que use una DSLR o solo una cámara de apunte y dispare, hay maneras de cargar y sincronizar automáticamente fotos como lo haría con un teléfono inteligente.
Algunas compañías han intentado resolver este problema comercializando "cámaras inteligentes", pero no necesita una cámara digital con pantalla táctil o incluso Wi-Fi incorporado para hacerlo.
Cargar fotos automáticamente a través de su computadora
RELACIONADO: Tome el control de las cargas automáticas de fotos de su teléfono inteligente
Es probable que su cámara digital no tenga una conexión Wi-Fi o de datos móviles incorporada, por lo que no podrá subir fotos automáticamente desde allí sin ningún hardware adicional. Sin embargo, cuando conecta su cámara digital a su computadora a través de un cable USB, o retira la tarjeta SD y la inserta en su computadora, puede hacer que su computadora se encargue de inmediato y cargue automáticamente esas fotos.
Dropbox tiene esto bien integrado . Si usa Dropbox en su computadora, verá el cuadro de diálogo "Carga de cámara" cuando conecte una cámara digital o tarjeta SD que contenga fotos a su computadora. Puede hacer que Dropbox importe automáticamente las últimas fotos cuando conecta su cámara o tarjeta SD para que se almacenen junto con el resto de sus archivos y se sincronicen en un lugar estándar en todas sus computadoras.
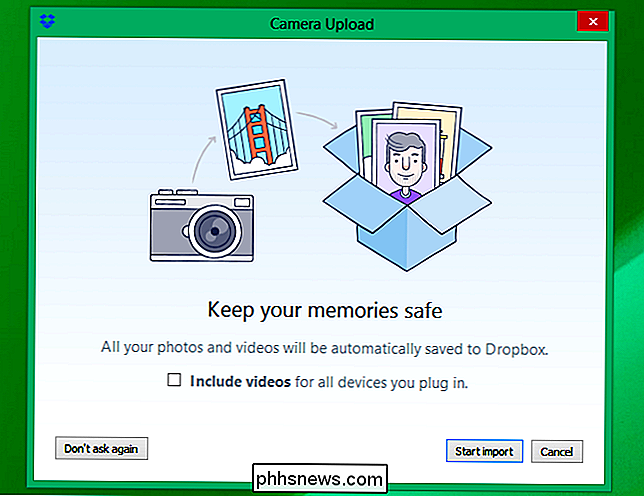
Para Google Photos, puede instala la aplicación Google Backup and Sync para Windows o Mac. Si usa Windows 8.1, OneDrive puede cargar automáticamente las imágenes que coloque en la carpeta Camera Roll. Importe imágenes a la carpeta Camera Roll cuando las conecte a su PC con Windows y se almacenarán automáticamente en OneDrive. La nueva aplicación de fotos de Apple para Mac le permitirá importar sus fotos en su biblioteca de fotos de iCloud.
Si prefiere otro servicio, también puede tener una función similar. Puede cargar en cualquier tipo de servicio de almacenamiento en la nube o carpeta remota configurando el software de importación de cámara para importar automáticamente las fotos desde su cámara o tarjeta SD a una carpeta de almacenamiento en la nube o una carpeta remota almacenada en un dispositivo de almacenamiento conectado a la red. > Tarjetas SD habilitadas para Wi-Fi
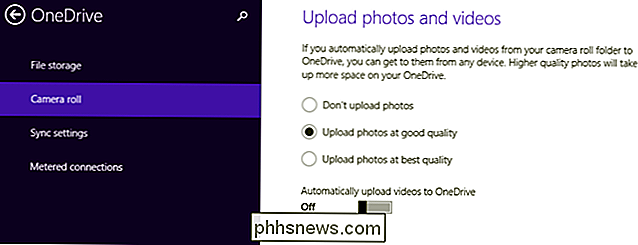
RELACIONADAS:
Cómo comprar una tarjeta SD: Explicación de las clases, tamaños y capacidades de velocidad Puede agregar funciones de carga y sincronización inalámbrica a una cámara digital estándar comprando un Tarjeta SD con Wi-Fi habilitado. Estos son más caros que los típicos tipos de tarjetas SD que comprarías para una cámara, por supuesto. Contienen una tarjeta SD estándar con almacenamiento, pero también un chip Wi-Fi y algo de software. Básicamente, agregan funciones de Wi-Fi a cámaras que no incluyen conexión inalámbrica, y esa función puede cargar automáticamente sus fotos a un servicio en la nube o simplemente transferirlas a una computadora cercana sin cables.
El EyeFi es el más popular tipo de tarjeta SD habilitada para Wi-Fi, por lo que es de la que quizás haya oído hablar. Sin embargo, también hay muchas otras opciones. Realice una búsqueda de tarjetas SD Wi-Fi en Amazon, verá opciones de otros fabricantes como Toshiba y Transcend.
Sin embargo, considere el software cuando compre una tarjeta SD. Asegúrese de que realmente hará lo que quiere que haga, a diferencia de las tarjetas SD estándar, que no necesitan ningún software especial, sacar sus fotos y videos de una cámara digital con una tarjeta SD habilitada para Wi-Fi tiene que ver con el software que ofrece.
"Smart", cámaras habilitadas para Wi-Fi

También puede comprar cámaras digitales con Wi-Fi integrado. Encontrará muchas en venta si realiza una búsqueda de cámaras Wi-Fi en Amazon Sin embargo, esta es solo una opción: no es necesario comprar una cámara digital elegante con una pantalla táctil y aplicaciones, o incluso una que solo tenga Wi-Fi incorporado. Puede obtener ese tipo de características con una tarjeta SD habilitada para Wi-Fi, suponiendo que esté satisfecho con su cámara actual. O bien, puede omitir todo eso y simplemente conectar su camerat digital a su computadora ocasionalmente. Incluso puede cargar esas fotos mientras carga la cámara a través del puerto USB.
No hay mucho más que eso. Simplemente elija una solución: software en su computadora, una tarjeta SD habilitada para Wi-Fi, o tal vez incluso una cámara habilitada para Wi-Fi si está buscando una nueva. La carga automática de fotos y la sincronización son una gran ventaja para la fotografía de teléfonos inteligentes, pero puede obtener funciones similares sin abandonar esa cámara dedicada con su zoom óptico y otras características que las cámaras de los teléfonos inteligentes no pueden igualar.
Crédito de la imagen: Eddie Yip en Flickr, Norio NAKAYAMA en Flickr

¿Qué significa "NP" para un monitor de computadora conectado a DVI?
Cuando obtiene un nuevo monitor brillante para su computadora, es probable que eche un vistazo rápido a la configuración, pero a veces es posible que vea algunas referencias o terminología que no tiene sentido. Con esto en mente, la publicación SuperUser Q & A de hoy tiene la respuesta a una pregunta curiosa del lector.

Cómo silenciar los sonidos de notificación de WhatsApp Group
Los chats grupales son la perdición de la mayoría de los usuarios de WhatsApp. Justo cuando apagas el teléfono, tus amigos deciden resolver el hambre mundial, el problema de la proliferación nuclear y la decisión desmesurada de empujar la última temporada de Game of Thrones al 2019. Aquí te explicamos cómo manejarte todas esas notificaciones.



