Cómo controlar aplicaciones de terceros de iOS con Siri

Una función detrás de escena en iOS 10, SiriKit, le facilita el control y el uso de sus aplicaciones favoritas con Siri, si saber dónde mirar Vamos a configurar este nuevo control de voz y darlo un giro.
Cómo funciona y qué necesita
iOS 10 marcó el comienzo de un marco para integrar sus aplicaciones en el asistente de voz de Apple, Siri. Históricamente, lo único que podía controlar con Siri a través de comandos de voz eran las aplicaciones de Apple y los accesorios HomeKit integrados en el sistema HomeKit.
Lo más cerca que podía llegar a controlar una aplicación de terceros era simplemente lanzarlo, porque Siri podía manejar una función basada en el sistema operativo como iniciar una aplicación. Así que podría ejecutar , por ejemplo, la aplicación Uber, pero no podría pedirle a Siri que le brinde un paseo en Uber sin su interacción con la aplicación en sí.
Todo eso ha cambiado ahora. Si un desarrollador desea integrarse con Siri, son más que bienvenidos a hacerlo. La única limitación para que Siri controle su aplicación favorita de la lista de tareas pendientes, la aplicación de música o cualquier otra herramienta que crea que se verá muy mejorada por los comandos de voz es si el desarrollador la adopta o no.
Con eso en mente, solo necesito dos cosas En primer lugar, necesita un dispositivo con al menos iOS 10 con Siri habilitado.
En segundo lugar, necesita una aplicación que admita la integración de Siri. ¿No estás seguro si lo haces? Le mostraremos cómo verificar si alguna de sus aplicaciones lo hace y luego le señalaremos algunas para probar si necesita una.
Finalmente, debe alternar la integración de Siri para cada aplicación individual antes de que funcione con Siri . Echemos un vistazo a los tres ahora para ponerlo en funcionamiento.
Paso uno: compruebe que Siri está activo
Antes de sumergirnos, controlemos que Siri esté activo y, a ser posible, encienda "¡Hola, Siri!" para el control sin manos de nuestras aplicaciones. Ahora usted podría estar diciendo "Chicos, sé que Siri ya está activa", así que hónranos. El camino que debemos seguir para completar el tutorial nos lleva a este menú de todos modos, por lo que no está de más comprobar el camino hacia lo bueno.
Inicie la aplicación de configuración y luego desplácese hacia abajo hasta "Siri" y seleccione it.
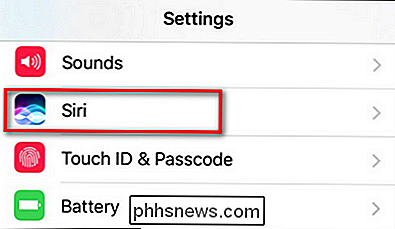
Confirme que, como mínimo, "Siri" esté activado. También recomendamos encender "Permitir 'Hey Siri'" para control de voz manos libres cuando está conectado y cargando.
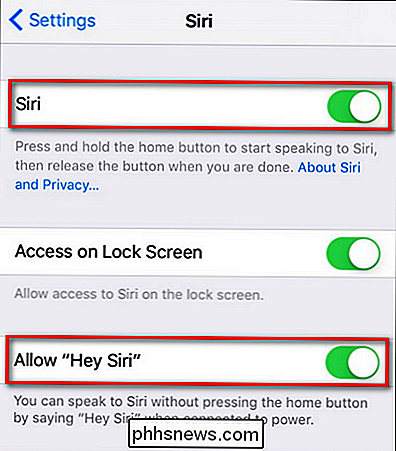
Una vez que haya confirmado eso, es hora de activar la integración de la aplicación a Siri.
Paso dos: alternar la integración de Siri en
Siri, de forma práctica, no activa automáticamente el soporte para todas las aplicaciones en su teléfono que admiten Siri. Después de todo, ¿por qué querrías comandos de voz aleatorios adicionales que no tienes la intención de usar (pero que podrían desencadenarse accidentalmente)?
Como tal, necesitarás desplazarte hasta el final del menú de Configuración> Siri, solo estábamos y busca la entrada "App Support". Selecciónelo.
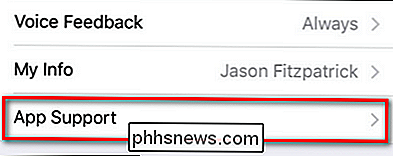
En el menú "Soporte de la aplicación", verá todas las aplicaciones instaladas en su dispositivo compatibles con Siri. Active o desactive cualquier aplicación que desee desde apagado.
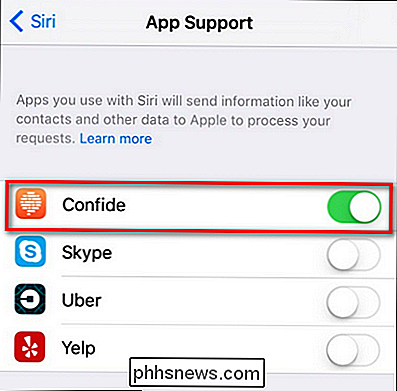
¿Aún no tiene nada en su lista? Podrías tomar Confide o WhatsApp si deseas probar mensajería impulsada por Siri, Uber o Lyft si quieres llamar a un paseo con tu voz, Fitso o Runtastic para emitir comandos para comenzar y finalizar tus entrenamientos, o incluso enviar dinero a amigos con Venmo o Square Cash.
Desafortunadamente, encontrar aplicaciones que admitan esta característica es un poco molesto, ya que no hay una bandera de búsqueda solo para la función en la App Store, aunque en el momento de este artículo Apple sí tiene una categoría destacada llamada "Nos encanta iOS 10 para aplicaciones". Dentro, encontrará una subcategoría llamada "Hey Siri" que está enfocada completamente en las nuevas aplicaciones integradas de Siri.
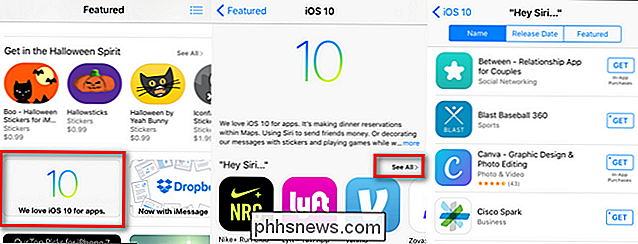
No hay promesas de que se quede para siempre, pero por ahora es el único lugar oficial para ver la lista total de aplicaciones integradas de Siri. Ahora, una vez que tienes una aplicación, ya sea por nuestra sugerencia o encontrada a través de la lista, solo es cuestión de verificar que esté activada en la lista "Soporte de la aplicación" previamente resaltada y luego activarla con tu voz.
Paso tres: use sus nuevos comandos de voz
Si bien el fraseo exacto para cada aplicación integrada es ligeramente diferente -necesitará consultar la descripción de la aplicación o el blog de desarrolladores para obtener una descripción general detallada- generalmente siguen el mismo formato en el que se invoca el nombre de la aplicación y un disparador relacionado. Si usa la aplicación Runtastic, por ejemplo, puede comenzar una carrera con su voz diciendo "Siri, inicie una carrera de 5 millas con Runtastic".
En el caso de la aplicación de mensajería Confide, puede usar un lenguaje natural solicitar como "Enviar [nombre de contacto] Mensaje de confianza que dice [mensaje aquí]". like like.
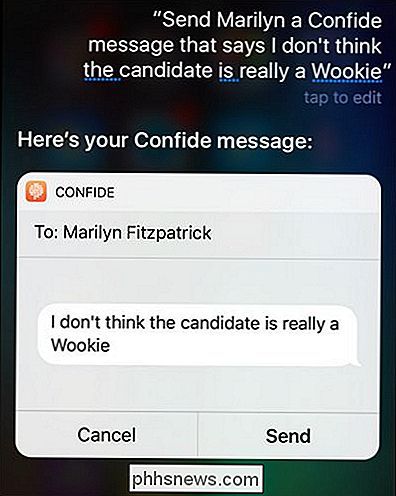
Luego puede tocar la pantalla para confirmar el mensaje o, cuando Siri lo solicite para confirmar, diga "Enviar" - y el mensaje irá a su confidente confidencial.
Aunque el mercado todavía es incipiente para la integración de Siri, definitivamente es una categoría que vale la pena vigilar a medida que más y más desarrolladores integran comandos Siri en sus aplicaciones.

Cómo se puede eludir el cifrado con un congelador
Los geeks a menudo consideran que el cifrado es una herramienta infalible para garantizar que los datos permanezcan en secreto. Pero, ya sea que encripte el disco duro de su computadora o el almacenamiento de su teléfono inteligente, se sorprenderá al saber que el cifrado puede pasarse por alto a bajas temperaturas.

Use Smart Lock en Android 5.0 y nunca vuelva a desbloquear su teléfono en su hogar
No lo odie cuando esté seguro en su hogar, y no haya nadie más cerca para acceder a su teléfono , ¿y aún tienes que desbloquearlo cada vez que quieras usarlo? El bloqueo inteligente de Android 5.0 Lollipop lo resuelve. Muchos de ustedes probablemente conozcan la frustración, estén escuchando algo como Pandora o Spotify, y quieran cambiar la estación, o dar un pulgar hacia abajo, o marcar una canción, lo que sea En el caso, cada vez que quiera hacer eso, debe desbloquear su dispositivo.



