Los comandos de chat y bot más útiles en Discord

Al igual que el chat antiguo de IRC, Discord viene con un conjunto de comandos de barra que puede usar para expresarse o hacer cosas útiles como buscar GIF o leer texto en voz alta. Mejor aún, puede agregar bots a su servidor Discord para obtener incluso más funcionalidades de su servidor. Aquí están los comandos de chat y bots más útiles para Discord.
RELACIONADOS: Cómo configurar tu propio servidor de chat de Discord
Al igual que IRC o Slack, los servidores de Discords usan comandos de barra para ejecutar tareas o interactuar con bots . Para usar un comando de barra inclinada, comience escribiendo / luego escriba el comando y presione enter. Algunos comandos pueden tomar argumentos adicionales, como los términos de búsqueda para hacer algunas cosas interesantes. De fábrica, estos son algunos de los comandos útiles que Discord ya puede usar:
- / giphy [término de búsqueda]: Use este comando para encontrar algunos GIF animados. Los primeros resultados aparecerán justo encima de su cuadro de chat. Haga clic en la imagen que desea y presione Entrar para enviarla a la sala de chat. Si no encuentra el GIF correcto, puede usar / tenor para buscar un servicio diferente y tal vez obtener un conjunto diferente de resultados.
- / nick [nuevo alias]: Este comando cambia su nombre para mostrar en él aparece en el servidor. Ingrese el apodo con el que desea reemplazar el antiguo y presione Entrar.
- / tts [mensaje]: Discord está diseñado para permitir a los usuarios conectarse al chat de voz cuando lo deseen, pero no todos tienen micrófono. Este comando permite a los usuarios enviar un mensaje que se leerá en voz alta a todos en el canal usando texto a voz. Y sí, esto tiene un gran potencial de abuso, por lo que los administradores del servidor pueden desactivarlo.
- / tableflip, / unflip y / shrug: Algunos de los comandos predeterminados de Discord no son tan prácticos como divertidos. . El comando / tableflip pegará el
Estos son algunos comandos básicos útiles, pero si está ejecutando su propio servidor o quiere divertirse más, puede agregar bots a su servidor. Los bots pueden unirse a su canaliza y siéntate en la lista de usuarios hasta que los llames con comandos de barra. Para demostrar cómo usar bots, veremos un bot realmente poderoso llamado Dyno. Dyno está diseñado para ayudar con la moderación del servidor, anuncios, recordatorios y incluso puede realizar búsquedas en Google o buscar música en YouTube.
Primero, deberá invitar al robot Dyno a su servidor. Para hacerlo, diríjase a este enlace y haga clic en Invitar a Dyno en la esquina superior izquierda de la pantalla.
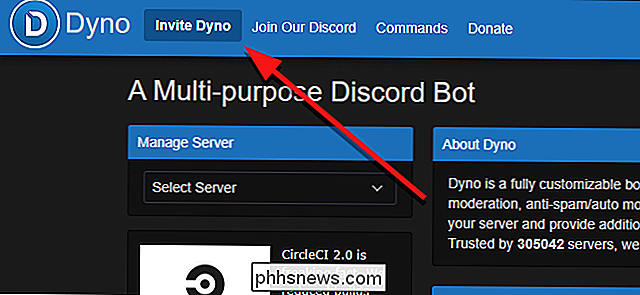
Tendrá que iniciar sesión, si aún no ha iniciado sesión en su navegador.
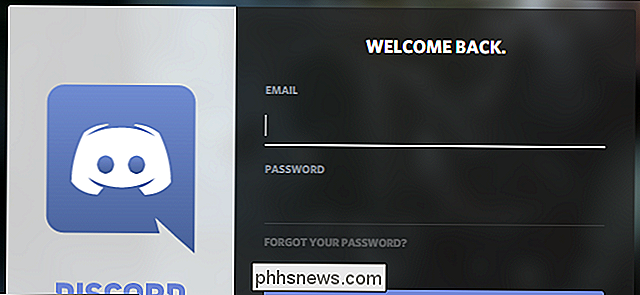
A continuación, verá una pantalla como la siguiente. Primero, elija a qué servidor desea invitar a su bo t to. Luego, puede aprobar o denegar los permisos que desea otorgar al bot en este servidor. Puede prohibir bots más adelante si se rompen o descubre que son maliciosos, pero también es una buena idea dar permisos importantes a los bots en los que confía en primer lugar. Cuando hayas terminado, desplázate hacia abajo y haz clic en Autorizar.
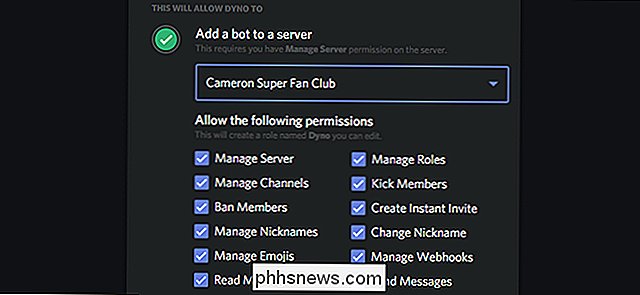
Finalmente, Discord te pedirá que confirmes que no eres un robot. Debido a que los bots que usan bots serían bastante groseros.
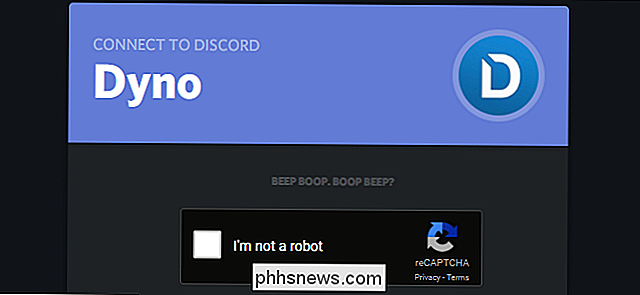
Poco después de invitar a tu bot, recibirás un mensaje como este que te dice cómo usarlo. Por defecto, Dyno usa? para iniciar comandos en lugar de a / (presumiblemente para evitar conflictos con otros bots o comandos) pero puede modificar yendo al sitio de Dyno, haciendo clic en su servidor en el menú desplegable en la esquina superior derecha, y cambiando "Command prefix."
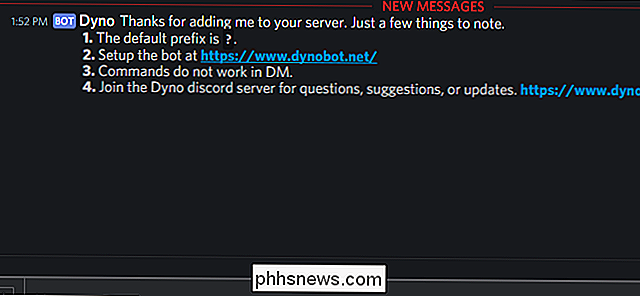
Ahora que su bot de Dyno está configurado, aquí hay algunos comandos útiles para usar con él:
- ? Ban [usuario] [límite] [razón]: Este comando permite a los moderadores prohibir a los usuarios del servidor. Opcionalmente, puede establecer que la prohibición caduque después de un cierto límite de tiempo. Recibirán un mensaje con todo lo que pones en el argumento final [reason].
- ? Softban [usuario] [razón]: Este comando prohibirá y deshará inmediatamente a un usuario. Esto tiene el efecto de borrar todos sus mensajes de un servidor, así como también darles una rápida patada en el pantalón si lo necesitan. Sin embargo, si no quieres deshacerte de cada mensaje que han enviado, debes considerar una prohibición regular programada o una patada en su lugar.
- ? kick [usuario] [razón]: Esto saca a un usuario del servidor. A diferencia de una prohibición, un usuario puede volver inmediatamente al canal si recibe otra invitación.
- ? Silenciar [usuario] [minutos] [razón]: Esto silencia a un usuario para que no pueda hablar. Agregue un límite de tiempo para que caduque el silencio. También puede eliminar el silencio con el comando? Unmute.
- ? Addrole [nombre] [color hexadecimal] [polipasto]: Discord utiliza una función llamada roles para distinguir grupos de usuarios entre sí. Algunos roles pueden ser moderadores o tener permisos especiales, mientras que otros roles simplemente se usan para diferenciar dos grupos de usuarios regulares (como jugadores de Overwatch vs. Paladins, o Caught Up vs. Catching Up en un servidor de discusión de Game of Thrones). Este comando le permite crear nuevos roles en su servidor.
- ? Delrole [nombre del rol]: Este comando le permite eliminar un rol de su servidor y quita este rol a todos los que lo tenían.
- ? role [user] [role name]: Esto le permite asignar un rol a un usuario en particular.
- ? play [url]: Este comando le permite agregar canciones a una lista de reproducción que escuchará mientras en un canal de voz. Cada nuevo comando de reproducción agregará esa canción a su lista de reproducción. Puede agregar enlaces directos a videos de YouTube o puede buscar un término y Dyno seleccionará automáticamente una canción para agregar a su cola.
- ? Lista de cola: Esto le mostrará qué canciones están actualmente en su cola de música .
- ? Google [cadena de búsqueda]: Ingrese este comando más una cadena de búsqueda y Dyno compartirá un enlace al primer resultado en Google. Espero que te sientas con suerte.
Estos son solo algunos de los comandos más útiles, pero puedes ver el resto de los comandos de Dyno aquí. Hay muchas herramientas realmente poderosas para administrar su servidor, o divertirse incluso si usted es un usuario regular.
Puede agregar tantos bots como desee a su servidor para seguir agregando nuevos comandos, también. Para encontrar nuevos bots, puedes visitar sitios como DiscordBots.org o Carbonitex.net. Ambos sitios tienen directorios de toneladas de bots especializados. Por ejemplo, hay un bot para administrar tus tableros Trello, obtener acceso a tus estadísticas de Overwatch o buscar canciones en Spotify. Algunos de los bots pueden ser bots de basura o broma, pero hay muchos más útiles. Si no puede encontrar las herramientas que necesita entre los comandos integrados de Discord y los bots de uso general como Dyno, busque más bots para agregar a su servidor para hacer lo que necesita.

Cuatro usos inteligentes para su Nest Cam
La Nest Cam es una cámara de seguridad fácil de usar para todos. Sin embargo, si tienes una, puedes usarla para mucho más que para disuadir a los criminales. Estas son algunas cosas poco comunes, pero útiles, que puede hacer con su Nest Cam. Esté atento a las entregas de paquetes Amazon podría darle un rastreador que le induzca a la ansiedad para avisarle cuando llegue su paquete, pero se sentiría mejor cosas caras entregadas a tu puerta si pudieras verlo por ti mismo.

Cómo configurar un servidor proxy en una Mac
Cuando configura un servidor proxy en su Mac, las aplicaciones enviarán su tráfico de red a través del servidor proxy antes de ir a su destino. Es posible que su empleador deba evitar un cortafuegos o que desee utilizar un proxy para eludir el geobloqueo y acceder a sitios web que no están disponibles en su país.



