Cómo cambiar el fondo de pantalla del escritorio en Mac OS X

Ya sea que su Mac esté empezando a mostrar su edad o simplemente desee refrescar un poco las cosas, cambiar el fondo de pantalla es una tarea fácil forma de dar nueva vida a tu aburrida computadora.
RELACIONADO: Descarga los fondos de pantalla de iOS 10 y macOS Sierra Now
OS X (ahora llamado macOS) viene con un puñado de fondos de pantalla que puedes elegir de , pero también puedes usar una foto tuya como fondo de pantalla, que puede agregar un toque personal a tu escritorio.
Para comenzar, abre "Preferencias del sistema", que probablemente esté en tu dock, pero si no, solo abra la carpeta "Aplicaciones" y búsquela allí.
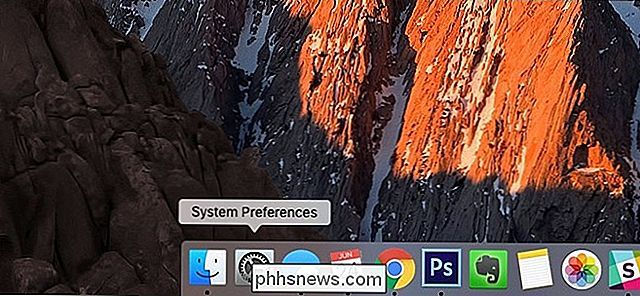
Una vez que las Preferencias del sistema estén abiertas, haga clic en "Escritorio y protector de pantalla".
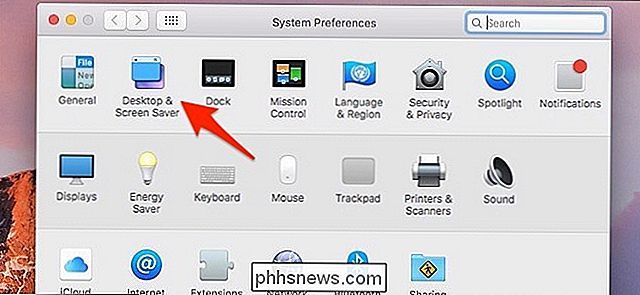
Si desea usar fondos de pantalla de Apple, haga clic en "Apple" en el lado izquierdo.
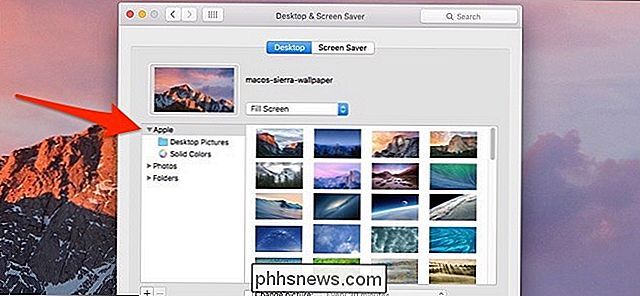
A partir de ahí, tendrá otras dos opciones: "Imágenes de escritorio" y "Colores sólidos". La primera es una colección de fotos y la segunda es simplemente colores sólidos con un gradiente agregado.
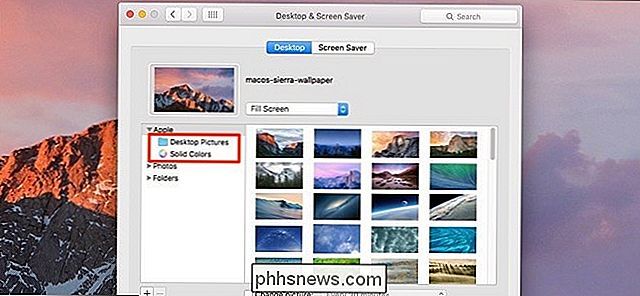
Cuando haces clic en un fondo de pantalla, tu escritorio cambiará automáticamente a ese fondo de pantalla, y desde allí simplemente puedes cerrar las Preferencias del Sistema para guarde los cambios.
Si desea usar su propia foto como fondo de pantalla, puede hacer clic en "Fotos", que mostrará todas las fotos que haya almacenado en su biblioteca de fotos de iCloud.
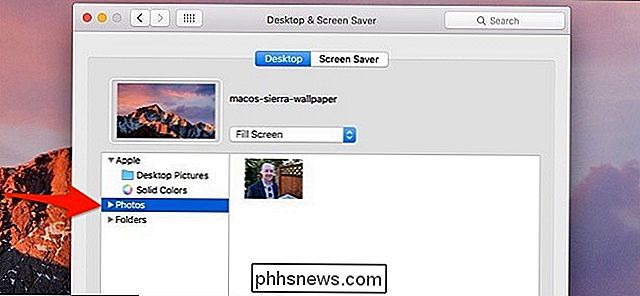
También puede hacer clic en "Carpetas", que le mostrará (de manera predeterminada) todas las imágenes que tiene en la carpeta "Imágenes" en su Mac.
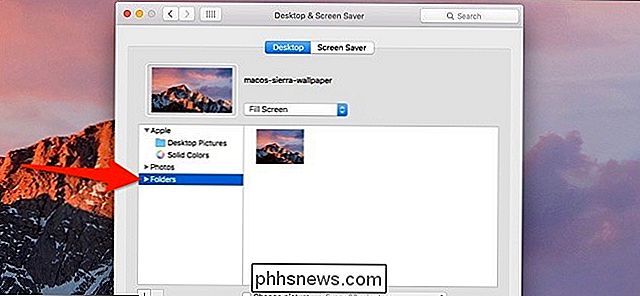
Si tiene sus fotos almacenadas en una carpeta diferente, puede hacer clic en el botón "+" en la parte inferior y agregue la carpeta, pero para evitar tener que hacer esto, prefiero mover todas las fotos que quiero usar como fondo de pantalla a la carpeta Imágenes.
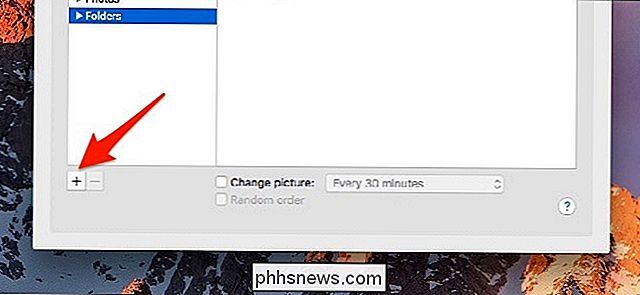
Dependiendo de la relación de aspecto de su pantalla y la relación de aspecto de la foto que desea usar como fondo de pantalla, es posible que desee ajustar cómo se ve el fondo de pantalla establecido haciendo clic en el menú desplegable sobre la miniatura del fondo de pantalla y jugando con los diferentes diseños hasta que el fondo de pantalla se vea como lo desea en su pantalla.
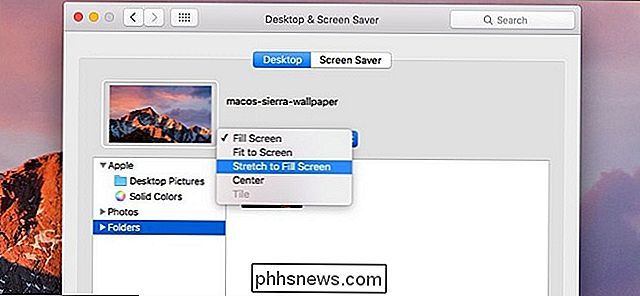
En la parte inferior, puede optar por rotar a través de fondos de pantalla en diferentes intervalos y aleatorice el pedido para que obtenga un nuevo fondo de pantalla en un momento específico, lo que puede ser útil si quiere cambiar las cosas todos los días.
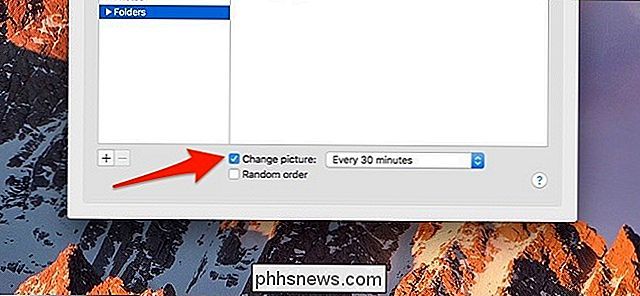
De nuevo, cualquier cambio que haga se realizará de forma automática e inmediata, por lo que no es necesario " Guardar "para hacer clic o cualquier cosa. En otras palabras, una vez que seleccionas un fondo de pantalla, ¡estarás listo!

Cómo abrir y crear archivos Zip en un dispositivo Android
Con todo lo que los teléfonos inteligentes y las tabletas pueden hacer hoy en día y sus capacidades más grandes, tendemos a poner todo tipo de archivos en ellos. Ser capaz de comprimir archivos antes de transferirlos dentro y fuera de su dispositivo facilitaría las cosas. Anteriormente le mostramos cómo abrir archivos zip en un iPhone o iPad.

Convertir video a formato iPhone o iPad
¿Tienes algunos videos que te gustaría copiar a tu iPad o iPhone para verlos sin conexión? iCloud es genial y funciona muy bien, pero obviamente solo puedes descargar contenido que está disponible en la tienda de iTunes.Si tiene algunos videos caseros o películas descargadas que le gustaría tener en su iPad o iPhone, primero tendrá que convertirlos al formato apropiado. Una v



