Cómo personalizar la nueva interfaz de Firefox Quantum

Firefox Quantum está aquí, y está repleto de mejoras, incluida la nueva interfaz de usuario de Photon. Photon reemplaza la interfaz "Australis" que se usa desde 2014 y presenta una gran cantidad de opciones de personalización. Lo cual es bueno, porque hay algunas molestias, como todo ese espacio vacío a cada lado de la barra de URL.
Eliminar elementos rápidamente de la barra de herramientas (incluidos esos espacios en blanco)
Comencemos con la opción más simple: eliminar elementos que no te gustan de la barra de herramientas. Hay varias maneras de hacerlo, pero aquí está el más rápido: haga clic con el botón derecho en cualquiera de los elementos (incluidos los espacios en blanco que rodean la barra de URL) y seleccione el comando "Eliminar de la barra de herramientas".
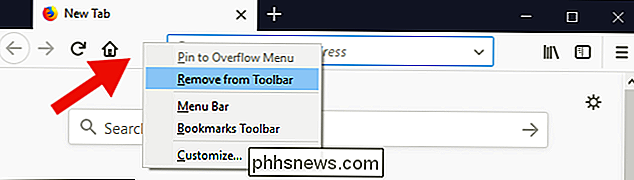
Tenga en cuenta que , al igual que los botones de la barra de herramientas, no son del todo sin función. Puede mover la ventana haciendo clic y arrastrándola, lo que puede ser útil, ya que hay menos espacio para hacer clic en la parte superior de la ventana que en las versiones anteriores de Firefox.
Agregar nuevos botones y Reorganizar la barra de herramientas
también puede agregar botones a la barra de herramientas. Haga clic con el botón derecho en los espacios (o en cualquier otro lugar de la barra de herramientas que no sea la barra de URL) y elija la opción "Personalizar". Esto le permite realizar cambios más importantes en la IU.

Tenga en cuenta que si está actualizando desde la versión 56 de Firefox, la configuración de personalización predeterminada puede ser un poco diferente que si tuviera una instalación nueva. Por ejemplo, Firefox tenía la barra de búsqueda cuando actualicé en mi escritorio, pero faltaba cuando realicé una nueva instalación en mi computadora portátil.
Es fácil cambiar los elementos de la IU desde la ventana de Personalización. Simplemente haga clic y arrastre cualquier elemento que desee a la barra de herramientas para agregarlo o arrastre elementos al menú de personalización para eliminarlos. Esto incluye los espacios vacíos (o "flexibles") que rodean la barra de URL de forma predeterminada.

También puede arrastrar elementos a la ventana lateral para agregarlos al menú de desbordamiento (al que puede acceder haciendo clic en el icono con dos flechas). Esto es ideal para las herramientas que utiliza con frecuencia y desea alcanzar rápidamente, pero no necesita ocupar espacio todo el tiempo.
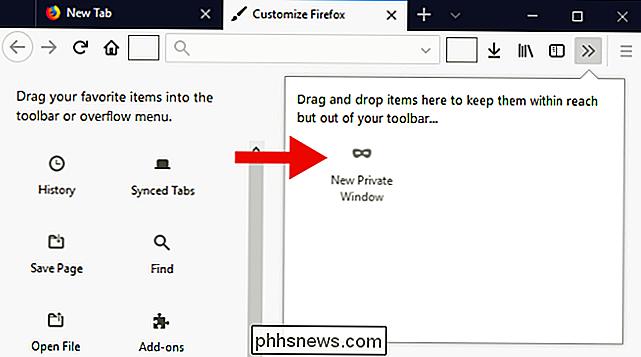
RELACIONADO: Cómo comprobar si sus extensiones dejarán de funcionar con Firefox 57
Muchas extensiones (al menos las que aún funcionan en Firefox Quantum) también agregan botones a la barra de herramientas. También puede mover estos íconos, reorganizarlos u ocultarlos si no los necesita.
Instalar nuevos temas
Firefox Quantum incluye tres temas de stock, así como algunos más elegantes. Haga clic en el botón "Temas" en la parte inferior de la ventana "Personalizar" para acceder a ellos. El tema predeterminado se muestra a continuación (y en todas las capturas de pantalla anteriores).
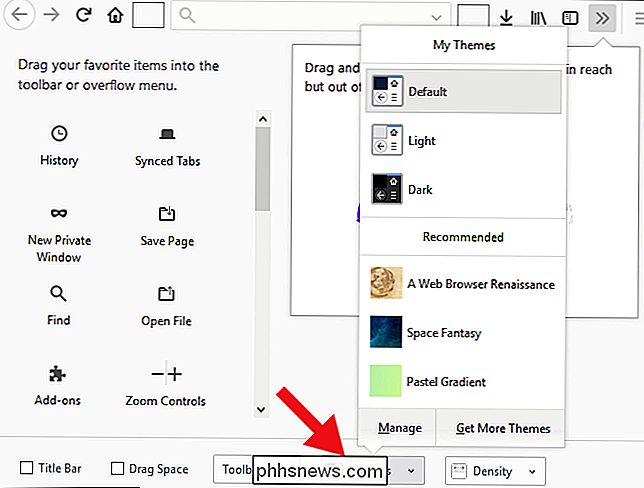
Si desea reducir el brillo de la pantalla (y ahorrar un poco de energía si tiene una pantalla OLED), puede elegir el tema Oscuro.
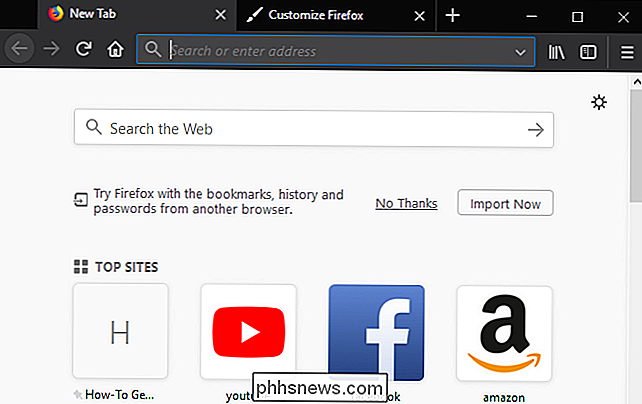
El tema Luz es más parecido al estilo de las versiones anteriores de Firefox.
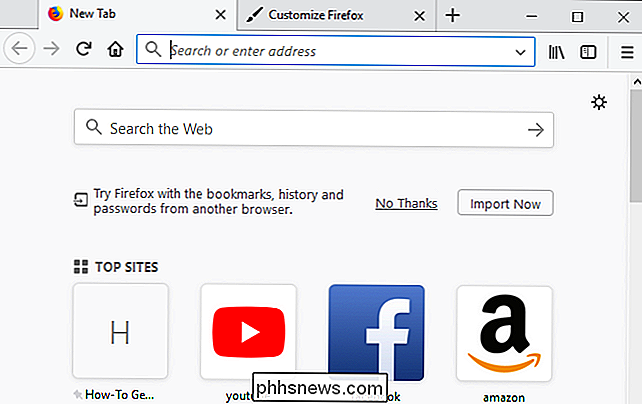
Al hacer clic en "Obtener más temas" en la parte inferior del menú Tema, accederá al repositorio de temas de Mozilla, donde puede descargar aún más.
Haga que la barra de herramientas y los botones sean más pequeños con el modo "compacto"
RELACIONADOS: ¿Qué es el modo de tableta en Windows 10 y cómo encenderlo y apagarlo?
Firefox Quantum le permite controlar el tamaño de los elementos de la interfaz de usuario cambiando la configuración "Densidad", ubicada en la parte inferior de la ventana Personalizar. La mayoría de las personas estarán contentas con la configuración "Normal", pero la configuración "Compacta" es ideal para las personas que desean exprimir algunos píxeles más en las páginas web (o más botones en la barra de herramientas). También hay una configuración "táctil" que ofrece iconos extragrandes y fáciles de usar. Por defecto, Firefox en Windows 10 cambiará a la configuración "Touch" si coloca el sistema operativo en modo Tablet. La siguiente captura de pantalla usa la configuración "Compacta". Tenga en cuenta que los iconos y las pestañas son más pequeños.
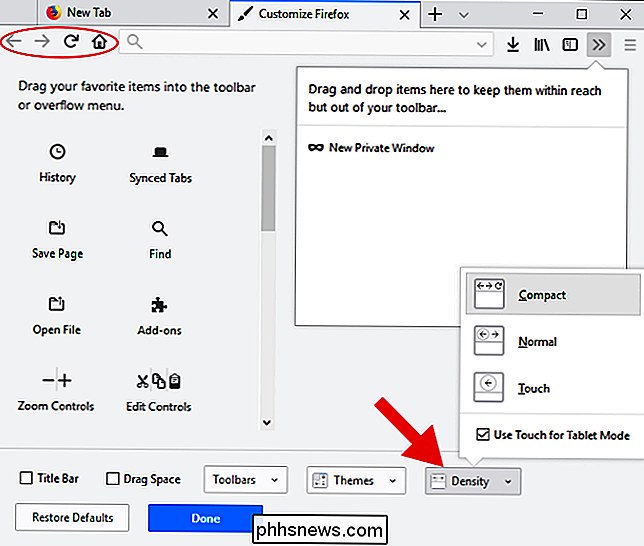
Volver a la barra de marcadores, barra de menús y barra de título
La interfaz de Firefox está muy optimizada en estos días, pero si es fanático de elementos de interfaz de usuario más antiguos como la barra de marcadores , barra de título y barra de menú (con los menús desplegables como Archivo, Editar, etc.), puede recuperar esas barras.
Para habilitar la barra de marcadores, haga clic en el menú desplegable "Barras de herramientas" en la parte inferior de la ventana Personalizar y luego active la opción "Barra de herramientas de marcadores".
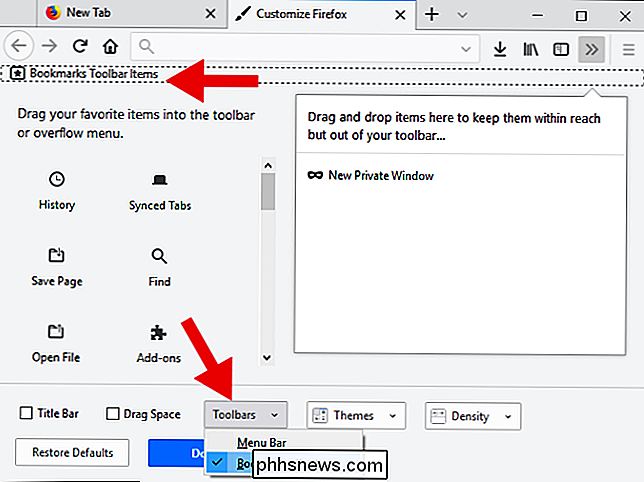
También puede habilitar la Barra de menús en este mismo menú desplegable. La mayor parte de la funcionalidad de la Barra de menú se ha copiado y trasladado al resto de la IU de Firefox en los últimos años, por lo que no es realmente necesario a menos que prefiera tener esa barra de menú de la vieja escuela. Alternativamente, puede que le resulte más fácil simplemente presionar Alt para hacer que la barra de menús aparezca cuando la necesite. Cuando haya terminado con esto, simplemente presione Alt nuevamente para que desaparezca.
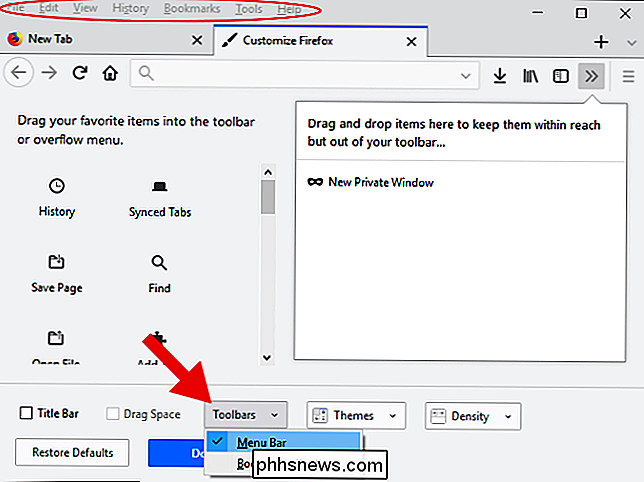
Por último, puede habilitar la Barra de título en la ventana Personalizar. No aparece en el menú desplegable "Barras de herramientas" (porque técnicamente no es una barra de herramientas), pero hay una casilla de verificación "Barra de título" que puede habilitar en la esquina inferior izquierda de la ventana. Honestamente, sin embargo, creemos que Chrome tuvo la idea correcta de matar la barra de título en 2008 (y Quantum Firefox, ahora). Ocupa bastante espacio mostrar relativamente poca información.
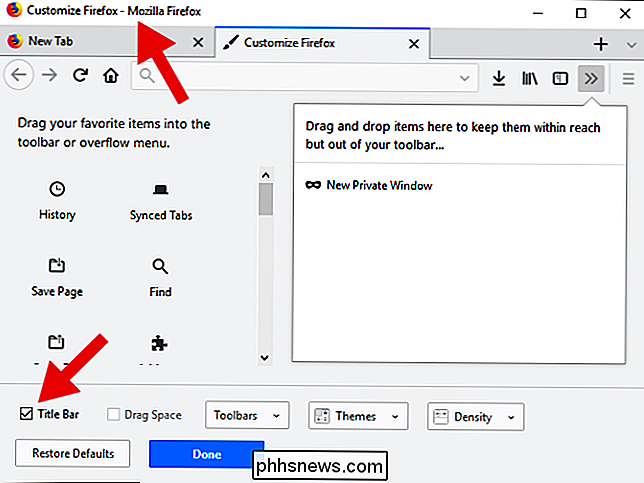
Si no necesita la barra de título completa pero todavía desea algo para tomar y arrastrar la ventana, considere habilitar la casilla de verificación "Arrastrar espacio". Esta opción agrega unos pocos píxeles encima de las pestañas, lo que le da más espacio para hacer clic y arrastrar la ventana.
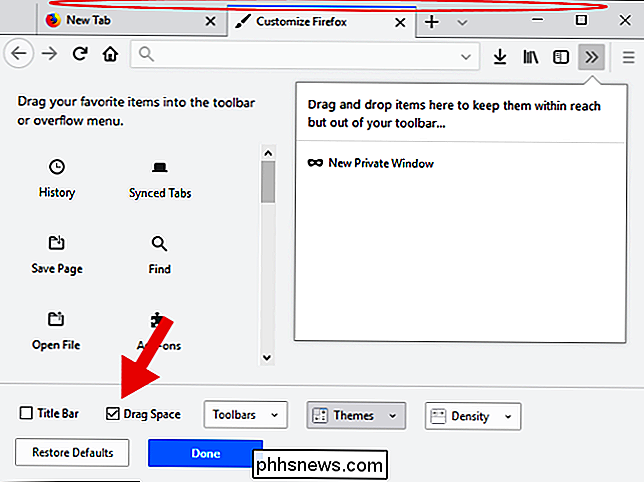
Tenga en cuenta que el espacio de arrastre solo aparece si la ventana no está maximizada. A menos que te muevas entre un montón de monitores, no hay mucha necesidad de Drag Space cuando Firefox ocupa toda la pantalla.
También ten en cuenta que el Espacio de arrastre y la Barra de título no son tus únicas dos opciones para mover la ventana. También puede hacer clic y arrastrar los espacios flexibles que quitamos anteriormente o cualquier espacio vacío en la barra de pestañas, incluido el pequeño espacio entre los controles de pestañas y el botón de minimizar.
Detener el botón de descargas de Ocultar automáticamente
Comenzando en Firefox Quantum, el botón "Descargas" solo aparece cuando descargas un archivo, introduciéndolo y quitándolo según sea necesario. Si no eres fanático de los objetos UI que aparecen, puedes forzar el botón para que permanezca en su posición. Con la ventana "Personalizar" abierta, haga clic en el botón "Descargas" y luego desactive la opción "Ocultar automáticamente".
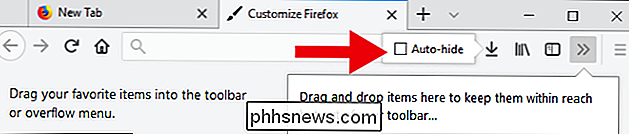
Solo me llevó unos minutos, pero ya terminé de personalizar Firefox Quantum. Eliminé los botones de Espacios flexibles y Inicio, Búsqueda y Barras laterales. Dejé de ocultar automáticamente Donwloads, activé Drag Spaces, agregué iconos para algunas extensiones que uso y cambié al modo compacto con el tema oscuro.
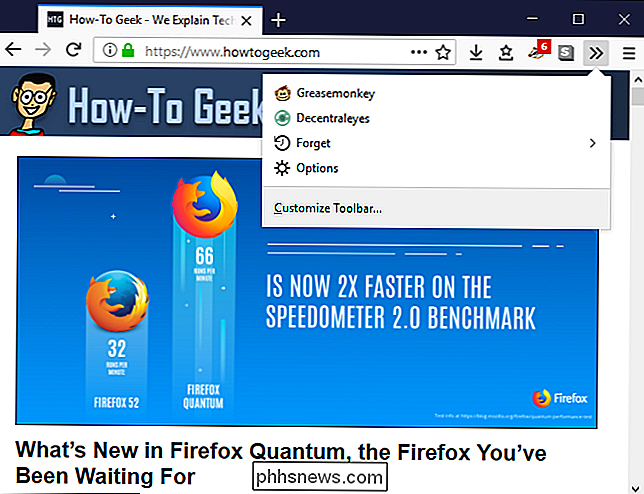
¿No es ella una belleza?

¿Qué tipo de gadgets Smarthome puedo usar si alquilo un apartamento?
La actualización a un hogar inteligente solía ser exclusiva de los propietarios de viviendas. Si no podías utilizar cables, reemplazar cajas de interruptores o instalar costosas unidades de pared, tenías que vivir con luces tontas. Sin embargo, con los nuevos gadgets inteligentes para el hogar, puede actualizar partes de su apartamento, incluso sin la aprobación de su propietario en algunos casos.

Cómo mejorar la recepción de su antena HDTV
Si tiene suerte, puede colocar su antena de TV donde quiera y obtener canales de alta definición totalmente nítidos en el aire gratis. Sin embargo, la mayoría de las veces debe pasar por una pequeña prueba y error para que todo funcione correctamente. RELACIONADO: Cómo obtener canales de televisión de alta definición de forma gratuita (sin pagar por el cable) Hay un Hay muchos factores que afectan la señal de la antena de TV, por lo que si parece que su televisor está constantemente deslumbrado y rezagado, es probable que necesite hacer algunos ajustes.


