Cómo agregar archivos adjuntos en Gmail para Android

Si no usa el correo electrónico como parte de su día a día, puede ser una de esas cosas que parece ser más complicado que eso. es. Pero no es necesario desconectar la computadora si solo necesita enviar algo por correo electrónico -una imagen, un documento, algo -porque puede hacerlo fácilmente directamente desde su teléfono.
Ahora, para aquellos que sí lo hacen esto a menudo, es una tarea simple. Pero para alguien que nunca ha necesitado adjuntar algo a un correo electrónico desde su teléfono, puede ser un poco intuitivo. De hecho, he tenido que explicar esto recientemente a un par de personas cercanas a mí.
Primero lo primero: Guarda tu archivo
Honestamente, adjuntar el archivo es solo la mitad de la batalla, especialmente si es algo primero debe guardar desde otra fuente. Por ejemplo, tal vez sea un extracto bancario, una imagen o un archivo similar que deba descargar de Internet o el mensaje de otra persona.
Por lo tanto, lo primero que deberá hacer es tomar el archivo para descargarlo. La mayoría de las veces, esto es tan simple como tocar el botón "descargar", pero si se trata de una imagen que intentas guardar, tendrás que presionarla durante mucho tiempo y elegir "Descargar imagen".
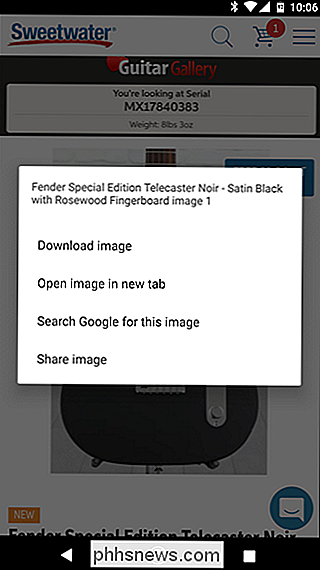
De manera similar Si intenta guardar el archivo desde algún tipo de almacenamiento en la nube, como Dropbox o Google Drive, primero deberá guardar el archivo en su dispositivo. Esto generalmente se puede hacer presionando el botón de menú de desbordamiento de tres puntos y eligiendo "Descargar" (o similar).
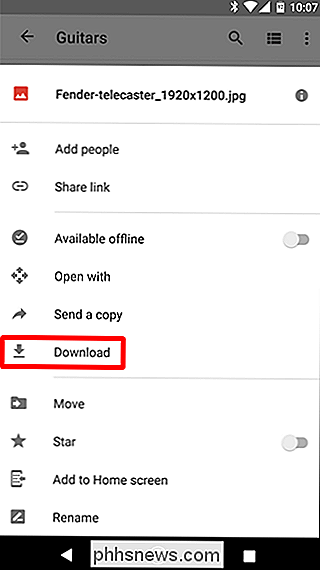
Hay tantos escenarios diferentes para esta situación, es difícil dar detalles exactos para cada uno, pero el punto sigue siendo el mismo: tendrá que tener el archivo almacenado en su teléfono.
Siguiente: escriba el correo electrónico y adjunte el archivo
Con el archivo en la mano, ya está listo para adjuntar ese chico malo. Adelante, inicia Gmail y abre un nuevo correo electrónico tocando el icono del lápiz en la esquina inferior. A menos que, por supuesto, intente agregar el archivo adjunto a una respuesta, en cuyo caso simplemente pulse el botón "responder".
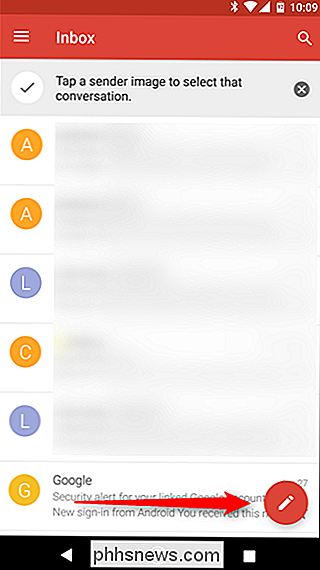
A partir de ahí, continúe y complete todos los detalles importantes: a, asunto y redactar.
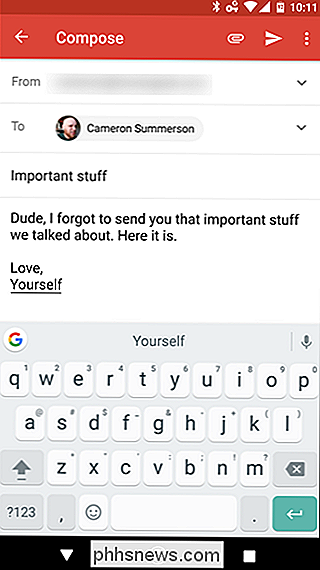
Una vez que haya dicho todo lo que necesita decir, toque el pequeño icono de clip en la esquina superior derecha. Se abrirá un nuevo menú que ofrece algunas opciones: Adjuntar un archivo, Insertar desde Drive, Enviar dinero y Solicitar dinero. Toque la primera opción.
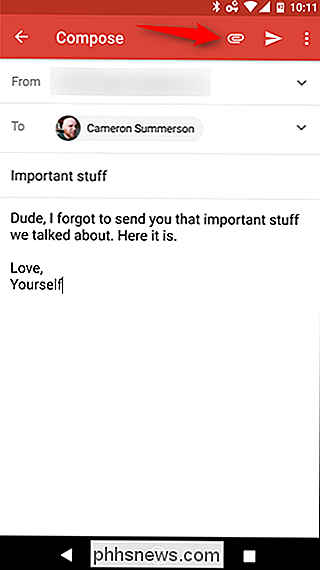
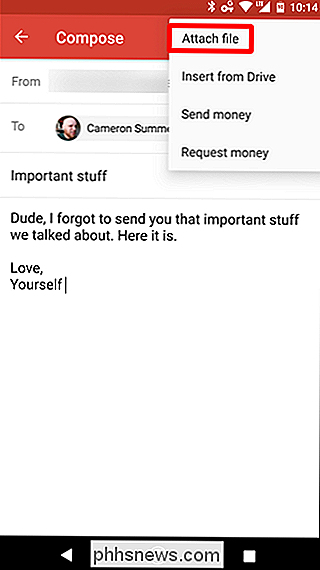
Una vez que encuentre el archivo y lo toque, se adjuntará automáticamente, eso es literalmente todo lo que tiene.
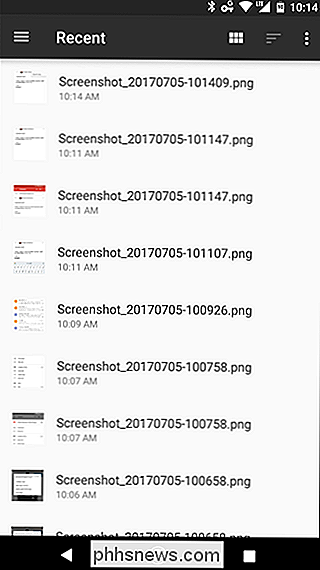
Una vez que haya confirmado que es el archivo correcto y todos los detalles están bien, enviar lejos!
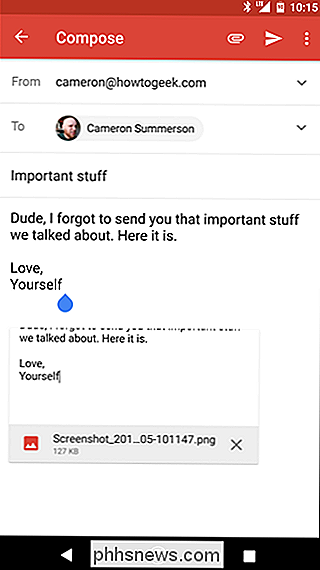

Cómo omitir y restablecer la contraseña en todos los sistemas operativos
Las contraseñas se pueden restablecer o anular en todos los sistemas operativos, por lo que incluso si se olvidó de las suyas, puede haber una forma de hacerlo. Esto también significa que es probable que los malhechores entren en su sistema si tienen acceso a él, y es mucho más fácil de lo que cree. RELACIONADO: ¿Por qué una contraseña de Windows no es suficiente para proteger sus datos?

Cómo iniciar sesión en su PC con su huella digital u otro dispositivo usando Windows Hello
Windows Hello, una nueva característica en Windows 10, le permite iniciar sesión en su computadora con su huella digital, facial reconocimiento, una llave USB u otro consejo complementario. Ahora también te permite iniciar sesión en aplicaciones y sitios web a través de Microsoft Edge. Las diferentes formas de iniciar sesión con Windows Hello Necesitarás hardware compatible para usar Windows Hello.



