Cómo personalizar la apariencia de Windows 10

Windows 10 incluye una gran cantidad de configuraciones de personalización que le permiten cambiar el fondo de su escritorio, los colores de las ventanas, el fondo de la pantalla de bloqueo y más. Esto es lo que necesita saber para que su computadora se vea exactamente como usted lo desea.
Vamos a hablar sobre la configuración de Personalización que Windows pone a disposición en Configuración> Personalización, por lo tanto, puede continuar y activar esa configuración. arriba ahora. Sin embargo, hay otras maneras en que puede personalizar el aspecto de su computadora, como configurar las opciones de carpeta para mostrar los archivos de la forma que desee o configurar el Centro de Acción para que tenga sentido.
Cambie el fondo de Windows
La primera un conjunto de opciones que puede cambiar controla el fondo de su escritorio y deberían parecerle muy familiares si ha estado usando Windows por un tiempo.
Para usar una imagen como fondo, elija "Imagen" en la caída de "Fondo" menú desplegable Al igual que en versiones anteriores, Windows 10 viene con algunas imágenes para elegir o puede hacer clic en "Examinar" y buscar su propia imagen.
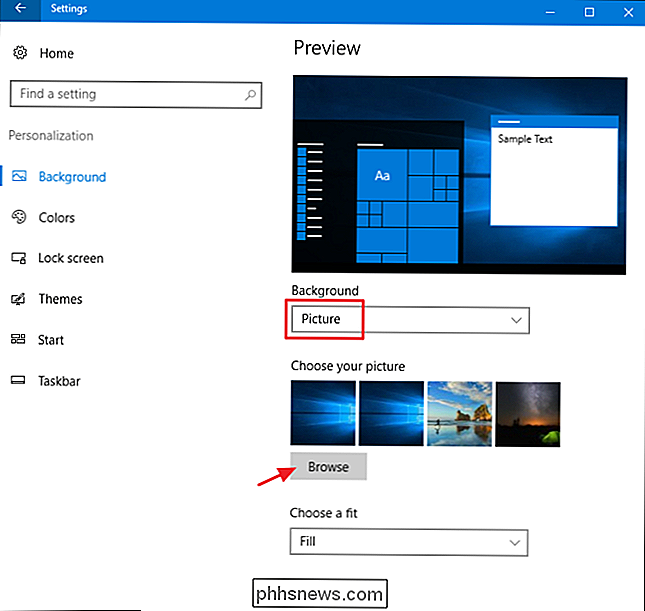
Una vez que elija una imagen, puede decidir cómo encajará su imagen en su escritorio- si llena, ajusta, estira, azulejos, etc. Si está utilizando monitores múltiples, también puede elegir una opción "Span" que use una sola imagen en todos sus monitores.
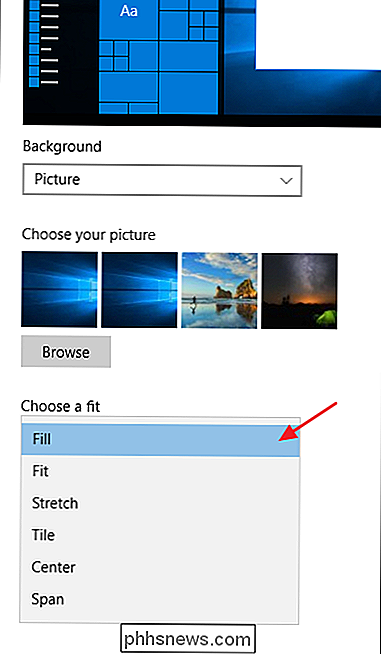
Si desea rotar a través de un conjunto de imágenes para su fondo, elija "Slideshow" del Menú desplegable "Fondo". Para crear una presentación de diapositivas, deberá seleccionar una carpeta desde la que Windows pueda dibujar. No puede seleccionar carpetas individuales para imágenes individuales, así que vaya y configure una carpeta con sus imágenes de fondo favoritas antes de seleccionar esta opción. Después de seleccionar su carpeta, también puede especificar la frecuencia con la que Windows cambia la imagen de fondo, si mezcla aleatoriamente las imágenes y cómo las imágenes deben caber en su escritorio.
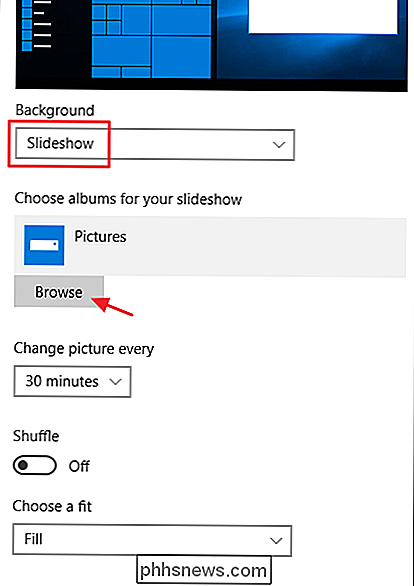
Y si prefiere mantener las cosas simples, puede usar una color sólido como fondo Elija "Color sólido" en el menú desplegable "Fondo" y luego elija uno de los colores de fondo ofrecidos.
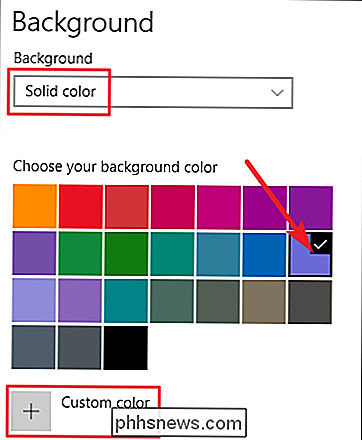
Si quiere un poco más de control, también puede hacer clic en el botón "Color personalizado" en esa última pantalla. En la ventana emergente, use los controles para seleccionar el color exacto que desee y luego haga clic en "Listo".
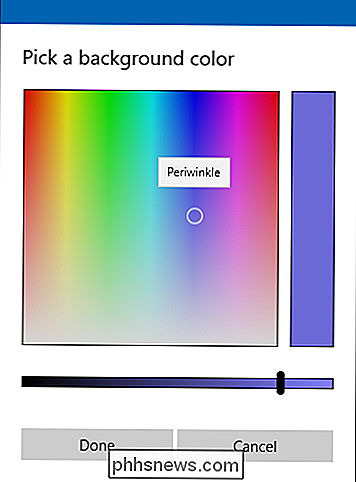
RELACIONADO: Cómo establecer un fondo de pantalla diferente en cada monitor en Windows 10
Desafortunadamente, la personalización la pantalla solo le permite seleccionar un fondo, no importa cuántos monitores tenga. Si tiene varios monitores, puede establecer una imagen de fondo diferente para cada monitor utilizando el Explorador de archivos. Por supuesto, también hay utilidades de terceros como John's Background Switcher y DisplayFusion, que pueden controlar mejor las imágenes en una configuración de múltiples monitores. También proporcionan herramientas más avanzadas para trabajar con fondos en un solo monitor.
Cambiar qué colores usa Windows y Dónde
El próximo conjunto de opciones de personalización controla cómo Windows usa el color para varios elementos en pantalla. Comenzarás eligiendo un color de acento. Puede elegir un color de acento de la paleta de colores predefinida, o puede hacer clic en "Color personalizado" para obtener exactamente el color que desea. Alternativamente, puede seleccionar "Seleccionar automáticamente un color de acento de mi fondo" para que Windows coincida automáticamente con un color basado en la imagen que está utilizando como fondo.
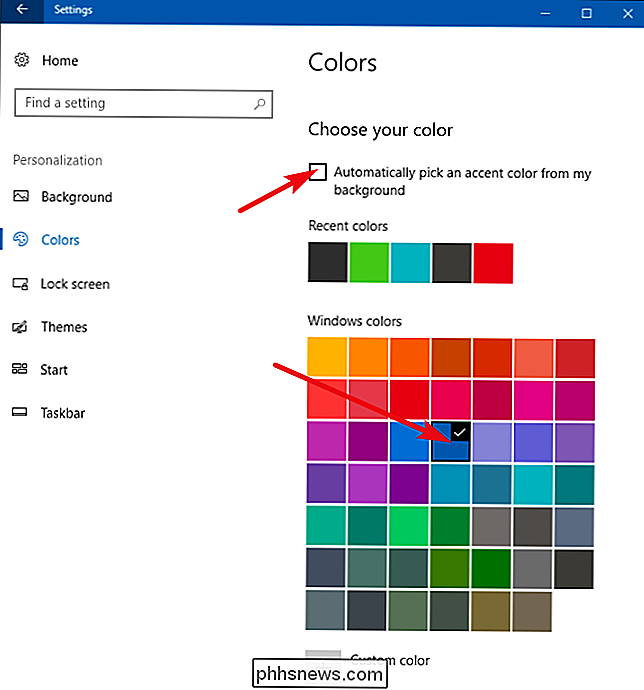
Después de elegir un color de acento, el siguiente paso es elegir dónde ese color de acento se usa. Sus dos opciones son "Inicio, barra de tareas y centro de acción" y "Barras de título". La primera opción usa el color de acento como fondo para su menú Inicio, barra de tareas y centro de acción y también resalta ciertos elementos en esos elementos, tales como iconos de aplicaciones en el menú Inicio, con el mismo color de acento. La segunda opción usa el color de acento para la barra de título de su ventana activa.
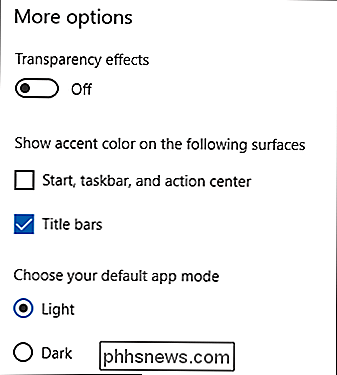
Desafortunadamente, el menú Inicio, la barra de tareas y los elementos del Centro de Acción están agrupados para la selección del color y no puede hacerlos de diferentes colores. Sin embargo, tenemos un truco de registro rápido que al menos le permite mantener un fondo negro en su menú de Inicio y centro de acción. La segunda opción usa el color de acento en la barra de título de las ventanas activas, aunque también tenemos otro truco para ti si también quieres usar el color de acento en las ventanas inactivas.
De vuelta en la pantalla de personalización de colores, también encontrará la opción "Efecto de transparencia" para hacer que el menú Inicio, la barra de tareas y el centro de acción sean transparentes o no. Esta opción no afecta el color de acento si se usa en esos elementos.
RELACIONADO: Cómo usar un tema oscuro en Windows 10
Y finalmente, con la Actualización de aniversario de Windows 10, ahora puede habilitar un modo oscuro para configuraciones y aplicaciones. Si bien esta configuración de modo de aplicación no afecta a todas las aplicaciones, tenemos algunos trucos que puede disfrutar para usar un tema oscuro en casi todas partes en Windows 10.
Cambiar su pantalla de bloqueo
Luego, pasamos al bloqueo de Windows ajustes de pantalla. La pantalla de bloqueo, recuerde, es la pantalla que hace clic para deslizarse fuera del camino para que pueda acceder a la pantalla de inicio de sesión donde ingresa su nombre de usuario y contraseña. De forma predeterminada, el fondo de la pantalla de bloqueo está configurado en "Windows Spotlight", que descarga y muestra un conjunto de fondos giratorios de Microsoft.
También puede configurar el fondo de la pantalla de bloqueo para que sea una de sus propias imágenes o una presentación de diapositivas en una carpeta en tu computadora. Funciona de la misma manera que configurar el fondo de su escritorio. Elija la opción que desee desde el menú desplegable "Fondo". Si selecciona una imagen, simplemente señale Windows al archivo que desea usar.
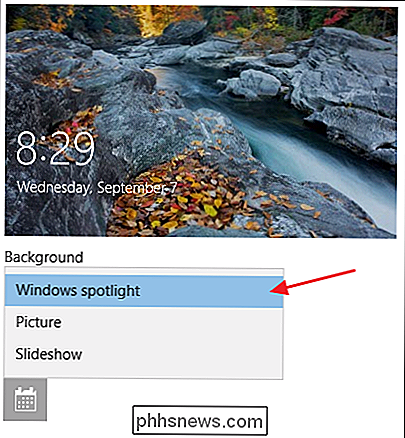
Si elige la opción de presentación de diapositivas, primero deberá seleccionar uno o más álbumes (o carpetas) con imágenes para usar en la presentación de diapositivas. . Haga clic en el botón "Agregar una carpeta" para agregar nuevas carpetas hasta que esté satisfecho con sus selecciones. También puede hacer clic en el enlace "Configuración avanzada de presentación de diapositivas" para acceder a algunas opciones adicionales.
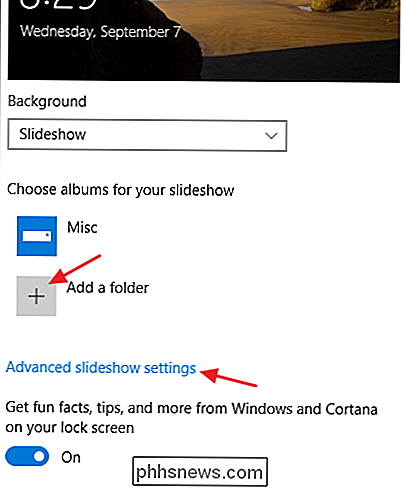
La configuración avanzada le permite incluir el carrete de la cámara como fuente de imágenes, usar solo imágenes que se ajusten a su pantalla y seleccionar si desea mostrar el bloqueo pantalla en lugar de apagar la pantalla cuando la PC está inactiva. Si selecciona esta última opción, también puede configurar la pantalla para que se apague después de un período de tiempo determinado, o no lo haga en absoluto.

RELACIONADO: Cómo cambiar los antecedentes de la pantalla de inicio de sesión en Windows 10
Volver en la configuración de la pantalla de bloqueo, también tiene algunas opciones más disponibles. Desactive la opción "Obtener datos divertidos, consejos y más de Windows y Cortana en la pantalla de bloqueo" si prefiere no ver esas cosas en la pantalla de bloqueo. También puede especificar que la imagen de fondo de la pantalla de bloqueo también se utilice como fondo de pantalla de inicio de sesión, aunque tenemos otras formas en las que preferiría cambiar el inicio de sesión en el fondo de pantalla.
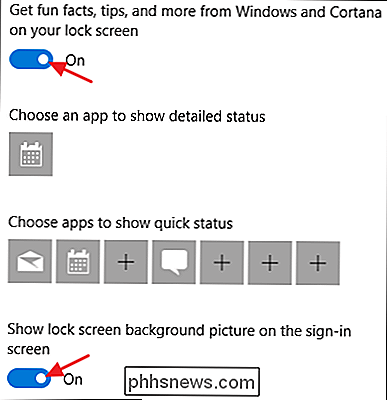
Las otras dos configuraciones, "Elija un aplicación para mostrar el estado detallado "y" Elegir aplicaciones para mostrar el estado rápido ", le permiten controlar qué aplicaciones proporcionan información de estado en la pantalla de bloqueo. Puede eliminar aplicaciones que ya están allí haciendo clic en ellas y luego elegir "Ninguna" o cambiarlas seleccionando cualquiera de las aplicaciones preseleccionadas en el menú emergente. Agregue una aplicación adicional haciendo clic en uno de los iconos más (+) y eligiendo aplicaciones del mismo menú.
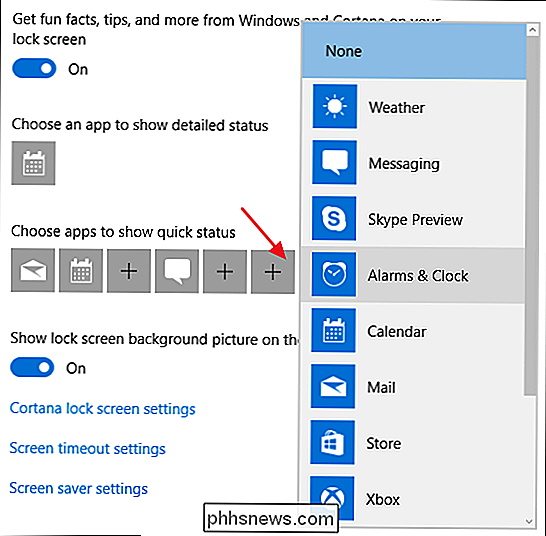
Y para referencia, aquí es donde aparece todo eso en la pantalla de bloqueo.
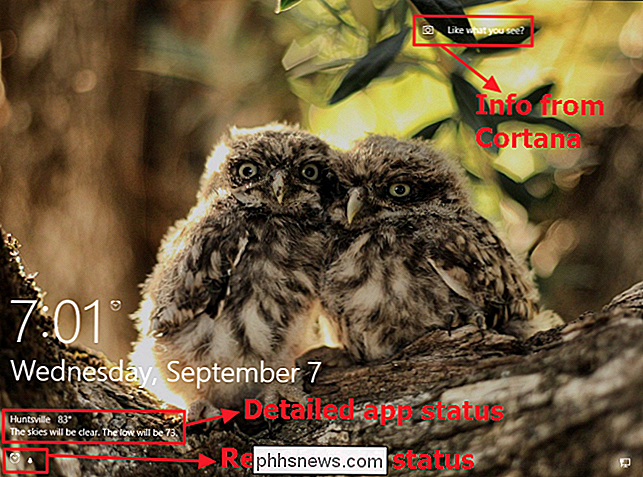
Use un tema para cambiar múltiples Configuración de personalización de una vez
RELACIONADO: Novedades en la actualización de creadores de Windows 10
Con la Actualización de creadores, Windows finalmente lleva el control de temas a la aplicación Configuración en lugar de la aplicación Panel de control. Los temas le permiten coordinar y guardar un fondo de escritorio, color de acento, esquema de sonido y cursores del mouse como un conjunto que puede volver a cargar más fácilmente.
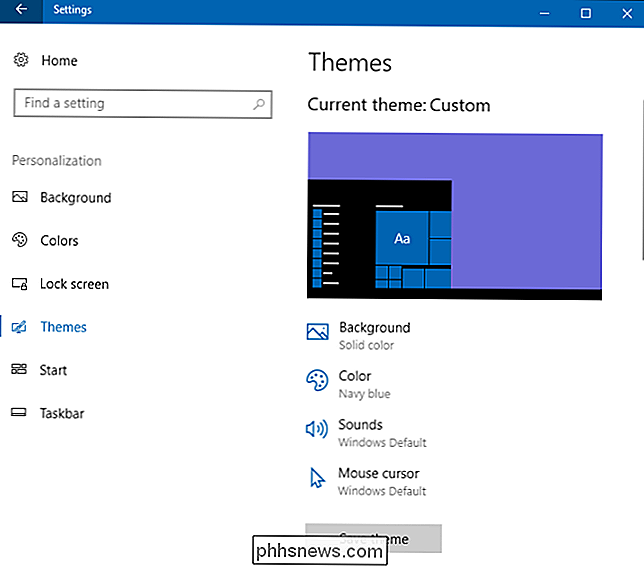
Puede hacer clic en cada una de las categorías de tema: Fondo, Color, etc. lo que quieres usar Estos enlaces realmente solo lo llevan a otros lugares en la aplicación de Configuración donde puede realizar los cambios. Cuando haya configurado las cosas de la manera que desee, haga clic en el botón "Guardar tema" y asigne un nombre a su tema.
RELACIONADO: Cómo instalar temas de escritorio en Windows 10
Si se desplaza hacia abajo un poco, verá que Windows también viene con una serie de temas preseleccionados y le da la opción de descargar más de la Tienda Windows. Simplemente examine la lista y elija el tema que desea usar o haga clic en el enlace "Obtener más temas en la tienda" para ver qué más se ofrece.
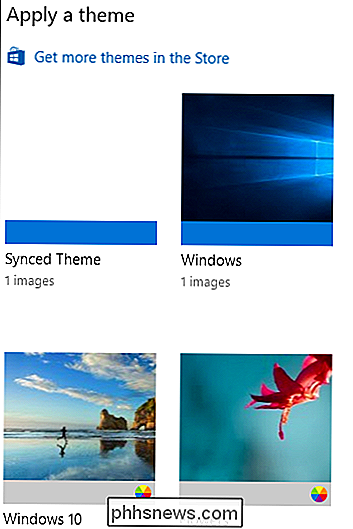
Cambie las opciones del menú Inicio
Las siguientes son las opciones del menú Inicio. No hay muchas opciones disponibles en la pantalla de inicio de personalización. Puede usarlos para controlar si se muestran fichas adicionales en cada columna de mosaicos, si las aplicaciones más usadas y recientemente agregadas aparecen arriba de la lista completa de aplicaciones y si se debe abrir el menú Inicio en modo de pantalla completa.
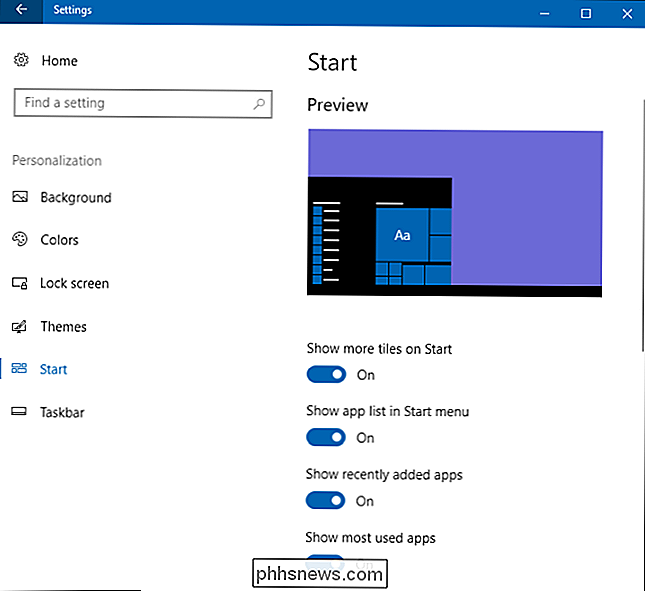
RELACIONADO: 10 formas de personalizar el menú de inicio de Windows 10
No vamos a pasar mucho tiempo aquí, porque ya hemos hablado de todas las formas en que puede personalizar su inicio. menú en Windows 10. Eso incluye lo que puede hacer en la pantalla Personalización, así como muchas otras cosas que personaliza en cualquier otro lugar de Windows.
Cambiar las opciones de la barra de tareas
RELACIONADO: 14 Formas de personalizar la barra de tareas en Windows 10
Al igual que con las opciones del menú Inicio, no vamos a entrar en detalles sobre las opciones de la barra de tareas disponibles aquí porque ya hemos cubierto esas opciones y más que puede hacer para personalizar su barra de tareas en Windows 10. En resumen, sin embargo, aquí es donde vendrá a personalizar opciones como si la barra de tareas es loc se mueve automáticamente, se esconde automáticamente cuando no lo está usando, usa íconos pequeños o grandes, y cómo se maneja la barra de tareas si tiene varias pantallas.
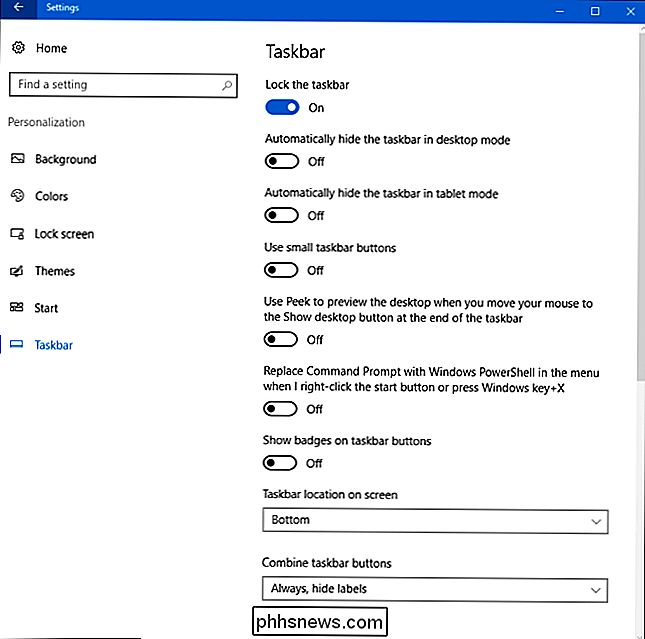
RELACIONADO: Cómo usar Rainmeter para personalizar su escritorio de Windows
Como puede ver, aunque Windows 10 puede no proporcionar la profundidad de las opciones de personalización que tenía en Windows 7, aún proporciona lo suficiente para que Windows obtenga la apariencia que desea. Y oye, si no puedes conseguir las cosas como quieres y estás dispuesto a trabajar un poco más, siempre puedes probar una herramienta como Rainmeter, que ofrece una oportunidad de personalización casi infinita.

Sin Google Chrome, la Tienda Windows siempre apestará
Microsoft no permitirá Google Chrome en la Tienda Windows. Google intentó ayudar a los usuarios poniendo en su lugar un "instalador" para Chrome en la Tienda, pero Microsoft lo destruyó rápidamente. Microsoft está empeorando la Tienda solo para servir a sus intereses comerciales. La tienda incluso permite otras aplicaciones que usan el motor de búsqueda "Chromium" de Google Chrome, pero no Chrome en sí.

¿Qué es Wake-on-LAN y cómo lo habilito?
La tecnología a menudo produce conveniencias ridículas, como poder encender su computadora a kilómetros de distancia sin presionar el botón de encendido. Wake-on-LAN ha existido por un tiempo, así que vamos a ver cómo funciona y cómo podemos habilitarlo. ¿Qué es Wake-on-LAN? Wake-on-LAN (a veces abreviado WoL) es un protocolo estándar de la industria para despertar computadoras desde un modo de muy baja potencia de forma remota.



