Cómo probar el sistema operativo Chrome en VirtualBox antes de comprar un Chromebook

Los Chromebooks de Google ejecutan Chrome OS, un sistema operativo liviano basado en Linux que le proporciona un navegador Chrome completo y un entorno de escritorio básico. Antes de comprar una Chromebook, es posible que desee jugar con Chrome OS en una máquina virtual en una ventana de su escritorio.
Lo que obtiene
RELACIONADO: Las mejores Chromebook que puede comprar, Edición 2017
Esto es lo importante: no puedes obtener una versión oficial de Chrome OS sin comprar una Chromebook. Google no ofrece una versión de Chrome OS que pueda instalar en un hardware existente, ya sea en una máquina virtual o en una computadora portátil o de escritorio completa. Solo puede obtener la versión completa de Chrome OS en una Chromebook.
Sin embargo, Chrome OS, como el navegador Chrome en sí, se basa en un proyecto de código abierto. El proyecto de código abierto se llama Chromium OS. Incluye la mayor parte de Chrome OS, además de algunas características adicionales que Google agrega más adelante, incluido el soporte para aplicaciones de Android.
Sugerimos utilizar Neverware CloudReady para esto. Neverware toma el código del sistema operativo Chromium y lo modifica para que funcione en el hardware de PC existente. A continuación, agregan funciones adicionales de administración empresarial y venden su solución a escuelas y empresas que desean ejecutar Chrome OS en PC existentes.
Sin embargo, Neverware ofrece una versión gratuita para uso doméstico y máquinas virtuales gratuitas para VirtualBox y VMware. Este software está basado en Chromium OS y es casi exactamente idéntico al SO Chrome. Solo faltan algunas cosas que solo puedes obtener en una Chromebook.
Cómo obtener la máquina virtual
RELACIONADO: Principiante Geek: Cómo crear y usar máquinas virtuales
Primero, tú " Necesitaré una aplicación de máquina virtual instalada. Sugerimos el software gratuito VirtualBox, pero también puede usar un producto VMware como VMware Workstation si lo prefiere o ya lo tiene instalado.
Una vez que haya instalado un programa de máquina virtual, diríjase a la página de la máquina virtual CloudReady de Neverware. Haga clic en el enlace apropiado para descargar la imagen de la máquina virtual para VirtualBox o VMware, cualquiera que haya instalado.
A continuación, importe el dispositivo de la máquina virtual descargado en el programa de su máquina virtual de su elección. En VirtualBox, haga clic en Archivo> Importar dispositivo y busque el archivo de máquina virtual que acaba de descargar, que tendrá la extensión de archivo .OVF.
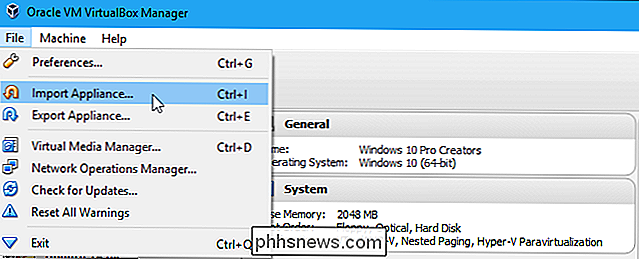
VirtualBox o VMware configurarán el hardware virtual de la máquina virtual de acuerdo con las especificaciones del archivo. No tiene que configurar nada ni instalar el sistema operativo, ya está instalado. Simplemente haga clic en el botón "Importar" para continuar.
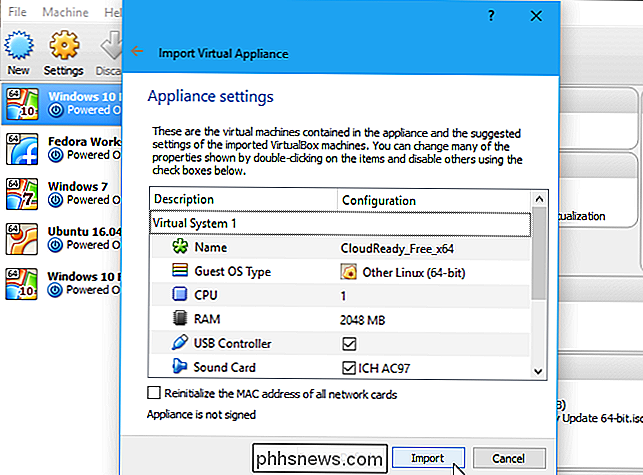
Para iniciar la máquina virtual CloudReady, simplemente haga doble clic en su biblioteca de máquina virtual.
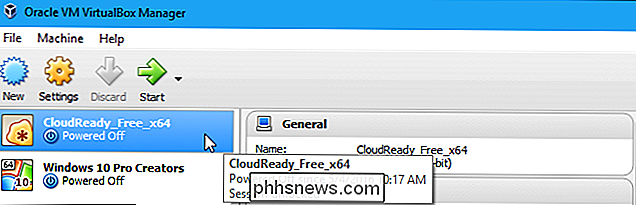
Usando Chromium OS
A pesar de la marca NeverReal CloudReady, las palabras "Cromo OS "aparecerá en todo el sistema operativo, lo que indica que usted está utilizando principalmente la versión de código abierto de Chrome OS.
Todo funcionará de manera similar. Verás la pantalla de configuración de Chrome OS habitual, aunque se marcará con el logotipo "CloudReady".
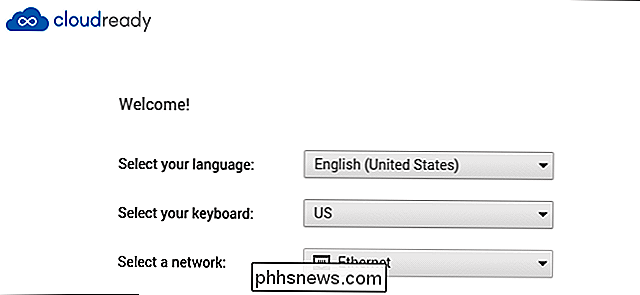
Cuando inicies la máquina virtual por primera vez, ofrecerá descargar automáticamente el complemento de Adobe Flash. para ti. Esto es algo que normalmente está incluido en Chrome OS, pero no se puede incluir aquí. En una Chromebook, no verás esta ventana. Sin embargo, este asistente todavía te ayuda a instalarlo con un solo clic.
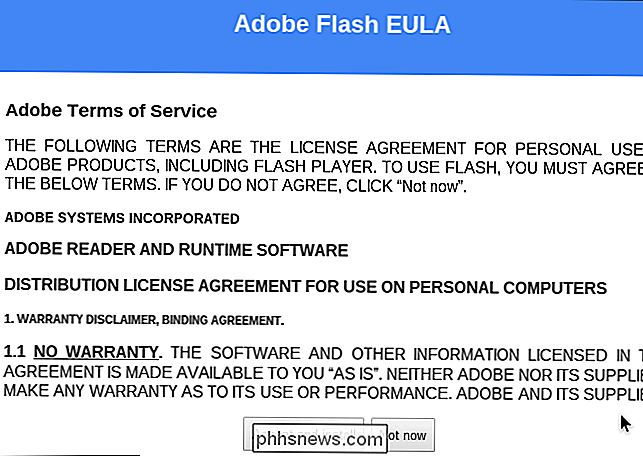
Iniciarás sesión en el sistema operativo con una cuenta de Google, tal como lo harías con una Chromebook. De hecho, cuando lo haga, recibirá una alerta por correo electrónico de Google que indica que hubo un nuevo inicio de sesión desde Chrome OS.
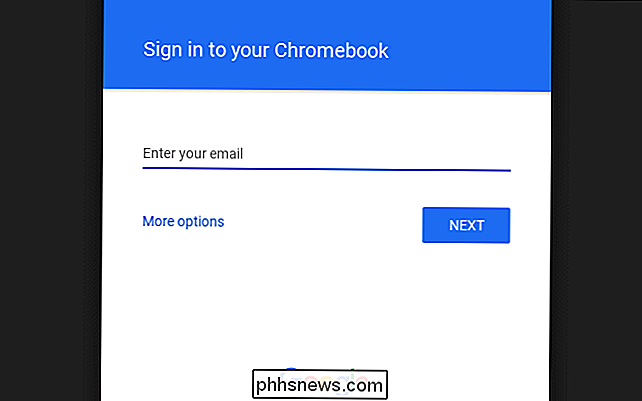
Puede hacer clic y usar el entorno como si usara una Chromebook normal. Encontrará las cosas habituales: un entorno de escritorio con una barra de tareas, una bandeja y un iniciador, aplicaciones como la aplicación Archivos y, por supuesto, el navegador Chrome en sí.
Algunas características no estarán presentes. No encontrará ningún soporte para las aplicaciones de Android, una función que ha aparecido últimamente en más Chromebooks (pero no todas). Puede encontrar problemas con sitios web multimedia o restringidos por DRM.
El sistema operativo no recibirá actualizaciones de Google, pero se actualizará automáticamente a las nuevas versiones de CloudReady publicadas por Neverware. Estos tienden a quedar rezagados con respecto a las nuevas versiones de Chrome OS lanzadas por Google, ya que Neverware tiene que modificarlas una vez que se lanzan.
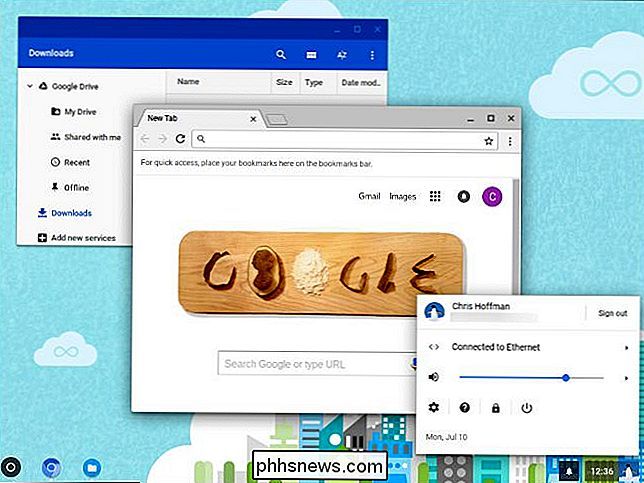
Cuando inicie la máquina virtual en el futuro, verá el signo habitual de Chrome OS -en la pantalla donde puede ingresar su contraseña, iniciar sesión con una nueva cuenta de usuario o iniciar sesión como invitado. En el modo de invitado, tu Chromebook le dará al visitante una lista en blanco y borrará automáticamente sus datos de navegación cuando se desconecte.
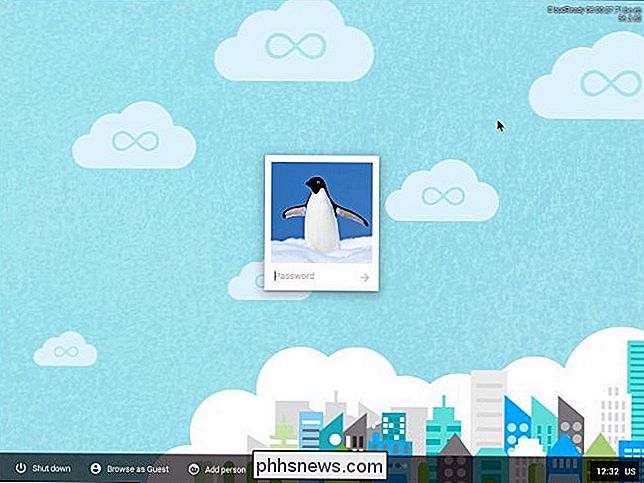
Si bien esta es una vista previa de la experiencia de usar Chrome OS, no puede sustituir a la realidad. No solo le faltan algunas características, sino que el rendimiento de Chrome OS en hardware real debería ser mucho mejor que en una máquina virtual.
Además, la experiencia de usar Chrome OS dentro de una máquina virtual es como perder el punto . Chrome OS se supone que es simple y liviano, se aparta de tu camino y te brinda una computadora portátil fácil de usar que no necesita mantenimiento del sistema ni instalación de software, algo que puedes usar fácilmente y entregar a los huéspedes con su modo de invitado.
RELACIONADO: Cómo instalar Android en VirtualBox
No puedes tener toda la experiencia de Chrome OS sin probar un Chromebook, al igual que no puedes tener la experiencia de usar un teléfono Android al instalar Android en una máquina virtual en tu PC. Es posible que desee visitar una tienda local de productos electrónicos y jugar con una Chromebook en persona si todavía tiene curiosidad. Eso también te permitirá experimentar con esas aplicaciones de Android en Chrome OS.

Ocho características avanzadas de RetroArch que hacen que los juegos retro sean geniales de nuevo
RetroArch es el último emulador todo en uno, compatible con todos los sistemas que pueda imaginar. Desde consolas clásicas de Nintendo hasta cajas de videojuegos e incluso Playstation o Wii, RetroArch ofrece colecciones de juegos masivas bajo el mismo techo. RELACIONADO: Cómo configurar RetroArch, el mejor emulador de juegos retro todo en uno Pero hace mucho más que solo ejecutar juegos.

Cómo encontrar tu wifi conectado Roomba cuando se pierde
Si dejas tu Roomba para hacer su tarea desatendida, que es el punto principal, después de todo, de vez en cuando puede atascarse en una esquina o debajo de los muebles. Si no puede descubrir a dónde fue, y tiene un modelo conectado a Wi-Fi, puede llamar desde la aplicación para ayudarlo a rastrearlo.



