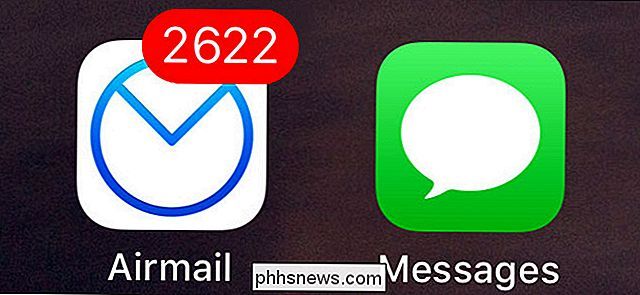Cómo configurar Apple HomePod

El altavoz inteligente HomePod de Apple finalmente está aquí. Si compró uno y está ansioso por comenzar, así es cómo configurarlo.
RELACIONADO: Amazon Echo contra Google Home: ¿cuál debería comprar?
Primero, antes de siquiera pensar en Al sacarlo de la caja, necesita un iPhone o iPad para configurar uno, y su dispositivo debe actualizarse al menos a iOS 11.2.5. Además, querrá asegurarse de que la aplicación Home y la aplicación Apple Music estén instaladas en su dispositivo, ya que la primera es necesaria para personalizar y ajustar la configuración de HomePod, mientras que la última es necesaria durante la configuración.
Una vez usted conecta el HomePod, una luz blanca comenzará a dar vueltas en la pantalla, seguida por un tono de bajo corto. A partir de ahí, la luz blanca comenzará a oscilar y estará lista para su instalación.

Asegúrese de estar cerca del HomePod y tener su iPhone o iPad (con Wi-Fi y Bluetooth encendidos). Desbloquee su dispositivo para llegar a la pantalla de inicio y debería ver una ventana emergente automática para configurar el HomePod. Toque "Configurar" en la parte inferior.
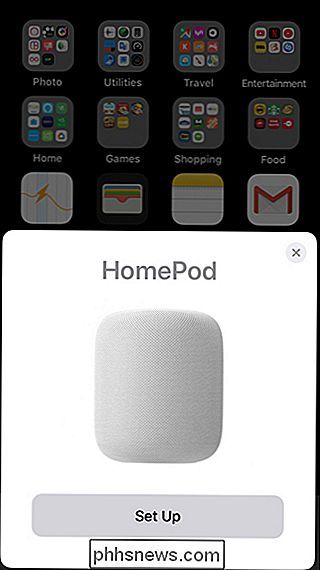
Presione "Continuar".
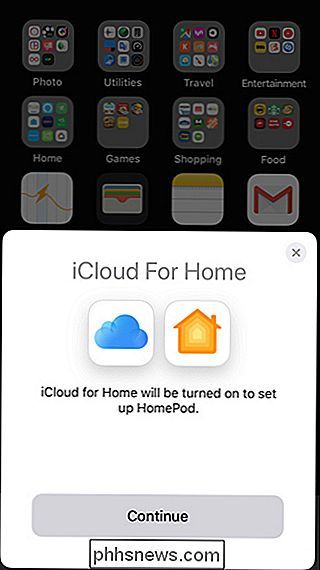
Luego, seleccione dónde colocará el HomePod y luego presione "Continuar".
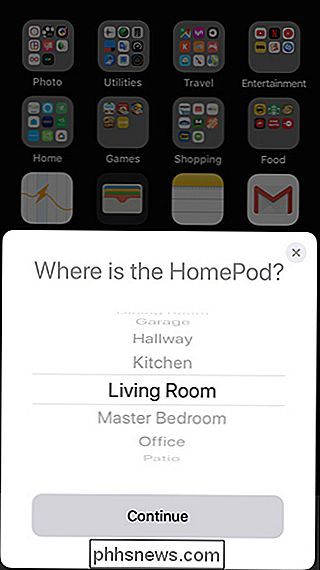
RELACIONADO: Cómo arreglar un Pantalla blanca en blanco al configurar HomePod
Después de eso, puede suscribirse a Apple Music, ya que es el único servicio de música que puede controlar por voz con HomePod. Sin embargo, no es necesario que se suscriba. Entonces, si eliges no hacerlo, simplemente toca "No ahora". (Si obtiene una pantalla blanca en blanco aquí, probablemente sea porque no tiene instalada la aplicación Apple Music).
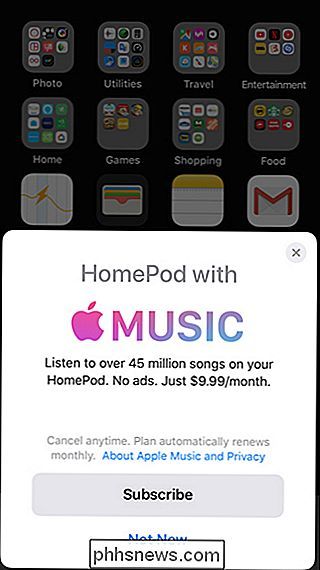
A continuación, elija si desea habilitar o no las Solicitudes personales. Si lo hace, tenga en cuenta que cualquier persona podrá pedirle a Siri que lea sus últimos mensajes de texto, así como acceder a sus recordatorios, notas y otra información con solo preguntarle a Siri, siempre y cuando su iPhone está conectado a su red Wi-Fi.
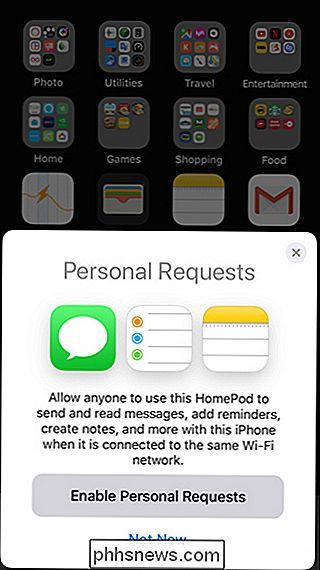
En la pantalla siguiente, toque "Aceptar".
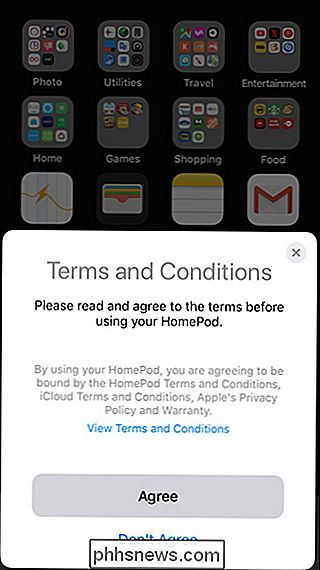
Pulse "Configuración de transferencia".
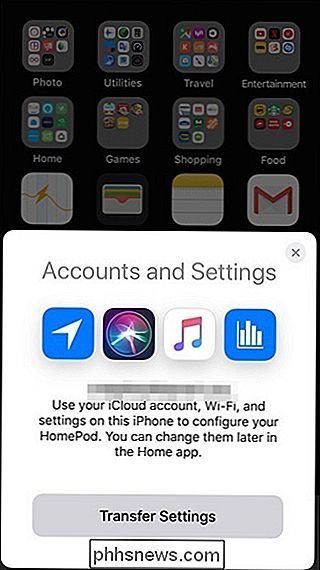
Su HomePod comenzará el proceso de configuración. Durante este tiempo, el HomePod emitirá algunos tonos diferentes como una "contraseña de audio" de tipo. Trate de no hacer ningún otro ruido durante este proceso.
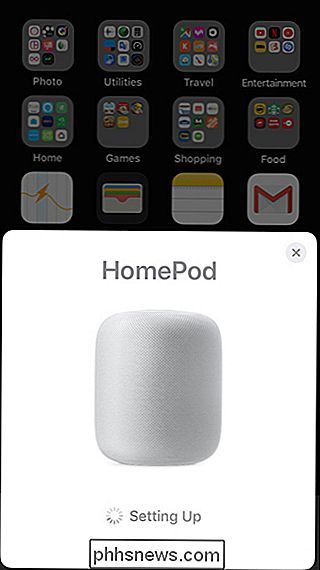
Una vez que su HomePod esté conectado, Siri comenzará a guiarlo a través de las diferentes cosas que puede hacer con el HomePod, así que siéntase libre de jugar con él en este punto para obtener cómodo. De lo contrario, solo di "Hey Siri, detente".
Presiona "Listo" en tu iPhone o iPad para completar el proceso de configuración.
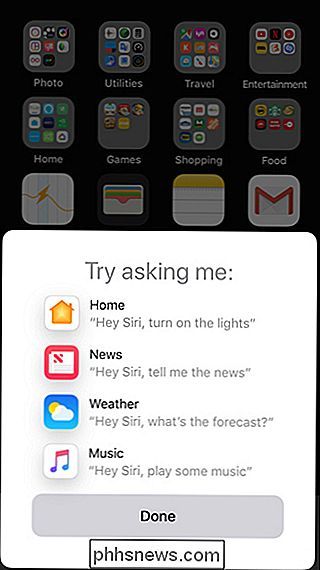
RELACIONADO: 26 Cosas realmente útiles que puedes hacer con Siri
De allí, debería poder pedirle a su HomePod todo lo que Siri normalmente podría hacer, incluyendo reproducir música, crear recordatorios, controlar sus dispositivos smarthome y escuchar las noticias.
Para acceder a la configuración de HomePod, abra el Inicio aplicación y verá su HomePod en la lista de "Accesorios favoritos".
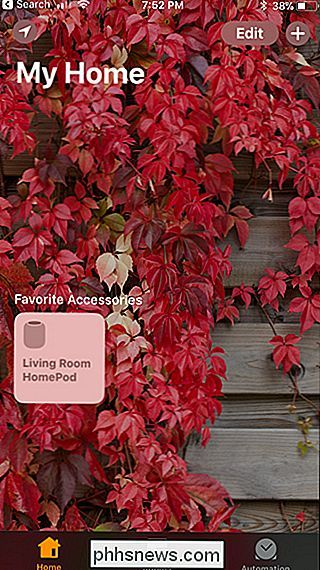
Al tocar en el ícono HomePod se reproducirá / pausará la música. Presionar prolongadamente o tocar 3D el ícono abrirá más opciones donde puede seleccionar "Alarmas" o "Detalles".
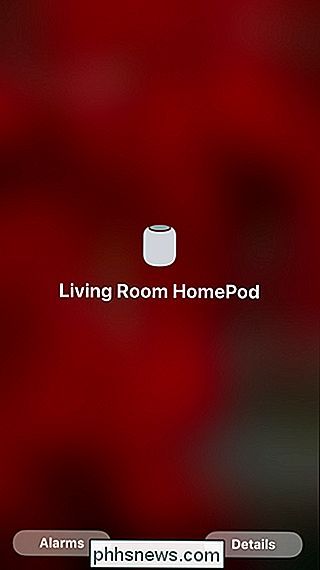
Al tocar en "Detalles" obtendrá acceso a la configuración de HomePod, como personalizar Hey Siri y cambiar algunas ajustes de música.
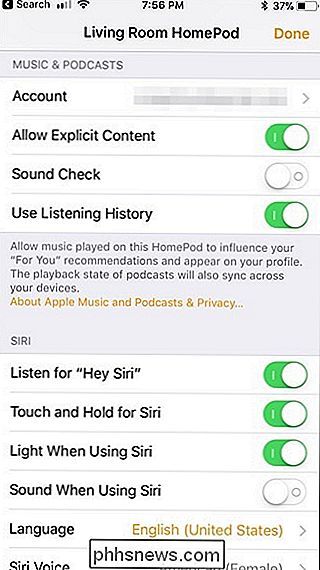
En cuanto a la interacción con el touchpad en la parte superior del HomePod, al tocarlo se pausará y reanudará la reproducción de música, y al presionar prolongadamente se activará Siri. Cada vez que reproduzca música, los controles de volumen aparecerán continuamente en el panel táctil hasta que detenga la música.

Aparte de eso, en realidad es un dispositivo bastante simple y está claramente enfocado en reproducir música en lugar de ser el asistente de voz final. como Amazon Echo o Google Home. En cualquier caso, disfrute de su nuevo altavoz con Siri y cuéntenos lo que piensa de él en los comentarios si tiene uno!

Cómo deshabilitar enlaces de sitios web al pegar texto en OneNote
Cuando pega texto de una página web en OneNote, no solo pega el texto. También obtendrá un enlace a la página web desde la que lo obtuvo. Puede desactivar esta característica si lo desea, forzando a OneNote a pegar solo el texto que realmente copió. OneNote versus OneNote 2016. Desafortunadamente, solo puede desactivar esta función en la versión de escritorio clásica de OneNote, llamada "OneNote".

Cómo mostrar las unidades vacías sin formatear en la Utilidad de disco en macOS
La utilidad de disco macOS, de forma predeterminada, no le mostrará una unidad vacía sin formatear. Podría pensar que esto significa que no se puede usar para crear particiones en discos nuevos, lo cual es frustrante, pero puede resolver este problema con un solo clic. Inserte un disco así y verá un mensaje de error: "El El disco que insertó no fue leído por esta computadora.