Cómo crear una imagen de disco cifrado para almacenar de manera segura archivos confidenciales en una Mac

No necesita utilidades de terceros como VeraCrypt para crear un contenedor seguro y cifrado para sus archivos confidenciales en tu Mac Puede crear una imagen de disco cifrada utilizando la Utilidad de Discos incorporada.
Para ser justos, también puede crear un contenedor cifrado utilizando la función incorporada de BitLocker en Windows, pero eso requiere que tenga una edición Profesional o Enterprise. El truco de Mac del que estamos hablando aquí funciona en cualquier Mac. Después de crear una imagen de disco cifrada, puede "montar" ese archivo de imagen, proporcionar su contraseña y obtener acceso a sus cosas. Siempre que quiera bloquear el acceso a sus archivos, simplemente desmonte el archivo de imagen. Aquí le mostramos cómo hacerlo.
Crear una imagen de disco cifrado
Para comenzar, deberá abrir la aplicación Disk Utility. Abra una ventana del Finder, haga clic en "Aplicaciones" en la barra lateral, haga doble clic en la carpeta "Utilidades", y luego haga doble clic en el elemento "Utilidad de Discos". También puede presionar Comando + Espacio para abrir la búsqueda de Spotlight, escriba "Utilidad de Disco" en el cuadro de búsqueda y luego presione Volver para abrirlo.
En la ventana de la Utilidad de Discos, diríjase a Archivo> Nueva Imagen> Imagen en Blanco.
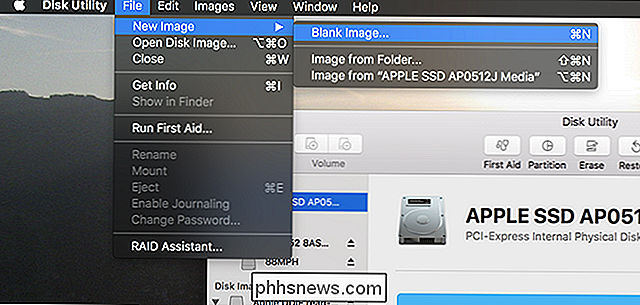
Esto crea un nuevo archivo de imagen de disco (.dmg). Estas son las opciones que deberá configurar:
- Guardar como : proporcione un nombre de archivo para el archivo de imagen del disco.
- Nombre : proporcione un nombre para el archivo de imagen del disco. Este nombre es más una descripción: aparece como el nombre del contenedor cuando se monta el archivo.
- Tamaño : elija un tamaño para su archivo de imagen de disco. Por ejemplo, si elige 100 MB, solo podrá almacenar hasta 100 MB de archivos dentro de él. El archivo contenedor toma el tamaño máximo de archivo de inmediato, sin importar cuántos archivos coloque dentro. Entonces, por ejemplo, si crea un archivo de imagen de disco de 100 MB, ocupará 100 MB de espacio en el disco duro, incluso si aún no ha movido ningún archivo dentro. Puede ampliar o reducir la imagen del disco más adelante, si es necesario.
- Formato : seleccione Mac OS Extended (Journaled) como el sistema de archivos.
- Encryption : elija 128-bit o 256 Encriptación AES de bits. 256 bits es más seguro, mientras que 128 bits es más rápido. Si está encriptando archivos confidenciales, probablemente quiera elegir 256 bits y aceptar la ligera desaceleración para más seguridad.
- Particiones : Seleccione "Partición única - Mapa GUID" para usar una única partición dentro de su archivo de imagen de disco.
- Formato de imagen : Seleccione "imagen de disco de lectura / escritura" para que pueda leer y escribir en la imagen del disco en cualquier momento.

Cuando opta por un disco encriptado, También se le solicita que cree una contraseña de cifrado para su imagen de disco. Proporcione una contraseña segura: puede usar el botón "Clave" aquí para obtener sugerencias sobre cómo crear uno fuerte.
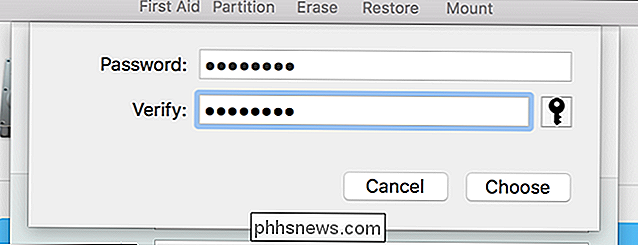
Si pierde esta contraseña, perderá el acceso a los archivos dentro de su imagen de disco cifrada. Asegúrese de elegir algo memorable.
Probablemente quiera desmarcar la opción "Recordar contraseña en mi llavero". Esta opción recuerda la contraseña en el llavero de la cuenta de usuario de su Mac para que se pueda completar automáticamente en el futuro. Pero no necesariamente quiere que cualquiera que pueda iniciar sesión en su Mac también tenga acceso a su contenedor cifrado.
La imagen del disco se crea, formatea y monta automáticamente para usted. Lo encontrará en su escritorio y en el Buscador en Dispositivos. Para cifrar archivos, simplemente guárdelos en este dispositivo como si fuera cualquier otro disco duro.
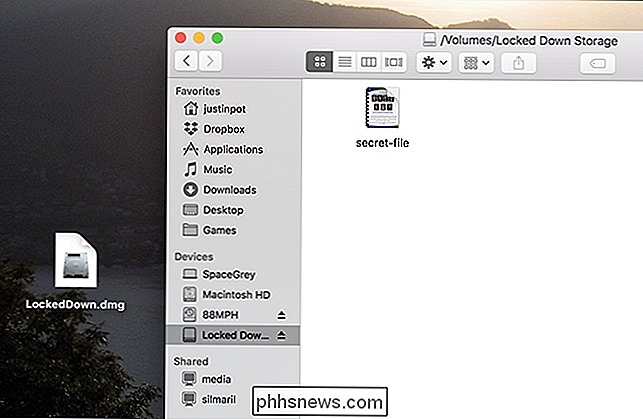
Para desmontar la imagen de disco cifrada, haga clic en el botón Expulsar en Dispositivos en Buscador o haga clic con el botón derecho o Ctrl + clic en su icono de escritorio y seleccione Comando "Expulsar".
Montar la imagen del disco cifrado
Para montar la imagen del disco cifrado en el futuro, ubique su archivo en su disco duro -tendrá la extensión de archivo .dmg- y haga doble clic en él. Se le solicitará la contraseña de cifrado que proporcionó al configurarla.
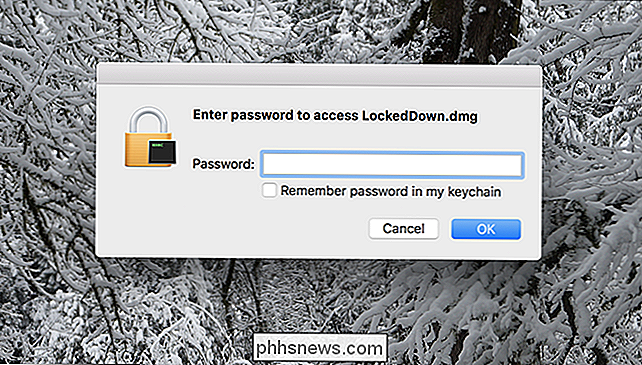
Después de proporcionar la contraseña, puede acceder al contenido del archivo tal como lo haría con cualquier otra imagen de disco o dispositivo extraíble.
Amplíe o reduzca su imagen de disco cifrado
Si se está quedando sin espacio dentro de su imagen de disco cifrado y no quiere crear otra, puede agrandar su imagen existente. O bien, si no está utilizando el tamaño completo de su imagen de disco, puede reducirla para ahorrar espacio en su disco duro.
Para hacerlo, abra la Utilidad de Discos y luego diríjase a Imágenes> Cambiar Tamaño.
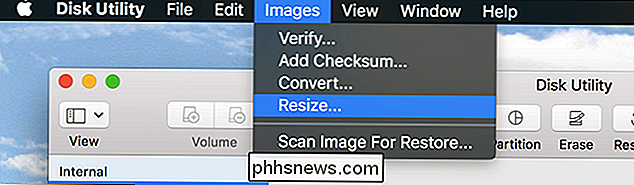
Se le solicitará su contraseña de cifrado.
Tenga en cuenta que no podrá cambiar el tamaño de la imagen del disco si está montada actualmente. Si el botón Cambiar tamaño de imagen está en gris, simplemente haga clic en el botón Expulsar en la ventana Utilidad de disco, y luego intente de nuevo.
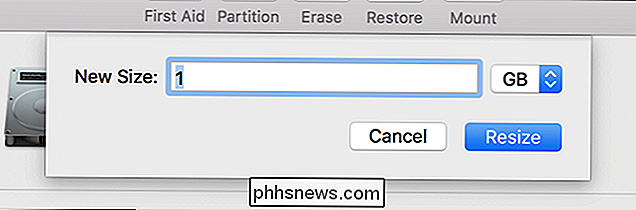
Ahora puede hacer lo que quiera con su archivo .dmg encriptado. Guárdelo en su disco duro, cópielo en una unidad USB o incluso almacénelo en línea usando un servicio de almacenamiento de archivos en la nube como Dropbox. Las personas no podrán acceder a sus contenidos a menos que tengan la contraseña que proporcionó. Puede montar el archivo cifrado en cualquier Mac siempre que tenga la contraseña.

Cómo excluirse de los anuncios personalizados de Google
Los anuncios son una necesidad desafortunada en Internet: así es como pueden operar sitios como este. Pero si encuentra que los anuncios personalizados son un poco espeluznantes, puede decirle a Google (una de las redes publicitarias más grandes de Internet) que deje de mostrarle anuncios personalizados.
Cómo cambiar el ícono para un determinado tipo de archivo en Windows
En los días de Windows XP, cambiar el ícono para un tipo de archivo específico, como TXT o PNG, fue fácil. Pero desde Windows 7, en realidad tuvo que hacer algo de hackeo del Registro para hacerlo realidad. Aquí hay una gran pequeña utilidad de software gratuito que lo hace mucho más rápido y más fácil.



