Cómo obtener la cuenta de la página para varios documentos de Word de una vez

Averiguar cuántas páginas hay en un documento de Word es realmente fácil cuando el documento está abierto. Sin embargo, ¿qué sucede si tiene muchos documentos en una carpeta para los que desea averiguar el recuento de páginas? Esto se hace fácilmente en Windows.
Como esto se hace en Windows, cierre todos los archivos abiertos de Word. Abra una ventana del Explorador de archivos (Windows 8 y 10) o una ventana del Explorador de Windows (Windows 7). Si está utilizando Windows 8 o 10, haga clic en la pestaña "Ver" en la cinta.
NOTA: La pestaña "Ver" está disponible si la cinta está visible u oculta.
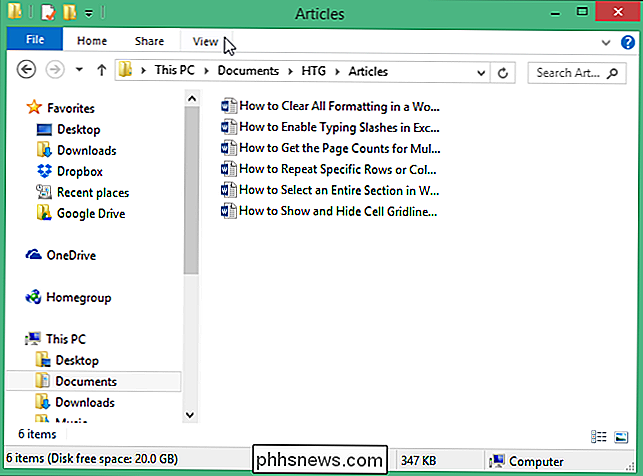
En la sección "Diseño" de la pestaña "Ver", haga clic en "Detalles".
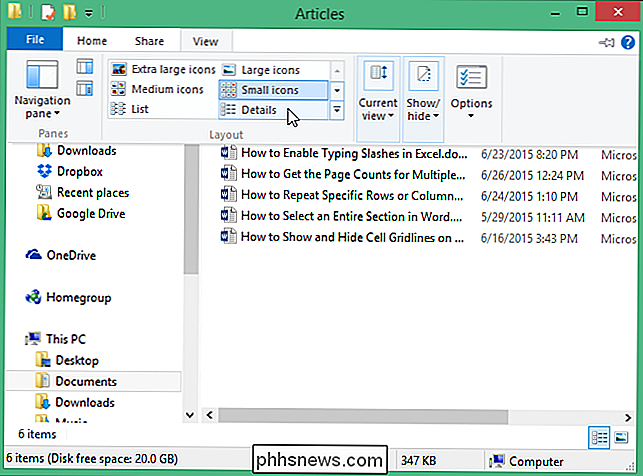
NOTA: Si usa Windows 7, haga clic en el botón de flecha hacia abajo "Más opciones" (justo al lado del botón "Cambiar su vista") y seleccione "Detalles" desde el menú emergente.
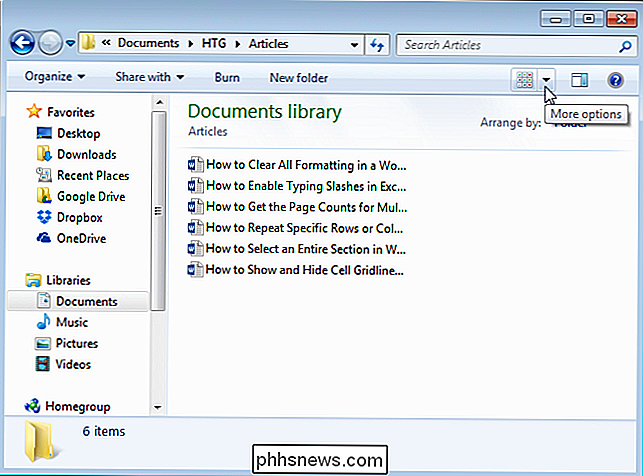
Haga clic con el botón derecho en la barra de encabezados en el panel de la lista de archivos. Un menú emergente muestra una lista de información que se puede mostrar en columnas en la ventana del Explorador y dos opciones que le permiten ajustar el tamaño de las columnas para que se ajusten al contenido que contienen. Seleccione "Más" en el menú emergente.
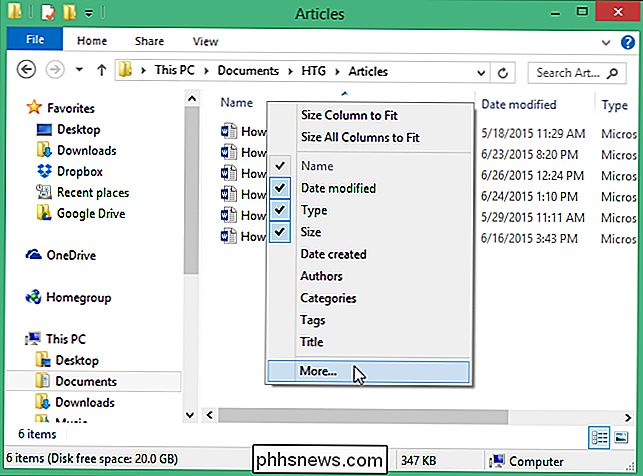
En el cuadro de diálogo "Elegir detalles", busque "Páginas" en la lista "Detalles" y seleccione la casilla de verificación junto a "Páginas", por lo que hay una marca de verificación en el cuadro . Haga clic en "Aceptar".

La columna "Páginas" se agrega a la derecha de las columnas actuales. Se visualiza el número de páginas en cada documento.
NOTA: Si hay archivos, como archivos de texto o gráficos, que no tienen conteos de páginas, la columna "Páginas" está en blanco para esos archivos.
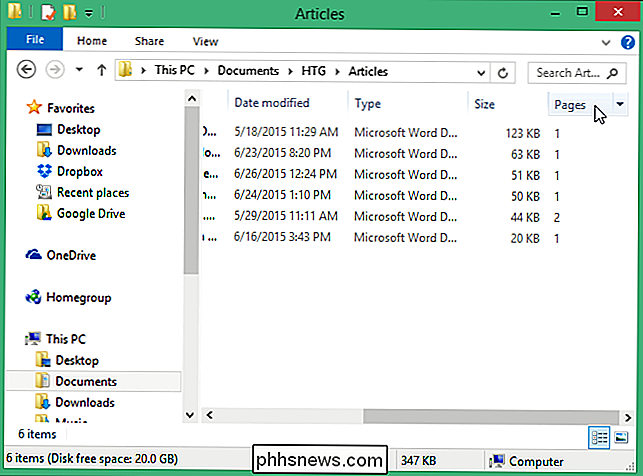
Cambio en la columna "Páginas" solo afecta a la carpeta actual. Si está utilizando Windows 8 o 10, y desea que la columna "Páginas" esté disponible para cualquier otra carpeta que abra, haga clic en la pestaña "Ver" nuevamente y haga clic en la parte inferior del botón "Opciones". Seleccione "Cambiar carpeta y opciones de búsqueda" en el menú desplegable.
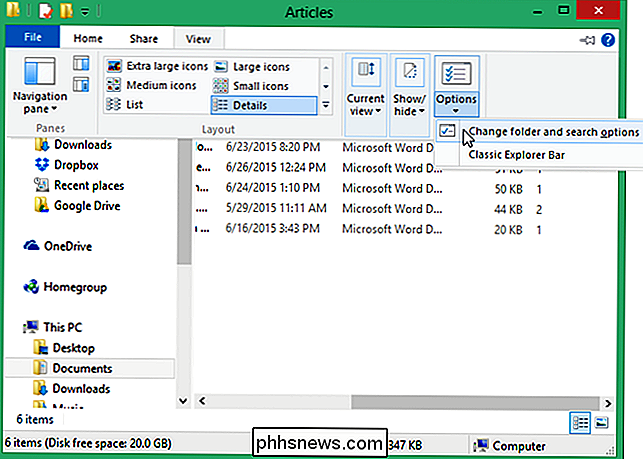
NOTA: Si usa Windows 7, haga clic en el botón "Organizar" en la barra de herramientas y seleccione "Carpeta y opciones de búsqueda" en el menú desplegable. menú.
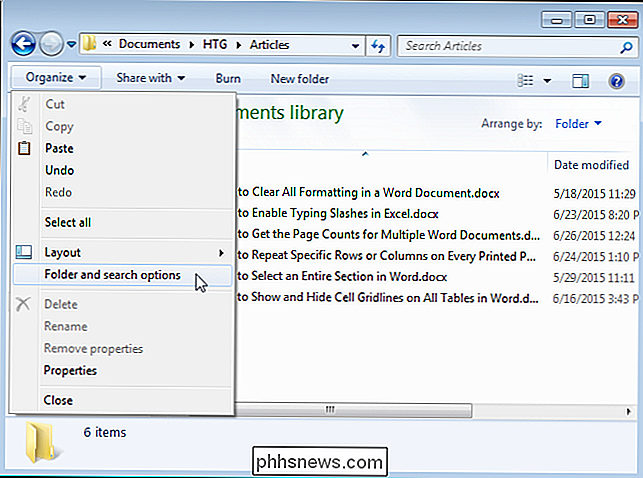
En el cuadro de diálogo "Opciones de carpeta", haga clic en la pestaña "Ver".
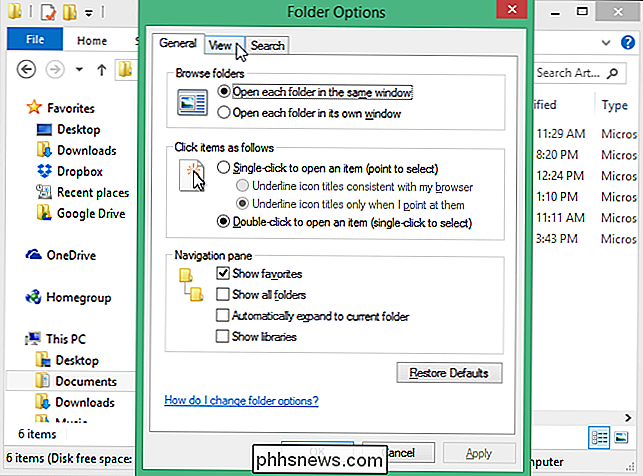
En la sección "Vistas de carpeta", haga clic en "Aplicar a carpetas".
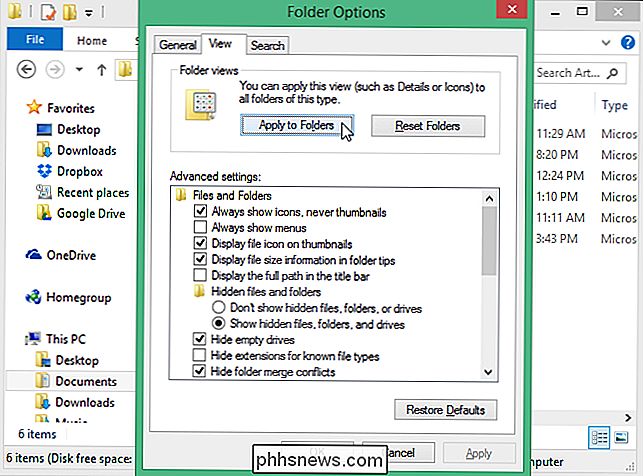
Aparecerá un cuadro de diálogo que le preguntará si desea para cambiar todas las carpetas para que coincidan con la configuración de vista de la carpeta actual. Haga clic en "Sí".
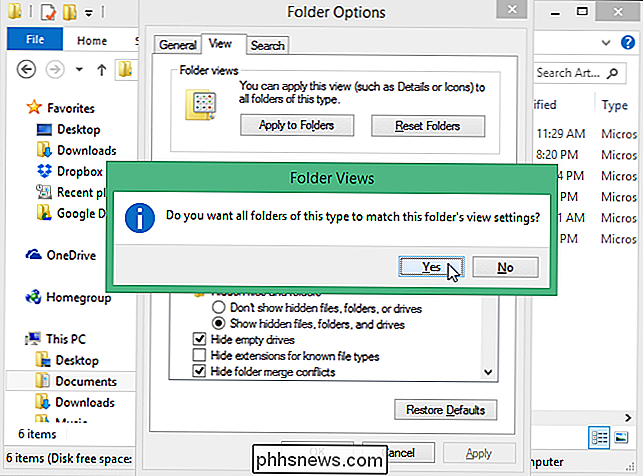
Haga clic en "Aceptar" para cerrar el cuadro de diálogo "Opciones de carpeta".
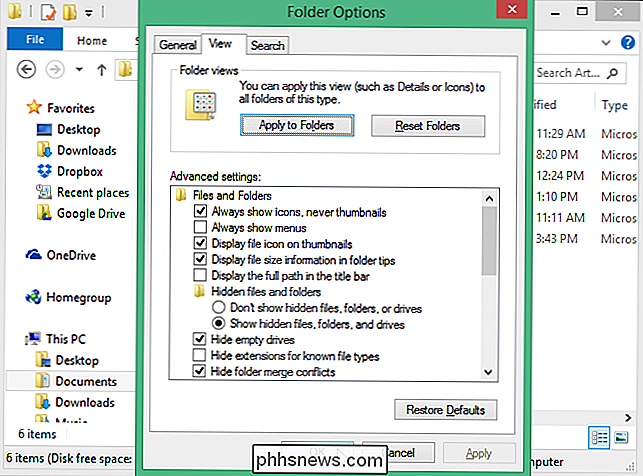
NOTA: Si no ve el recuento de páginas para sus archivos después de activar la columna "Páginas", puede necesidad de cerrar y volver a abrir la ventana del Explorador.

El mercado de las bombillas inteligentes está creciendo exponencialmente con los nuevos modelos e incluso las compañías que aparecen a la izquierda y a la derecha. Hoy, sin embargo, echamos un vistazo a un kit de inicio de la compañía que colocó bombillas inteligentes en el mapa. Siga leyendo mientras probamos ejecutar Philips Hue Lux y ver si el inicio de tendencia sigue siendo una compra segura.

Cómo importar sus correos electrónicos POP3 en una cuenta IMAP
Recientemente explicamos por qué debería usar IMAP en lugar de POP3 para su correo electrónico. Si todavía tienes correos POP3 viejos almacenados fuera de línea, no tienes que abandonarlos: importa tus correos POP3 en una cuenta IMAP. Estamos utilizando el cliente de correo electrónico gratuito de Mozilla Thunderbird para esto.



