Cómo usar un navegador web de 64 bits en Windows

Google y Mozilla ahora ofrecen versiones de 64 bits de Chrome y Firefox para Windows. A continuación, le indicamos cómo averiguar qué versión está ejecutando y cómo actualizarla.
La mayoría de las plataformas usan navegadores de 64 bits de forma predeterminada cuando usa un sistema operativo de 64 bits. Los navegadores web de 64 bits tienden a ser más rápidos y más seguros gracias a las funciones de seguridad adicionales disponibles. Desafortunadamente, si está ejecutando Windows, es posible que no obtenga la versión de 64 bits de su navegador automáticamente. Para realizar el cambio, primero debe asegurarse de ejecutar una versión de Windows de 64 bits. También debe asegurarse de no depender de ningún complemento del navegador anterior que esté disponible solo en 32 bits. Después de eso, solo tendrá que descargar e instalar la versión de 64 bits del navegador que utilice.
Paso uno: asegúrese de ejecutar Windows de 64 bits
RELACIONADO: ¿Cómo puedo hacer? ¿Sabes si estoy ejecutando Windows de 32 o 64 bits?
Necesitarás una versión de Windows de 64 bits para ejecutar un navegador web de 64 bits. Para verificar qué versión está ejecutando en Windows 7, 8 o 10, vaya a Panel de control> Sistema y seguridad> Sistema. En el lado derecho de la ventana, verifique la entrada "Tipo de sistema". Le dirá si está usando un sistema operativo de 32 o 64 bits.
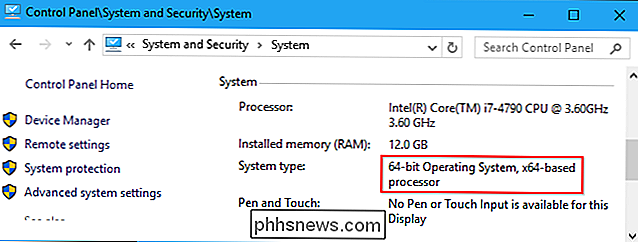
RELACIONADO: Cómo pasar de Windows 10 de 32 bits a Windows 10 de 64 bits
Si ve eso está utilizando una versión de 32 bits de Windows en un procesador basado en x64, probablemente pueda cambiar a la versión de 64 bits de Windows. Si su sistema tiene un procesador de 32 bits, no puede instalar un sistema operativo de 64 bits y no podrá usar un navegador de 64 bits.
Paso dos: Compruebe si hay complementos del navegador anterior
RELACIONADO: Cómo usar Java, Silverlight y otros complementos en los navegadores modernos
Algunos complementos del navegador más antiguos solo funcionan en los navegadores de 32 bits. Sin embargo, las últimas versiones de Chrome, Firefox y Edge no son compatibles con los complementos del navegador, aparte de Flash, de todos modos. Así que no hay inconveniente en cambiar si está ejecutando uno de estos nuevos navegadores. Todavía puede usar extensiones de navegador normales con estos navegadores, simplemente no con "complementos" como Java y Silverlight.
Paso tres: actualice su navegador a 64 bits
Después de asegurarse de que está ejecutando una versión de 64 bits de Windows y que no depende de ningún plugin de navegador antiguo de 32 bits, es hora de actualizar al navegador de 64 bits que elija.
Google Chrome
Google lanzó una versión de 64 bits de Google Chrome en 2014. Sin embargo, Google no actualizó automáticamente a todos a la versión de 64 bits de Google Chrome, por lo que aún puede ejecutar la versión de 32 bits. Si es así, definitivamente debe actualizar a la versión de Chrome de 64 bits. Es más rápido y más seguro.
Para comprobar si está ejecutando la versión de 64 bits de Google Chrome, abra el menú Configuración y diríjase a Ayuda> Acerca de. Mire a la derecha del número de versión. Si ve "(64 bits)" al final, está ejecutando la versión de 64 bits. Si no lo hace, está ejecutando la versión de 32 bits.
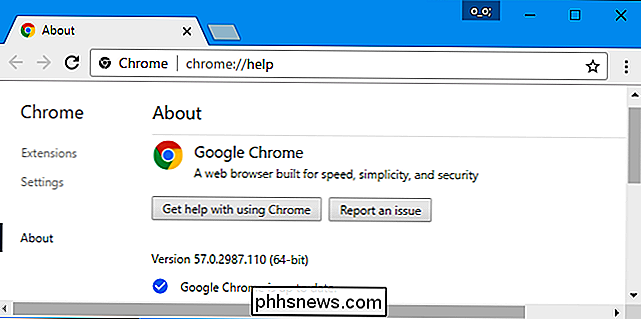
Para actualizar, vaya a la página de descarga de Chrome, descargue la versión de 64 bits para Windows e instálela. No perderá ninguna de sus configuraciones de Chrome cuando realice la actualización.
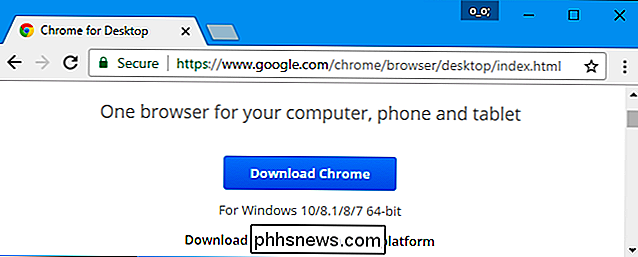
Mozilla Firefox
RELACIONADO: Cómo comprobar si está ejecutando una versión de Firefox
de 32 bits o 64 bits publicada por Mozilla una versión de 64 bits de Firefox a finales de 2015. Sin embargo, al igual que Google, Mozilla no ha actualizado automáticamente a todos a la versión de Firefox de 64 bits. Es posible que todavía esté ejecutando la versión de 32 bits. Para comprobar si está ejecutando la versión de 64 bits de Firefox, abra el menú Configuración y diríjase a Ayuda> Acerca de Firefox (el botón "Ayuda" es el icono del signo de interrogación en la parte inferior del menú). Verá "(32 bits)" o "(64 bits)" a la derecha del número de versión aquí.
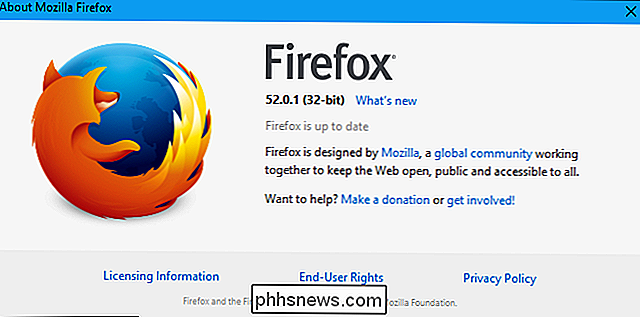
Para actualizar, vaya a la página de descarga de Firefox, haga clic en "Firefox for Other Platforms & Idiomas ", descargue la versión de 64 bits para Windows e instálela. No perderá ninguna de sus configuraciones de Firefox cuando actualice.
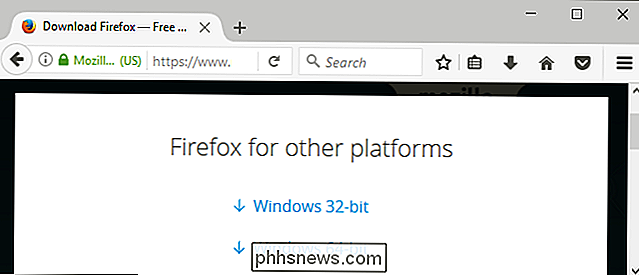
Microsoft Edge
Microsoft Edge es siempre una aplicación de 64 bits en las versiones de 64 bits de Windows 10, por lo que no tiene que preocuparse por ello.
Internet Explorer
Microsoft proporciona versiones de Internet de 32 y 64 bits Explorador en versiones de Windows de 64 bits.
En una versión de Windows 10 de 64 bits, el acceso directo estándar de "Internet Explorer" en el menú Inicio inicia la versión de 64 bits de Internet Explorer. Por lo tanto, solo usa el predeterminado y estarás usando un navegador de 64 bits. Si desea encontrar la versión de 32 bits de Internet Explorer, abra una ventana del Explorador de archivos y busque C: Archivos de programa (x86) Internet Explorer. Inicie el programa "iexplore.exe" desde aquí y obtendrá la versión de 32 bits de IE.
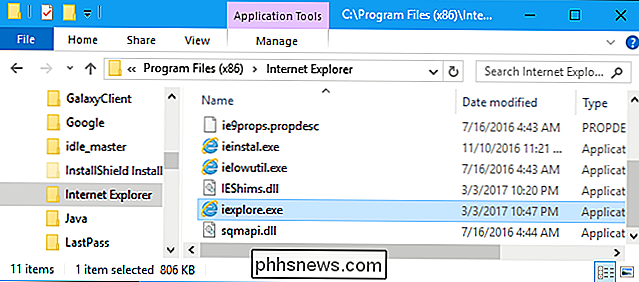
En una versión de 64 bits de Windows 7, verá dos accesos directos diferentes en su menú de Inicio. Uno se llama simplemente "Internet Explorer" y lanza la versión de 32 bits. El otro atajo se llama "Internet Explorer (64 bits)" y lanza la versión de 64 bits.
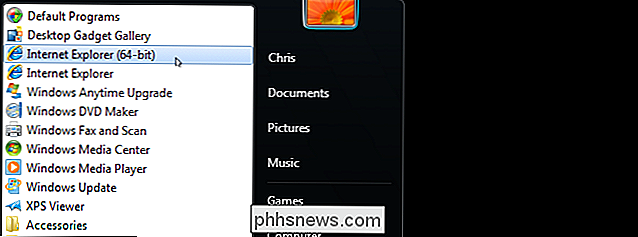
En los días de Windows 7, los navegadores usaron los complementos tradicionales NPAPI y del navegador ActiveX, que no funcionaron bien en 32- poco. Windows hizo que Internet Explorer de 32 bits fuera el predeterminado para que las personas tuvieran menos problemas. Ahora que esos complementos de navegador han sido abandonados en su mayoría, no debería haber ningún problema al ejecutar la versión de 64 bits.
Cualquiera sea la lógica para no actualizar automáticamente las PC compatibles con las versiones de 64 bits de los navegadores web, generalmente es mejor para ejecutar una versión de 64 bits si puedes. Ofrece mayor velocidad y seguridad. Afortunadamente, es bastante fácil hacer el cambio si su sistema puede manejarlo.

Conceptos básicos de la CPU: Explicación de múltiples CPU, núcleos e hiperherramientas
La unidad de procesamiento central (CPU) en su computadora realiza básicamente los programas computacionales de ejecución de trabajos. Pero las CPU modernas ofrecen funciones como núcleos múltiples e hiper-threading. Algunas PC incluso usan múltiples CPU. Estamos aquí para ayudar a resolverlo todo. RELACIONADO: Por qué no se puede usar la velocidad del reloj de la CPU para comparar el rendimiento del equipo La velocidad de reloj de una CPU solía ser suficiente cuando se comparaba el rendimiento.

Cómo verificar si su computadora tiene un Módulo de plataforma confiable (TPM) Chip
El hardware de TPM proporciona una forma inviolable de almacenar claves de cifrado en una computadora. En Windows 10, 8 y 7, normalmente se requiere un TPM para habilitar y usar funciones de cifrado como BitLocker. A continuación, le mostramos cómo comprobar si su PC tiene un chip TPM, habilitar su TPM si está deshabilitado o agregar un chip TPM a una PC sin uno.



