Cómo deshabilitar las búsquedas web de Spotlight en Mac, iPhone y iPad

Mac OS X e iOS de Apple envían sus búsquedas de Spotlight por Internet a Apple. Luego verá resultados de Bing y sitios web, ubicaciones y contenido multimedia sugeridos. Puede desactivar esto y mantener sus búsquedas completamente locales, ya sea que esté usando Spotlight en una Mac o dispositivo iOS.
Si tiene Servicios de localización habilitados en su Mac o dispositivo iOS, su ubicación actual también se enviará a Apple cuando usted busca a través de Spotlight. Esto permite a Apple proporcionar resultados específicos de ubicación. Si esto te molesta, puedes continuar usando los resultados de búsqueda web de Spotlight sin compartir tu ubicación.
Desactivar sugerencias y búsquedas de Bing en Mac OS X
RELACIONADO: Cómo usar macOS 'Spotlight Like a Champ
Para cambiar la configuración de Spotlight en Mac OS X, haga clic en el menú Apple y seleccione Preferencias del sistema. Haga clic en el icono de Spotlight en la ventana Preferencias del sistema.
Desactive la opción "Permitir sugerencias de Spotlight en Spotlight y busque" en la parte inferior de la ventana, y desmarque la opción "Bing Web Searches" en la lista. Después de desactivar estas funciones, Spotlight solo buscará archivos locales y otros datos en su Mac. No enviará sus búsquedas a través de la web a Apple o le mostrará resultados basados en la web.
Estas opciones afectan la función de búsqueda de Spotlight que aparece cuando presiona Comando + Espacio o hace clic en el ícono de búsqueda cerca del lado derecho del menú barra en la parte superior de la pantalla.
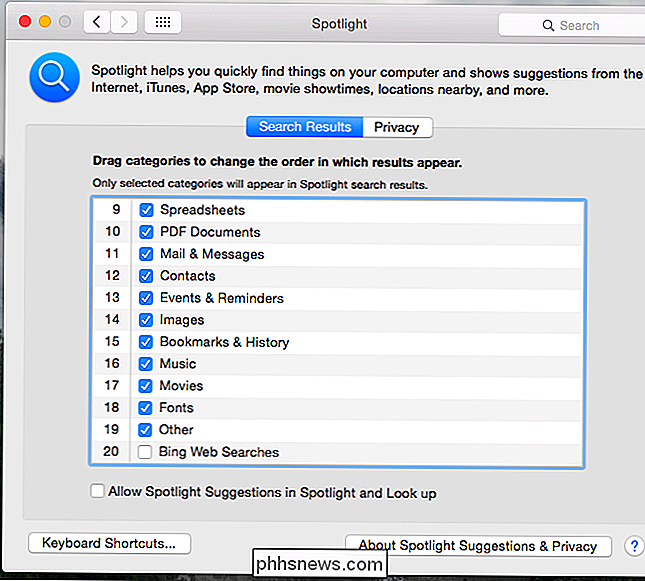
Desactivar sugerencias y búsquedas de Bing en iPhone y iPad
RELACIONADO: 8 Trucos de navegación que todo usuario de iPad necesita saber
En iOS, abra la aplicación Configuración, seleccione Categoría general y toca Búsqueda de Spotlight. Desmarque las opciones "Sugerencias de Spotlight" y "Resultados web de Bing"
Estas opciones afectan la función de búsqueda de Spotlight que aparece cuando desliza hacia abajo en la pantalla de inicio de su iPhone o iPad. (En iOS 9, Apple cambió la función Spotlight para que aparezca cuando deslizas hacia la derecha en la pantalla de inicio en lugar de deslizar hacia abajo).
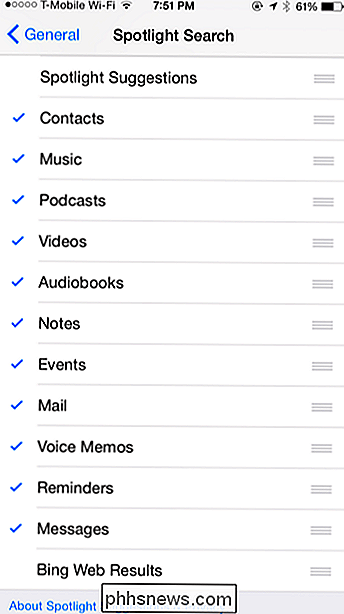
Desactivar solo ubicación: envío en Mac OS X
Si deseas mantener utilizando las sugerencias de búsqueda de Spotlight, los resultados web de Bing o ambos sin los datos específicos de la ubicación, puede optar por deshabilitar los Servicios de ubicación para Spotlight.
Para hacerlo en una Mac, abra la aplicación Configuración del sistema y haga clic en el icono de Seguridad y privacidad . Haga clic en el icono de candado aquí e ingrese su contraseña. Haga clic en la pestaña Privacidad, seleccione Servicios de ubicación, desplácese hacia abajo, haga clic en el botón Detalles al lado de Servicios del sistema y desmarque la opción "Sugerencias de Spotlight". Spotlight no podrá acceder a su ubicación y enviarlo a Apple nunca más.
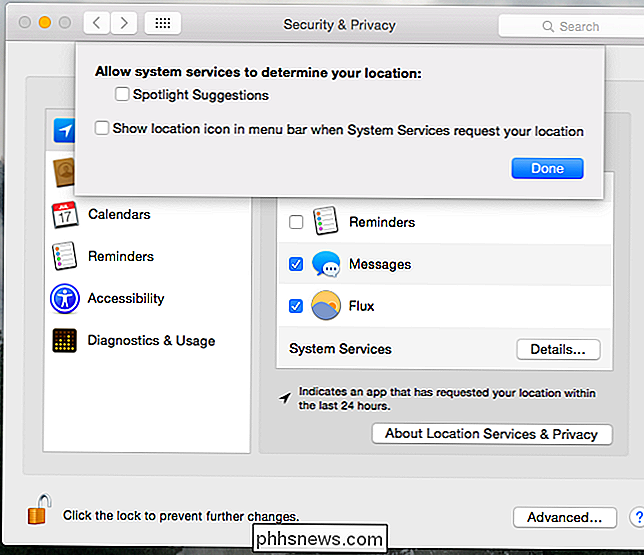
Desactivar solo ubicación-Envío en iPhone y iPad
También puede evitar que su iPhone o iPad comparta su ubicación con Spotlight y, por lo tanto, los servidores de Apple . Haga esto y podrá seguir utilizando los resultados de búsqueda web, pero sin las ventajas específicas de la ubicación.
Para acceder a esta configuración, abra la aplicación Configuración, seleccione Privacidad y toque Servicios de ubicación. Desplácese hacia abajo y toque Servicios del sistema en la parte inferior de la lista de aplicaciones con permiso para acceder a su ubicación. Desactive la opción "Sugerencias de Spotlight" aquí.
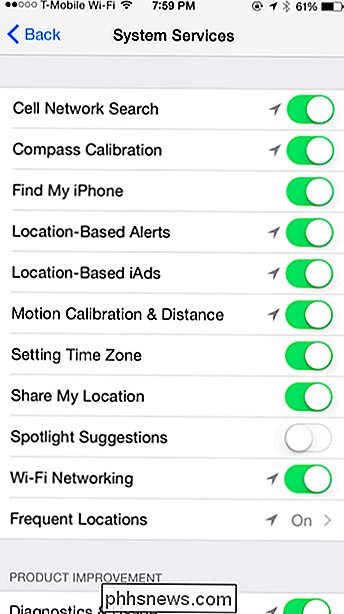
Los sistemas operativos modernos adoran enviar las búsquedas de su sistema a través de la web y devolver resultados de búsqueda, y los de Apple no son la excepción. Windows 10 hace esto con Cortana, Windows 8.1 lo hace con Bing, Android lo hace con Google, incluso Ubuntu lo hace.
Para ser claros, Apple tiene una política de privacidad, y establece que estas búsquedas no se almacenan y registrado. Pero si no quiere confiar en Apple o simplemente no encuentra estas búsquedas web útiles o no, la elección de si usarlas depende de usted.

¿Entonces Amazon Kindles y iPads no son lo tuyo? Sin embargo, si lleva su computadora portátil a la escuela, al trabajo o cuando viaja y desea obtener tiempo de lectura, puede convertir fácilmente su computadora portátil, netbook o computadora de escritorio en un gran lector de libros electrónicos. El

Cómo encriptar su DNS para una navegación más segura
Hemos estado promocionando los beneficios de los servidores DNS de terceros desde hace un tiempo, pero un beneficio adicional que podría ser de interés es el capacidad de cifrar todas sus solicitudes de DNS, protegiéndolo aún más de cualquiera que lo espíe en el medio. RELACIONADO: 7 razones para utilizar un servicio de DNS de terceros DNSCrypt, del gran equipo de OpenDNS , es la solución simple que usaremos para agregar cifrado entre su computadora y el servidor DNS.



