Twitter tiene atajos de teclado, y debe usarlos

¿Busca en Twitter con el mouse? ¡Para! Los atajos de teclado de Twitter hacen que todo lo relacionado con el uso de ese sitio web sea más rápido, y son fáciles de recoger.
RELACIONADO: ¿Sabías que Facebook tiene teclas de acceso directo integradas?
No muchas personas se dan cuenta de esto, pero las aplicaciones también pueden tener atajos de teclado, incluidos Facebook y Twitter. Aprender los atajos de teclado de Twitter no es difícil: de hecho, puedes aprenderlos rápidamente. Simplemente presione "?" Y verá esta ventana emergente:
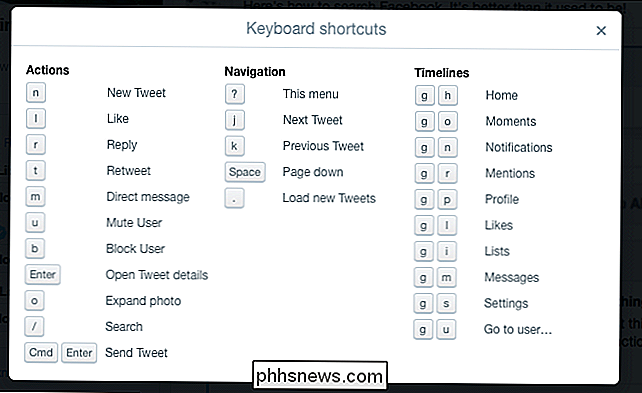
Si está acostumbrado a los atajos de teclado basados en la web, mucho de esto parecerá intuitivo, pero si no, aquí hay un decodificador rápido para todos estos crípticos funciones de sonido No se preocupe: ¡en realidad es bastante sencillo!
Navegando e interactuando con Tweets
Lo primero es lo primero: necesita aprender a saltar de twittear a twittear. Dirígete a Twitter, luego presiona la letra "j" en tu teclado. Luego verá un cuadro azul alrededor del tweet superior:
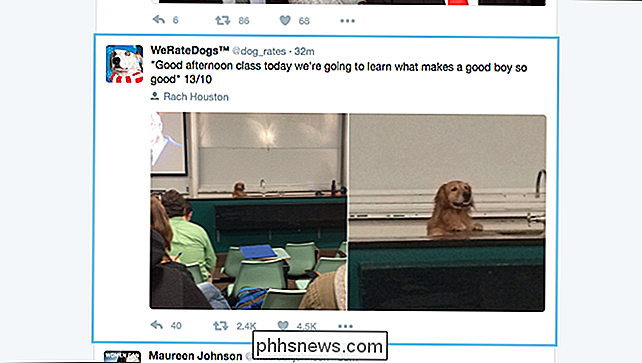
Ahora puede navegar por su línea de tiempo, usando "j" para bajar uno y "k" para subir uno. El cuadro azul se moverá, y el navegador se desplazará hacia abajo para mantenerse al día.
Varios atajos de teclado te permiten interactuar con cualquier tweet que esté actualmente rodeado por el cuadro azul. Presiona "r" para responder al tweet actualmente resaltado, "l" para darle me gusta, o "t" para retwittearlo. Incluso puede silenciar rápidamente y bloquear usuarios con "u" y "b", respectivamente.
¿Desea ver más detalles sobre un tweet en particular? Presiona "Enter"
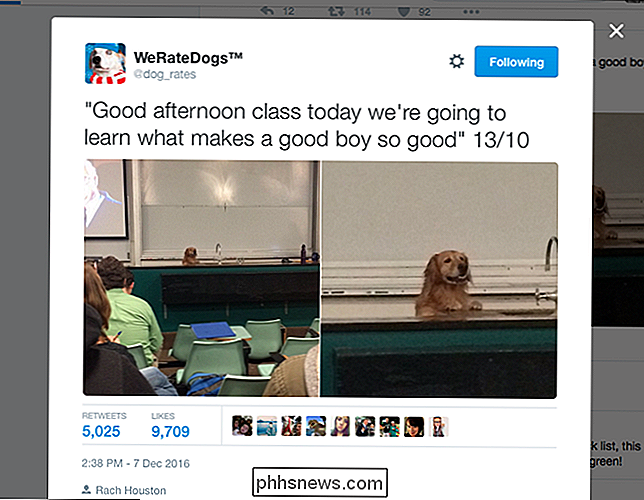
Ahora puedes ver cuántos likes y retweets tiene la publicación, y navegar por las respuestas usando "j" y "k". Pulse "Escape" en cualquier momento para regresar a su línea de tiempo.
Si un tweet tiene imágenes adjuntas, puede presionar "o" para expandir esas imágenes.
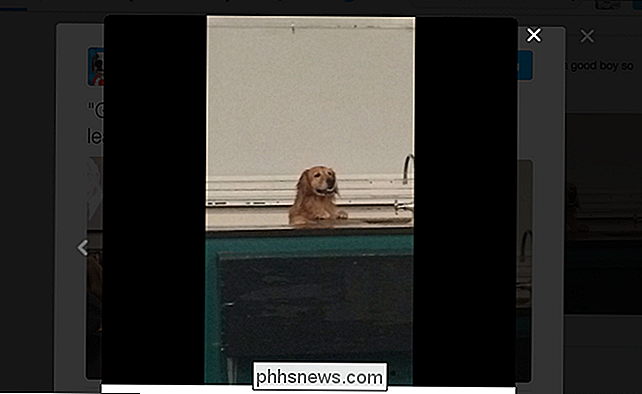
Aparecerá la primera imagen, y puede usar el teclas de flecha izquierda y derecha para saltar de una imagen a otra. De nuevo, presiona "Escape" para volver a tu línea de tiempo.
Si, mientras navegas, notas que hay nuevos tweets que te gustaría ver, simplemente presiona la tecla "." O punto. Se abrirán nuevos tweets en la parte superior de su línea de tiempo, y Twitter se desplazará a la parte superior y seleccionará el primer tweet para usted.
Redacte un Tweet sin tocar su mouse
¿Tiene algo en mente? Mejor twittearlo al mundo. Para hacerlo sin tocar su asqueroso mouse, simplemente presione la tecla "n". Aparecerá una ventana para redactar:
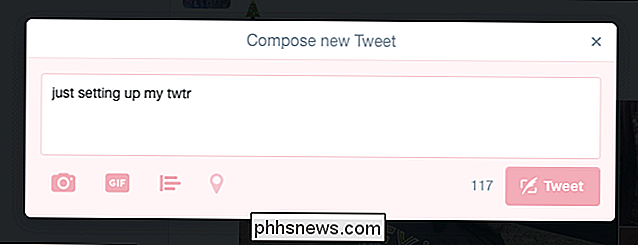
Escriba su tweet como lo haría normalmente. Cuando hayas terminado, presiona Control + Enter para enviar el tweet (Comando + Intro en macOS) ¡Eso es todo!
Salta a diferentes páginas
Puedes pensar que el mouse es necesario para pasar de tu línea de tiempo a tus notificaciones , o cualquier otra sección del sitio. ¡No es! Hay una serie de atajos específicos para saltar de una página a otra.
Estos atajos funcionan de manera diferente: para usarlos, debes presionar "g" rápidamente seguido de otra letra. Si eres fanático de los atajos de teclado de Gmail, estos funcionan de la misma manera.
Si quieres ver tus notificaciones, presiona "g" seguido de "n". Si quieres ver tu propio perfil, presiona "g". "Seguido de" p. "Y si desea ver el perfil de otra persona, presione" g "seguido de" u ". En este caso, aparecerá una ventana emergente:
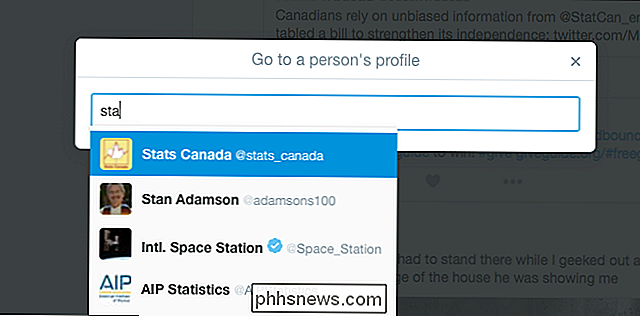
Comience a escribir el usuario cuyo perfil desea ver, y presione "Enter" cuando vea el correcto. Serás llevado al perfil. Cuando termines de navegar por los tweets de esos usuarios, presiona "g" seguido de "h" para regresar a tu línea de tiempo.
(También puedes presionar "g" seguido de "o" para llegar a Moments ... pero ¿quién? usa Moments?)
Y eso es más de lo que necesita saber. Nuevamente, puede ver una lista completa de los atajos de teclado en cualquier momento presionando "?" En su teclado. Revísela cada vez que olvide un atajo de teclado y, finalmente, se preguntará por qué se molestó en usar Twitter con el mouse. ¡Disfruta!
Cómo agregar un icono AirDrop a su MacOS Dock
Sabe que puede usar AirDrop para compartir archivos rápidamente entre Mac y dispositivos iOS, pero en la Mac, Airdrop está algo escondido. Hay un ícono en la barra lateral del Buscador, y listo. RELACIONADO: AirDrop 101: envía fácilmente contenido entre iPhones, iPads y Macs cercanos Si quieres que AirDrop sea un poco más prominente, puedes agregarle un ícono a tu Dock, pero requiere un poco de trabajo.

Cómo crear gestos personalizados en el panel táctil de tu Mac con BetterTouchTool
Una de las mejores cosas de MacBooks son los muchos gestos del panel táctil que puedes usar. Puede buscar rápidamente algo, acercarse y alejarse, cambiar de escritorio y mucho más. Sin embargo, si es un usuario avanzado, probablemente haya más de unas pocas cosas sin soporte que desee que su trackpad pueda hacer con una rápida gesto: inicie una aplicación en particular, por ejemplo, o arregle instantáneamente sus ventanas de una determinada manera.


