Cómo recibir alertas cuando se abre la puerta del garaje con MyQ

La tecnología MyQ de Chamberlain es ideal para abrir y cerrar la puerta del garaje de forma remota con su teléfono inteligente, pero también puede recibir alertas cada vez que la puerta del garaje abre y cierra (así como también recibe alertas cuando ha estado abierto durante un período de tiempo prolongado). He aquí cómo habilitarlos.
Si todavía no tienes MyQ configurado en tu teléfono inteligente, échale un vistazo a nuestra guía sobre cómo configurarlo todo para que puedas comenzar a utilizarlo en poco tiempo. Una vez que haya configurado la aplicación, es momento de habilitar las alertas. Aquí hay algunas alertas diferentes que puede querer crear.
Cuando se abre la puerta de su garaje
Abra la aplicación MyQ y toque el botón de menú en la esquina superior izquierda de la pantalla (estoy usando el Aplicación Liftmaster MyQ. Puede ser ligeramente diferente a la aplicación Chamberlain MyQ, pero en general debería ser muy similar).
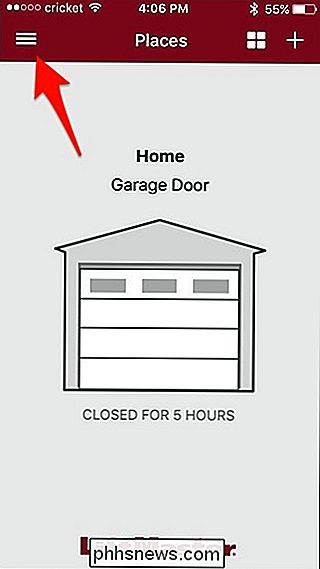
Seleccione "Alertas" de la lista.
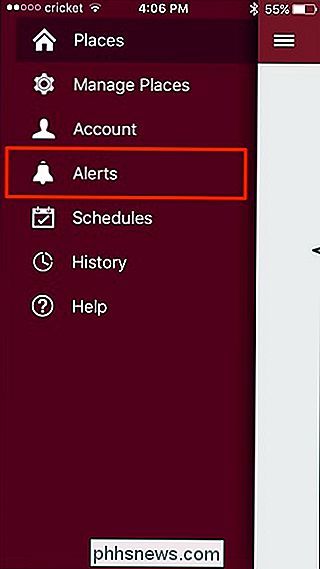
Toque el botón "+" en la esquina superior derecha corner.
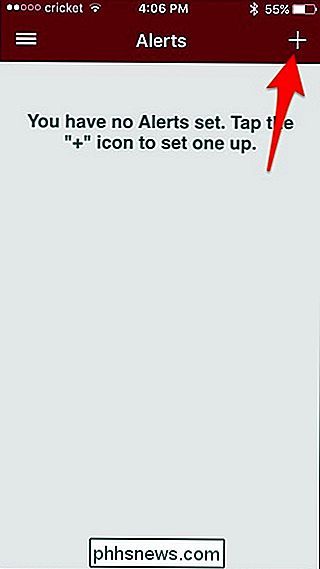
Toque "Garage Door" (o lo que sea que haya llamado la puerta de su garaje cuando lo configuró).
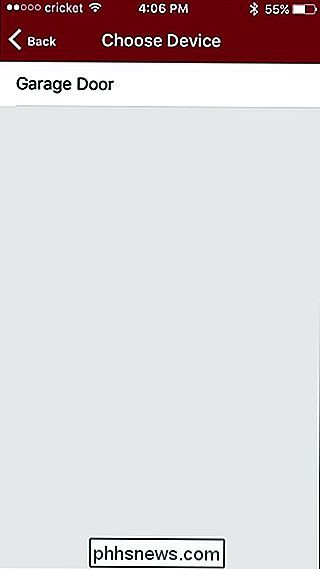
Comience por darle un nombre a la alerta.
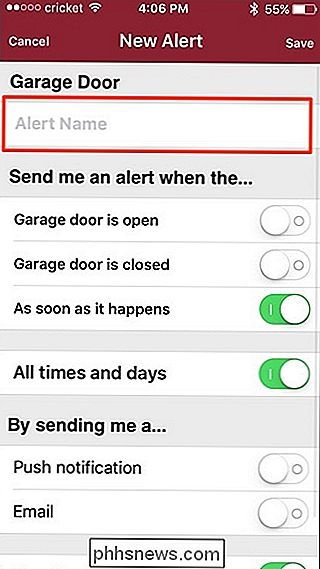
Luego, toque el interruptor de la derecha de "La puerta del garaje está abierta" para recibir una alerta cuando se abre la puerta de su garaje. Haga lo mismo para "Puerta de garaje cerrada" si desea recibir una alerta cuando la puerta de su garaje se cierre.
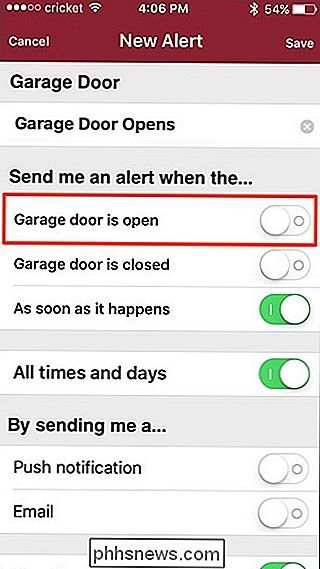
Asegúrese de que "Tan pronto como suceda" esté encendida para que reciba la alerta justo cuando la puerta de su garaje abre.
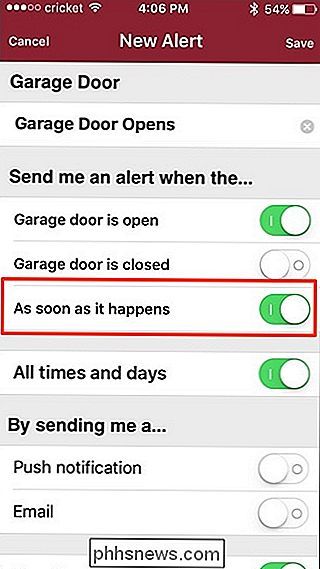
Más abajo, toca el interruptor de alternar al lado de "Enviar notificación" o "Correo electrónico". Una notificación de inserción lo alertará en su teléfono.
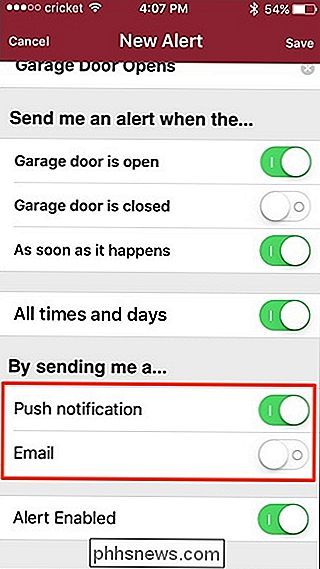
Luego, toque "Guardar" en la esquina superior derecha para guardar su alerta y habilitarla.
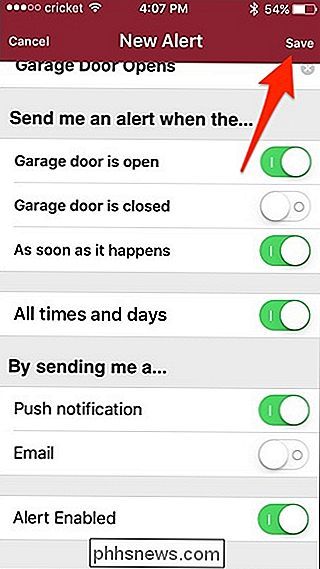
La nueva alerta aparecerá en la pantalla de Alertas donde puede desactivarla y vuelva a habilitarlo en cualquier momento.
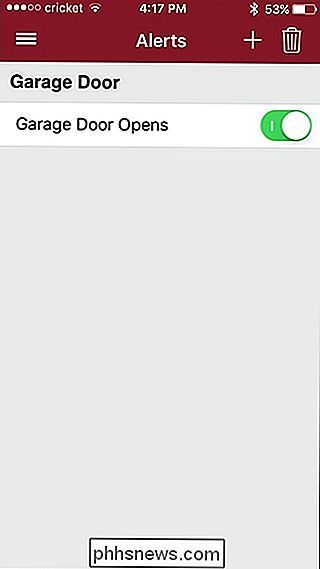
Cuando su puerta de garaje se ha mantenido abierta durante una cantidad específica de tiempo
Si desea recibir una alerta justo cuando se abre la puerta de su garaje, pero también otra alerta cada vez que permanece abierta para una cantidad específica de tiempo, deberá crear una segunda alerta además de la que acaba de crear en la sección anterior.
Para este tipo de alerta, alterne todas las mismas opciones excepto "Tan pronto como sucede ". Esto tendrá que desactivarse.
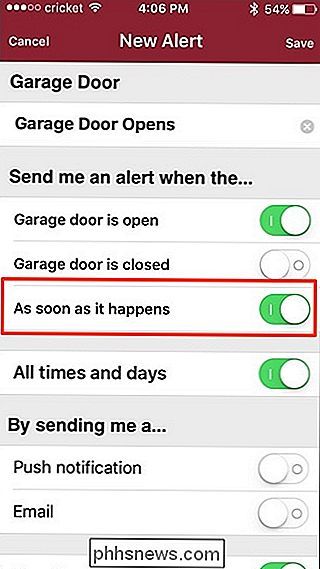
Al hacer esto, se mostrará una nueva opción llamada "Por más tiempo que". Simplemente seleccione la cantidad de tiempo que su puerta de garaje debería permanecer abierta antes de recibir una alerta al respecto, y luego presione "Listo".
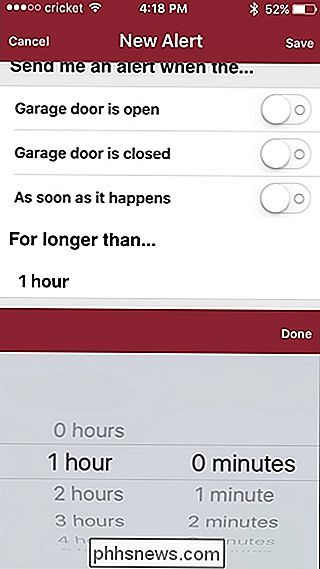
Si solo desea recibir alertas dentro de una ventana de tiempo específico
Si ' En casa, entonces probablemente no le importe recibir alertas de puertas de garaje: en realidad solo es útil cuando está en el trabajo o de vacaciones, por lo que puede especificar ciertos horarios y días en los que desea recibir alertas.
Me gusta las alertas anteriores, todo permanecerá igual, pero simplemente desactivará el interruptor de alternancia junto a "Todos los horarios y días".
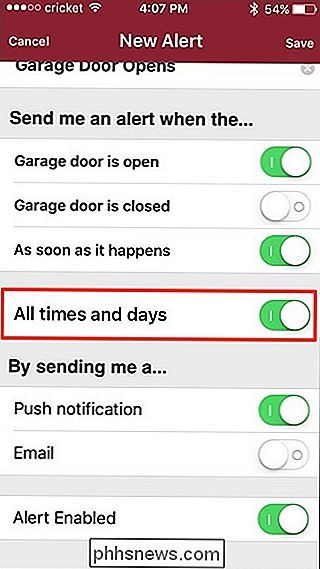
Después de eso, aparecerá una nueva sección donde puede especificar una ventana de tiempo determinada, como así como ciertos días en los que desea que se active la alerta.
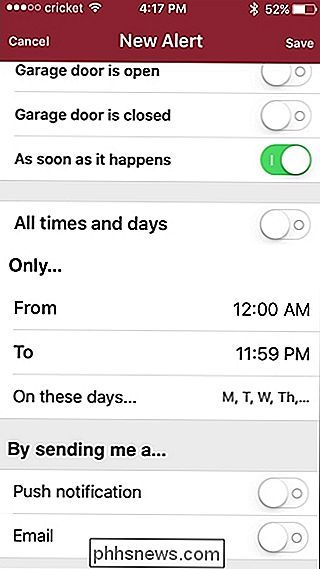
Cuando termine, presione "Guardar" en la esquina superior derecha para crear su alerta. ¡Estás listo!

Cómo recuperar las claves de productos de software desde cualquier computadora, incluso una quebrada
Las claves de productos son cada vez menos comunes hoy en día, pero si tiene una pieza de software en su computadora, y no puede encontrar su clave de producto: este sencillo programa puede ayudarlo a extraerla. ProduKey de NirSoft le permite ver claves de productos para Windows, Microsoft Office y muchos otros programas de software.

Por qué no debería usar (la mayoría) de los navegadores alternativos basados en Google Chrome
Google Chrome se basa en Chromium, un proyecto de navegador de fuente abierta. Cualquiera puede tomar el código fuente de Chromium y usarlo para construir su propio navegador, cambiarle el nombre y cambiar lo que quiera. Es por eso que hay tantos navegadores alternativos basados en Google Chrome, pero no necesariamente quiere usar la mayoría de ellos.



