Cómo ocultar hojas, celdas, columnas y fórmulas en Excel
Si usa Excel diariamente, probablemente se haya topado con situaciones en las que necesite ocultar algo en su hoja de cálculo de Excel. Tal vez tenga algunas hojas de cálculo de datos adicionales a las que se hace referencia, pero que no necesitan ser vistas. O tal vez tiene algunas filas de datos en la parte inferior de la hoja de trabajo que deben ocultarse.
Hay muchas partes diferentes en una hoja de cálculo de Excel y cada parte se puede ocultar de diferentes maneras. En este artículo, le guiaré a través de los diferentes contenidos que pueden ocultarse en Excel y cómo ver los datos ocultos en otro momento.
Cómo ocultar pestañas / hojas de trabajo
Para ocultar una hoja de cálculo o una pestaña en Excel, haga clic con el botón derecho en la pestaña y elija Ocultar . Eso fue bastante sencillo.

Una vez que esté oculto, puede hacer clic derecho en una hoja visible y seleccionar Mostrar . Todas las hojas ocultas se mostrarán en una lista y puede seleccionar la que desea mostrar.
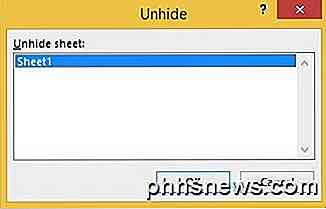
Cómo ocultar celdas
Excel no tiene la capacidad de ocultar una celda en el sentido tradicional de que simplemente desaparecen hasta que la muestra, como en el ejemplo anterior con hojas. Solo puede borrar una celda para que parezca que no hay nada en la celda, pero no puede realmente " ocultar " una celda porque si una celda está oculta, ¿con qué reemplazaría esa celda?
Puede ocultar filas y columnas enteras en Excel, que explico a continuación, pero solo puede borrar las celdas individuales. Haga clic derecho en una celda o varias celdas seleccionadas y luego haga clic en Formato de celdas .
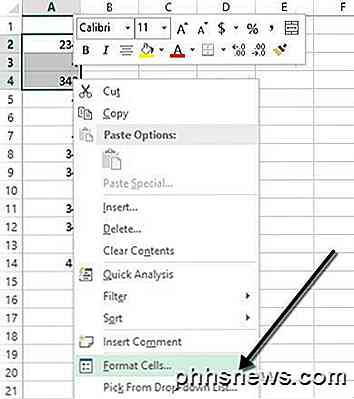
En la pestaña Número, elija Personalizado en la parte inferior e ingrese tres puntos y comas ( ;;; ) sin los paréntesis en el cuadro Tipo .
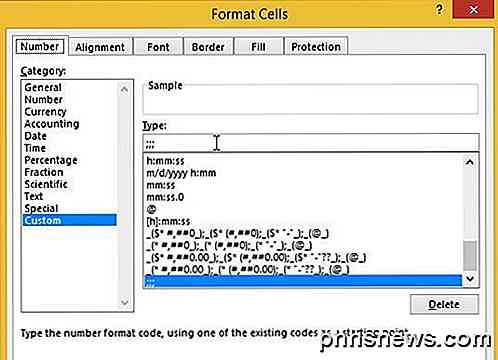
Haga clic en Aceptar y ahora los datos en esas celdas están ocultos. Puede hacer clic en la celda y debería ver que la celda permanece en blanco, pero los datos en la celda aparecen en la barra de fórmulas.
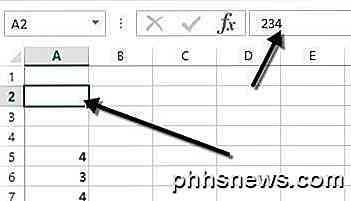
Para mostrar las celdas, siga el mismo procedimiento anterior, pero esta vez elija el formato original de las celdas en lugar de Personalizar . Tenga en cuenta que si escribe algo en esas celdas, se ocultará automáticamente después de presionar Enter. Además, cualquier valor original que haya en la celda oculta será reemplazado al escribir en la celda oculta.
Ocultar líneas de división
Una tarea común en Excel es ocultar líneas de división para hacer que la presentación de los datos sea más clara. Al ocultar las líneas de la cuadrícula, puede ocultar todas las líneas de la cuadrícula en la hoja de cálculo completa o puede ocultar las líneas de la cuadrícula para una determinada parte de la hoja de trabajo. Explicaré ambas opciones a continuación.
Para ocultar todas las líneas de la cuadrícula, puede hacer clic en la pestaña Ver y luego desmarcar la casilla Cuadrículas .
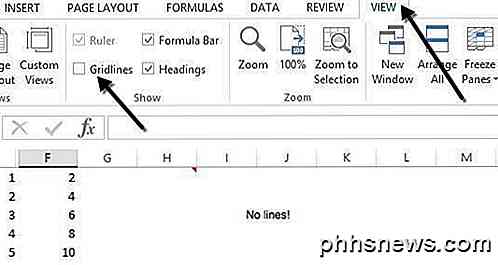
También puede hacer clic en la pestaña Diseño de página y desmarcar el cuadro Ver en Líneas de cuadrícula .
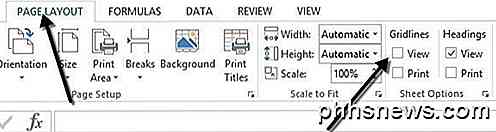
Cómo ocultar filas y columnas
Si desea ocultar una fila o columna completa, haga clic con el botón derecho en el encabezado de la fila o columna y luego seleccione Ocultar . Para ocultar una fila o varias filas, debe hacer clic derecho en el número de fila en el extremo izquierdo. Para ocultar una columna o varias columnas, debe hacer clic derecho en la letra de la columna en la parte superior.
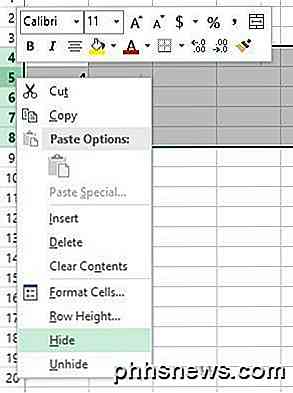
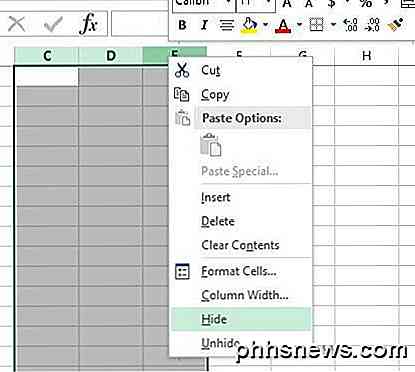
Puede decir fácilmente que hay filas y columnas ocultas en Excel porque los números o letras se saltan y hay dos líneas visibles que se muestran para indicar columnas o filas ocultas.
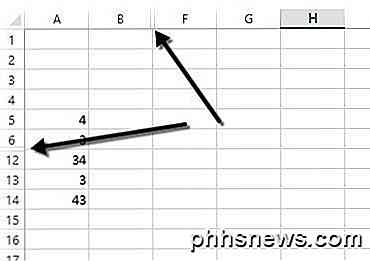
Para mostrar una fila o columna, debe seleccionar la fila / columna anterior y la fila / columna después de la fila / columna oculta. Por ejemplo, si la columna B está oculta, deberá seleccionar la columna A y la columna C y luego hacer clic con el botón derecho y seleccionar Mostrar para mostrarla.
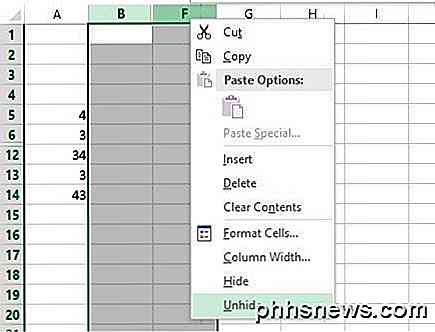
Cómo ocultar fórmulas
Ocultar fórmulas es algo más complicado que ocultar filas, columnas y pestañas. Si desea ocultar una fórmula, debe hacer DOS cosas: establecer las celdas en Oculto y luego proteger la hoja.
Entonces, por ejemplo, tengo una hoja con algunas fórmulas patentadas que no quiero que nadie vea.
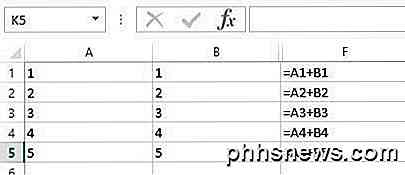
Primero, seleccionaré las celdas en la columna F, hago clic con el botón derecho y selecciono Dar formato a celdas . Ahora haga clic en la pestaña Protección y marque la casilla que dice Oculto .
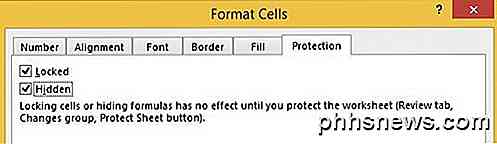
Como puede ver en el mensaje, las fórmulas ocultas no entrarán en vigencia hasta que realmente proteja la hoja de trabajo. Para ello, haga clic en la pestaña Revisar y luego en Proteger hoja .
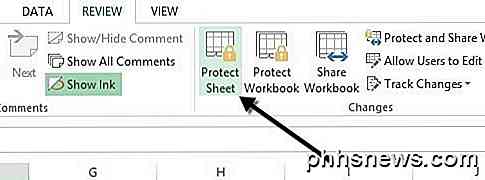
Puede ingresar una contraseña si desea evitar que las personas puedan ocultar las fórmulas. Ahora observará que si intenta ver las fórmulas presionando CTRL + ~ o haciendo clic en Mostrar fórmulas en la pestaña Fórmulas, no serán visibles, sin embargo, los resultados de esa fórmula permanecerán visibles.
Ocultar comentarios
De forma predeterminada, cuando agrega un comentario a una celda de Excel, le mostrará una pequeña flecha roja en la esquina superior derecha para indicar que hay un comentario allí. Cuando pasa el cursor sobre la celda o la selecciona, el comentario aparecerá automáticamente en una ventana emergente.
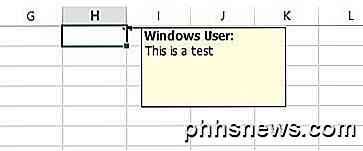
Puede cambiar este comportamiento para que la flecha y el comentario no se muestren al alternar o seleccionar la celda. El comentario permanecerá y se puede ver simplemente yendo a la pestaña Revisar y haciendo clic en Mostrar todos los comentarios . Para ocultar los comentarios, haga clic en Archivo y luego en Opciones .
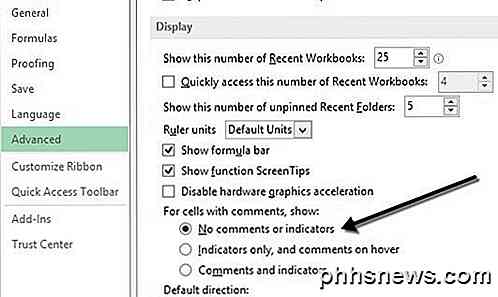
Haga clic en Avanzado y luego desplácese hacia abajo a la sección Pantalla. Allí verá una opción llamada Sin comentarios o indicadores debajo de Para celdas con comentarios, mostrar: encabezado.
Ocultar texto de desbordamiento
En Excel, si escribe mucho texto en una celda, simplemente se desbordará sobre las celdas adyacentes. En el siguiente ejemplo, el texto solo existe en la celda A1, pero se desborda a otras celdas para que pueda verlo todo.

Si tuviera que escribir algo en la celda B1, cortaría el desbordamiento y mostraría el contenido de B1. Si desea este comportamiento sin tener que escribir nada en la celda adyacente, puede hacer clic con el botón derecho en la celda, seleccionar Dar formato a celdas y luego seleccionar Rellenar en el cuadro desplegable de alineación de texto horizontal .
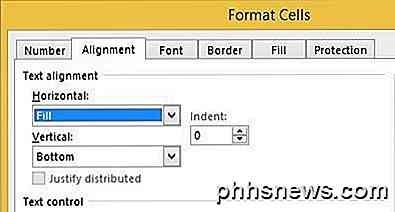
Esto ocultará el texto de desbordamiento para esa celda incluso si no hay nada en la celda adyacente. Tenga en cuenta que esto es una especie de truco, pero funciona la mayor parte del tiempo.
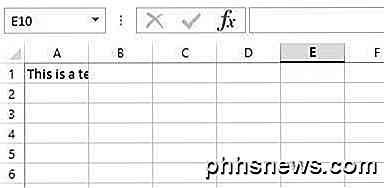
También puede elegir Formatear celdas y luego marcar el cuadro Ajustar texto en Control de texto en la pestaña Alineación, pero eso aumentará la altura de la fila. Para evitar eso, simplemente haga clic derecho en el número de fila y luego haga clic en Altura de fila para ajustar la altura a su valor original. Cualquiera de estos dos métodos funcionará para ocultar el texto de desbordamiento.
Ocultar libro de trabajo
No estoy seguro de por qué desea o necesita hacer esto, pero también puede hacer clic en la pestaña Ver y hacer clic en el botón Ocultar en Dividir . ¡Esto ocultará todo el libro en Excel! No hay absolutamente nada que pueda hacer más que hacer clic en el botón Mostrar para traer el libro de trabajo.
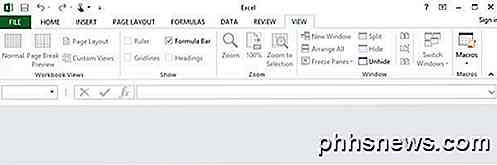
¡Así que ahora ha aprendido a ocultar libros de trabajo, hojas, filas, columnas, líneas de grillas, comentarios, celdas y fórmulas en Excel! Si tiene alguna pregunta, publique un comentario. ¡Disfrutar!

Los mejores sitios web para comprar piezas de computadora en línea
¿Tiene una computadora portátil o de escritorio vieja y desea actualizar el disco duro y la memoria sin tener que comprar una computadora nueva? ¿O tal vez se está deshaciendo de una máquina vieja y quiere construir su propia máquina de sueños? De cualquier forma, querrá encontrar piezas de computadora compatibles por el precio más bajo.Hay much

Cómo habilitar la navegación sin conexión en Chrome
Cuando visita una página web en un navegador, todos los recursos, como imágenes, hojas de estilo y archivos de Javascript, se descargan y almacenan en el navegador cache. Esto permite que las páginas web que ya ha visitado se carguen más rápido porque el navegador no tiene que volver a descargar los recursos.



