Lo que los usuarios de Unity deben saber sobre GNOME Shell de Ubuntu 17.10

Ubuntu 17.10 "Artful Aardvark" ha eliminado el escritorio de Unity 7, en lugar de cambiar a GNOME Shell. Los desarrolladores de Ubuntu intentaron que el escritorio de GNOME Shell funcionara lo más parecido posible a Unity, pero aún existen algunas diferencias importantes. Esto es lo que necesita saber.
Cómo el shell de GNOME funciona de forma diferente a Unity 7
RELACIONADO: Novedades de Ubuntu 17.10 "Artard Aardvark", disponible ahora
El entorno de GNOME Shell está diseñado para parecerle familiar , incluso incluye un dock siempre en pantalla para reemplazar el iniciador, que es algo que GNOME Shell normalmente no tiene.
En lugar de hacer clic en el ícono del logo de Ubuntu en la parte superior del iniciador, harás clic en el 9 - marque el botón "Mostrar aplicaciones" en la parte inferior del dock para ver, buscar e iniciar sus aplicaciones instaladas. La mayoría de las aplicaciones son las mismas que Ubuntu usó en Unity, ya que Unity siempre ha pedido prestado muchas aplicaciones de GNOME.
Para abrir esta pantalla con una tecla de acceso directo, presione Super + A. (La tecla "Súper" es otro nombre para la tecla de Windows en la mayoría de los teclados).
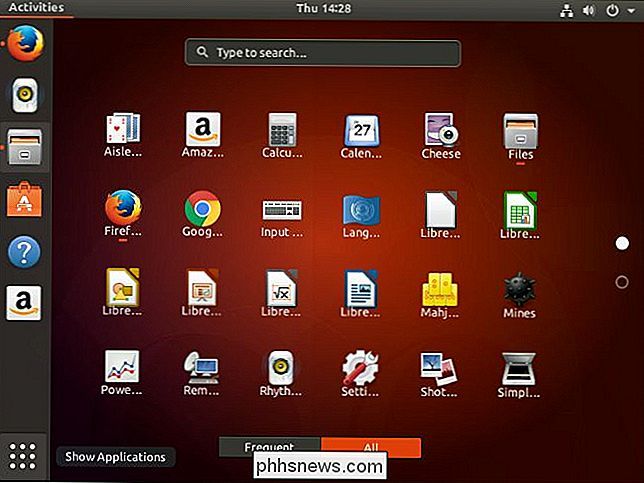
Para fijar una aplicación al muelle después de iniciarla, haga clic con el botón derecho y seleccione "Agregar a Favoritos". Su icono aparecerá en el dock incluso cuando esté cerrado, lo que le permitirá iniciarlo más rápidamente.
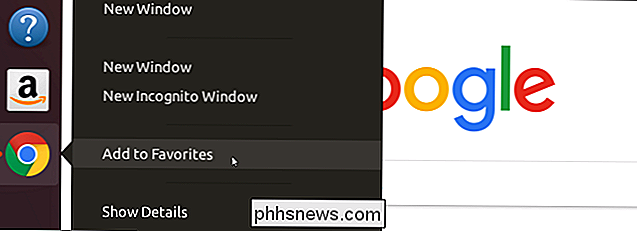
En lugar de hacer clic en el botón "Mostrar espacios de trabajo" (que estaba deshabilitado de forma predeterminada en Unity) para ver una descripción general de sus ventanas abiertas escritorios virtuales, hará clic en el enlace "Actividades" en la esquina superior izquierda de su pantalla. Puede arrastrar y soltar ventanas a los escritorios virtuales en el lado izquierdo de la pantalla para moverlos entre escritorios.
Para abrir esta pantalla con una tecla rápida, presione la tecla Súper.
Para moverse entre los espacios de trabajo, presione Súper + AvPág o Super + AvPág. Para mover ventanas entre espacios de trabajo, presione Super + Shift + Av Pág o Super + Shift + Av Pág. Puede encontrar más atajos de teclado en la página oficial de Atajos de teclado de GNOME.
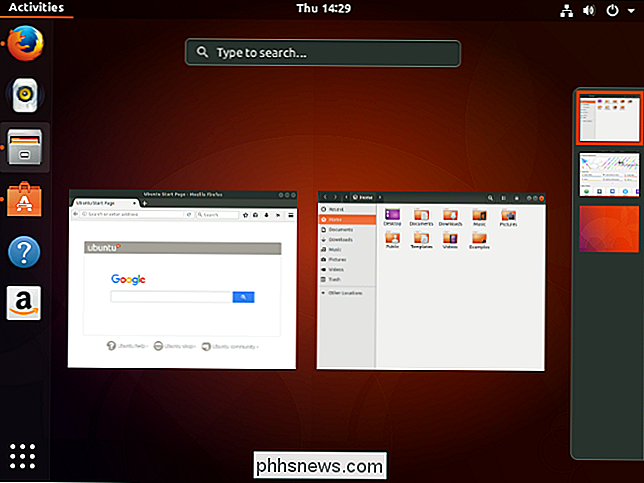
Para seleccionar una red Wi-Fi, ajustar el volumen, cerrar sesión, bloquear la pantalla, apagar su PC o acceder a la configuración, haga clic en los íconos de estado en el lado derecho de la barra de menú superior.
Para ver su calendario y notificaciones, haga clic en la hora y fecha, que se encuentra en el centro de la barra superior en lugar de en el lado derecho.
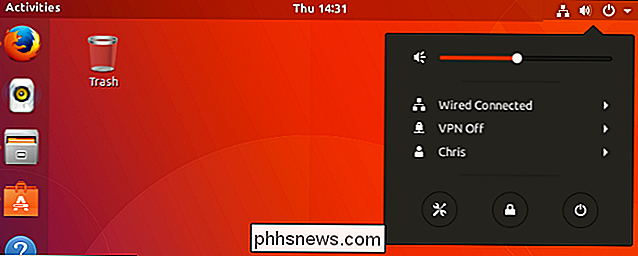
Puede finalmente moverse Launcher
Unity solo le permitía tener el iniciador en el lado izquierdo de la pantalla, aunque una opción oculta para moverlo al final de su pantalla debutó en Ubuntu 16.04 LTS.
The launcher, ahora conocido como the launcher. dock, ahora se puede colocar donde quieras. Puede moverlo a la parte inferior o derecha de la pantalla, y la opción es fácil de encontrar. Sin embargo, no puede moverlo a la parte superior: esa parte de la interfaz está reservada para la barra superior.
Para encontrar esta opción, haga clic en los iconos de estado en la esquina superior derecha de su pantalla y haga clic en "Configuración" icono, que parece una llave inglesa y un destornillador.
Seleccione la opción "Acoplamiento" aquí y elija la posición que prefiera en el menú "Posición en la pantalla".
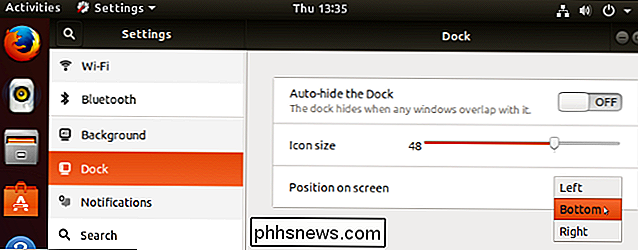
El HUD está desaparecido
La "pantalla principal" "O HUD, la función en Unity ahora se ha ido por completo. Esta característica le permitió presionar la tecla "Alt" en cualquier aplicación y obtener un cuadro de búsqueda donde puede buscar y escribir acciones. Por ejemplo, en lugar de hacer clic en Formato> Lista> Lista con viñetas en LibreOffice Writer, puede presionar "Alt", escribir "Con viñetas" y seleccionar la opción "Lista con viñetas".
Fue una idea interesante, pero nunca despegó más allá de Ubuntu y del escritorio de Unity. Con el cambio al entorno de GNOME Shell, no hay nada como el HUD disponible, ni siquiera como extensión. Parecía que el HUD se habría caído en el conmutador al escritorio Unity 8 de Ubuntu, de todos modos.
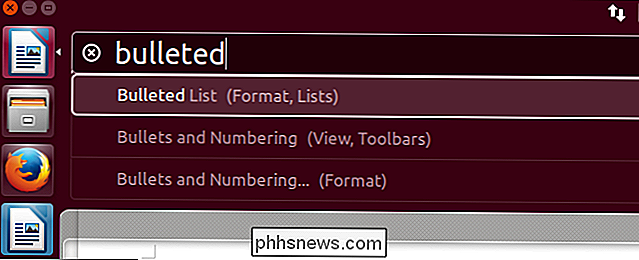
Puedes personalizar el shell de GNOME instalando extensiones
El escritorio de GNOME Shell es mucho más personalizable que Unity. Cuenta con un sistema de extensión completo. Sin embargo, debe instalar algunas piezas de software para habilitarlo.
En primer lugar, deberá instalar el complemento de integración de GNOME Shell para su navegador web. Si usas Firefox, obténgalo de los complementos de Mozilla para Firefox. Si usa Chrome o Chromium, instale el complemento en Chrome Web Store para Chrome o Chromium.
También deberá instalar el software de integración iniciando una ventana de Terminal y ejecutando el siguiente comando:
sudo apt install chrome-gnome-shell
A pesar del nombre del paquete, esto es necesario tanto para los usuarios de Firefox como para los usuarios de Chrome y Chromium.

Con el complemento y el software de integración instalados, visite el sitio de Extensiones de GNOME en su navegador web para buscar extensiones. Haga clic en una extensión y configúrela en "Activado". Se instalará y se activará automáticamente. Para deshabilitar una extensión, busque su página en el sitio de Extensiones de GNOME y configúrelo en "Desactivado".
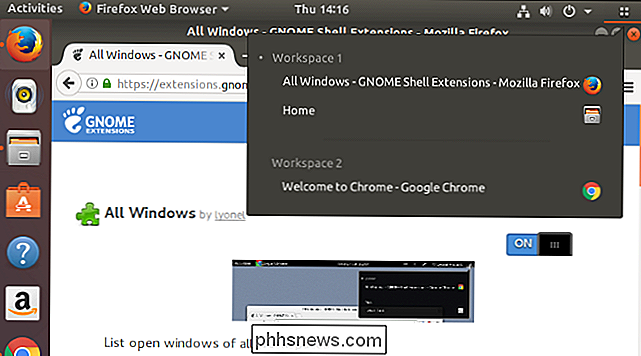
Los usuarios de Unity Tweak Tool necesitarán Ajustes de GNOME
Unity Tweak Tool permitió a los usuarios de Ubuntu acceder a una variedad de opciones de configuración que estaban ocultos por defecto GNOME tiene algo similar y, al igual que la herramienta Unity Tweak, no viene instalado por defecto.
Para instalar el equivalente de GNOME Shell, abra la aplicación del software Ubuntu y busque "Ajustes de GNOME". Esta aplicación se conocía anteriormente como la herramienta de ajuste de GNOME.
Inicie la aplicación y encontrará una variedad de configuraciones avanzadas que normalmente no están expuestas, como la capacidad de elegir su tema de escritorio, administrar aplicaciones de inicio y ver una lista de sus extensiones instaladas y habilitadas sin usar el sitio web de Extensiones de GNOME.
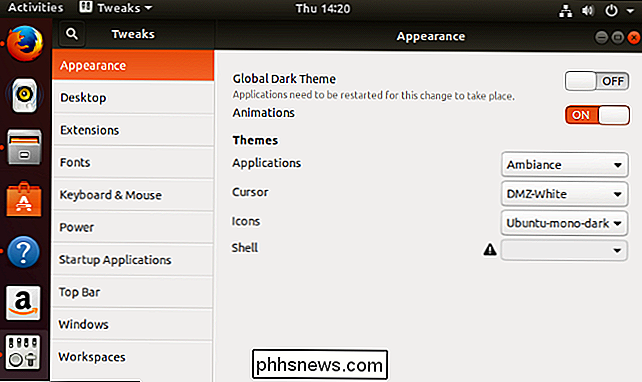
Puede mover los botones de la ventana hacia la izquierda (si lo desea)
RELACIONADO: Los botones de la ventana de Ubuntu se están moviendo hacia la derecha después Toda esa "innovación"
Ubuntu 17.10 mueve los botones de la ventana de nuevo al lado derecho de la barra de título de la ventana de cada aplicación, donde están en la mayoría de los otros escritorios de Linux y en Microsoft Windows.
Sin embargo, si realmente lo usa tener los botones de la ventana a la izquierda, como en macOS o versiones anteriores de Ubuntu, puede revertir este cambio. Sin embargo, esto puede no funcionar en todas las aplicaciones que use. Depende de si la aplicación respeta o no esta configuración.
Para mover los botones de su ventana hacia la izquierda, abra una ventana de Terminal y ejecute el siguiente comando:
gsettings set org.gnome.desktop.wm.preferences button- diseño 'cerrar, minimizar, maximizar:'
Para restaurar los botones de la ventana a su posición correcta predeterminada, abra una ventana de Terminal y ejecute el siguiente comando:
gsettings set org.gnome.desktop.wm.preferences button-layout ': minimizar, maximizar, cerrar'
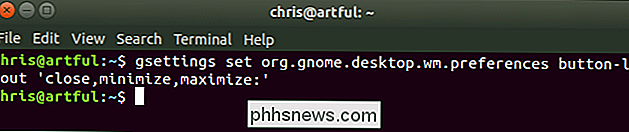
Aún puede instalar Unity 7, pero probablemente no debería
RELACIONADO: ¿Cuál es la diferencia entre Main, Restricted, Universe y Multiverse en Ubuntu?
Aún puede instalar el antiguo escritorio de Unity en Ubuntu 17.10 si lo prefiere. Sin embargo, Unity se ha trasladado del repositorio principal de software al repositorio "universitario" de software de código abierto no compatible. Ya no se está desarrollando y no verá ningún cambio o corrección. Puede tener algunos errores en Ubuntu 17.10 y es probable que se elimine completamente en las próximas versiones de Ubuntu.
Si realmente quieres Unity, recomendamos ejecutar Ubuntu 16.04 LTS, que aún es compatible. Esta versión de soporte a largo plazo cuenta con un escritorio Unity con soporte adecuado.
Pero, si realmente desea instalar Unity, Ubuntu 17.10 no lo detendrá y nosotros tampoco lo haremos. Para hacerlo, abra una ventana de Terminal y ejecute el siguiente comando:
sudo apt install unity
Acepte las indicaciones y, cuando todo haya terminado, reinicie su PC. (Cerrar sesión en lugar de reiniciar debería funcionar, en teoría, pero no vimos la opción Unity en la pantalla de inicio de sesión hasta que reiniciamos). Haga clic en el icono del engranaje en la pantalla de inicio de sesión y seleccione la opción de escritorio "Unity" .
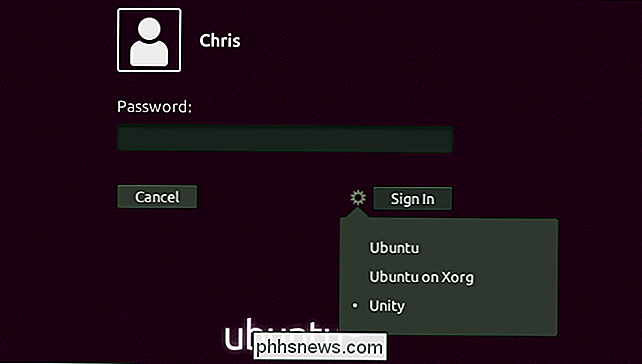

¿Qué es "COM Surrogate" (dllhost.exe) y por qué se está ejecutando en mi PC?
Si busca en su Administrador de tareas, hay una buena probabilidad de que vea uno o más procesos "COM Surrogate" que se ejecutan en una PC con Windows. Estos procesos tienen el nombre de archivo "dllhost.exe" y son parte del sistema operativo de Windows. Los verás en Windows 10, Windows 8, Windows 7 e incluso versiones anteriores de Windows.

¿Cuál es la diferencia entre una fuente, un tipo de letra y una familia de fuentes?
Dado que la mayoría de las palabras escritas ahora se producen en una forma digital u otra, las fuentes y los tipos de letra se han vuelto mucho más importante de lo que solía ser Y para disgusto de los diseñadores gráficos y personas generalmente nerd en todas partes, esos términos se usan indistintamente.



