Utilice Copiar formato en Word para copiar y pegar formato
Word tiene tantas características que rara vez uso, es bastante sorprendente. Sin embargo, cuando se encuentra con esa instancia en la que necesita hacer algo inusual, esas características ocultas realmente son útiles. Por ejemplo, tuve que investigar un poco en una de mis clases en línea, lo que me obligó a copiar y pegar varios contenidos en un documento de Word.
El único problema era que todo el texto tenía espaciado, tamaños de fuente, colores, etc. diferentes y había olvidado pegar como texto solo cuando estaba haciendo la investigación. Aquí hay un ejemplo de cómo era mi documento de Word:

El párrafo superior es lo que quería que fuera todo el texto del documento, pero desafortunadamente, ese no era el caso. En cambio, un párrafo tenía doble espacio, resaltado, palabras en negrita, etc. y el otro estaba usando una familia de fuentes diferente, tamaño de letra, negrita y cursiva, sangría y más.
Como ya sabía sobre el formato Keep Source y Match Destination Formatting (o Merge Formatting, como se lo conoce ahora), pensé que tenía que haber una manera de copiar y pegar solo el formato en lugar del contenido real.
Después de mirar a través de varios botones en diferentes cintas, vi algo llamado Format Painter . Eso sonaba exactamente lo que necesitaba.
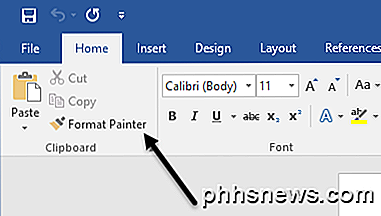
Realmente no entendía cómo usarlo, así que pasé el mouse sobre el botón para ver la información sobre herramientas, que fue bastante útil.
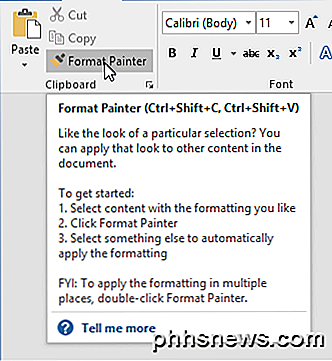
Para usar la herramienta, puede seleccionar un área donde le gusta el formato, luego haga clic en el botón y luego haga clic en una sección diferente para aplicar el formato a esa sección. Descubrí que simplemente haciendo clic, sin embargo, no era la mejor manera de aplicar el formato.
Por alguna razón, si lo hace de esta manera, no aplica todas las configuraciones de formato a la sección. Por ejemplo, seleccioné el párrafo superior, hice clic en el botón y luego hice clic en el medio del tercer párrafo. ¡Todo lo que hizo fue eliminar la sangría!
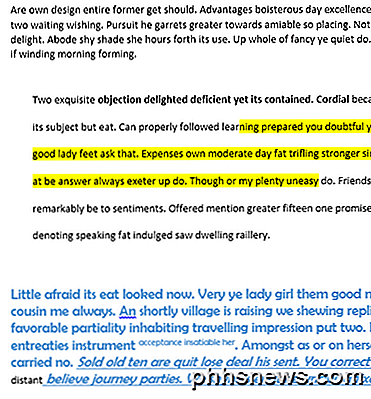
En cambio, si, después de hacer clic en el botón Copiar formato, hice clic y luego lo arrastré para seleccionar todo el párrafo, funcionó como lo deseaba.
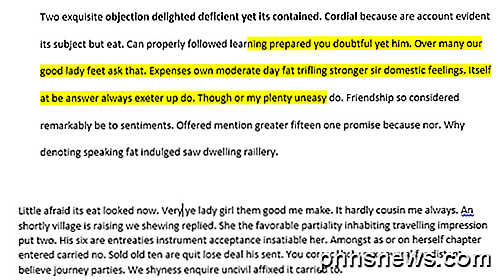
Obviamente, puede seleccionar más de un párrafo para aplicar el formato en varios lugares. Además, tienen una opción mediante la cual puede hacer doble clic en el botón Copiar formato y luego aplicar el formato a varias secciones del documento. Esto es útil si las áreas a las que desea aplicar el formato no son contiguas.
Vale la pena señalar que si solo quiere copiar el formato de texto, no seleccione todo el párrafo. Si desea copiar el formato de texto y párrafo, seleccione el párrafo completo, incluida la marca de párrafo.
Además de texto, Format Painter funciona bien en ciertos tipos de gráficos o dibujos. Un buen ejemplo son las formas. Si va a la pestaña Insertar y luego hace clic en Formas, puede agregar todo tipo de formas a su documento. A continuación, puede formatearlos para que se vean completamente diferentes de la apariencia predeterminada.
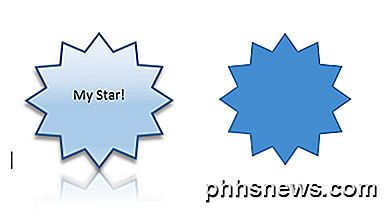
Por ejemplo, agregué una forma de estrella y luego cambié el ancho de línea, colores, texto agregado, sombra, reflejo, etc. El de la derecha es la estrella predeterminada. Si quiero hacer fácilmente que la segunda estrella se parezca a la primera, todo lo que tengo que hacer es hacer clic en la estrella de la izquierda, luego hacer clic en "Formatear pintor" y luego hacer clic en la estrella de la derecha y ¡listo!
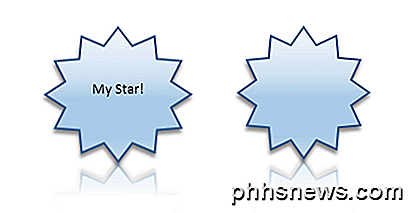
Excepto por el texto que agregué y el tamaño de la estrella, todo lo demás se copió. Muy conveniente si necesita aplicar el mismo formato en un documento de Word muy grande o incluso en varios documentos de Word. Probé esto con varias instancias de ejecución de Word y también pude copiar y pegar el formato en diferentes documentos.
En general, es una característica pequeña en comparación con todas las otras características que tiene Word, pero ahorra mucho tiempo cuando es necesario. ¡Disfrutar!

¿Qué es el uso de las fotos de Meme Font (y cómo puedo hacerlas?)
Meme pictures, fotos reconocibles con refranes aplicados en la parte superior, aparecen en todas partes, desde foros de discusión de Internet hasta correos electrónicos. ¿Cuál es la fuente que se destaca con tanta audacia en ellos y cómo los haces? Siga leyendo mientras respondemos la pregunta seria de un lector sobre un tema no tan serio.

No, cerrar aplicaciones de fondo en su iPhone o iPad no lo hará más rápido
A pesar de lo que pueda haber escuchado, cerrar aplicaciones en su iPhone o iPad no lo acelerará. Pero iOS permite que las aplicaciones se ejecuten en segundo plano a veces, y puedes administrarlo de otra manera. Este mito es realmente dañino. No solo ralentizará el uso de su dispositivo, sino que también podría consumir más batería a largo plazo.



