Cómo abrir aplicaciones de "Desarrolladores no identificados" en su Mac

macOS tiene una función llamada "Gatekeeper" diseñada para bloquear su Mac, lo que le obliga a ejecutar solo software aprobado por Apple de manera predeterminada . Pero una Mac está bloqueada de la misma manera que Android está bloqueado, aún puede ejecutar cualquier aplicación que desee.
Gatekeeper funciona de forma diferente dependiendo de la versión de macOS que esté ejecutando. Las versiones antiguas le permiten apagarlo con un simple cambio, mientras que macOS Sierra hace las cosas un poco más complicadas. Esto es lo que necesita saber.
Cómo funciona Gatekeeper
Cada vez que inicia una nueva aplicación en su Mac, Gatekeeper verifica que esté firmada con una firma válida. Si la aplicación está firmada con una firma válida, se puede ejecutar. Si no es así, verá un mensaje de advertencia y su Mac evitará que la aplicación se ejecute.
Pero no todas las aplicaciones de Mac están firmadas. Algunas aplicaciones disponibles en la web, especialmente las más antiguas, simplemente no están firmadas, incluso si son confiables. Tal vez no se hayan actualizado en un tiempo, o tal vez el desarrollador simplemente no se molestó. Es por eso que Apple ofrece una forma de evitar Gatekeeper. (También puede omitir esto y ejecutar una aplicación sin firmar si está desarrollando sus propias aplicaciones.)
RELACIONADO: Cómo instalar aplicaciones en una Mac: Todo lo que necesita saber
Gatekeeper sabe de tres tipos diferentes de aplicaciones:
- Aplicaciones de Mac App Store : las aplicaciones que instales desde la Mac App Store se consideran las más confiables, ya que han pasado por un proceso de selección de Apple y están alojadas por Apple. También están protegidos, aunque esta es una razón por la que muchos desarrolladores de aplicaciones no usan la Mac App Store.
- Aplicaciones de desarrolladores identificados : los desarrolladores de aplicaciones Mac pueden adquirir una ID de desarrollador única de Apple y usarla para Firme sus aplicaciones. Esta firma digital garantiza que la aplicación fue creada realmente por ese desarrollador específico. Por ejemplo, cuando instalas Google Chrome en tu Mac, está firmado con el ID de desarrollador de Google para que Apple pueda ejecutarlo. Si se descubre que un desarrollador está abusando de su ID de desarrollador, o si fue adquirida por piratas informáticos que la utilizan para firmar aplicaciones maliciosas, la ID del desarrollador puede ser revocada. De esta forma, Gatekeeper garantiza que solo las aplicaciones creadas por desarrolladores legítimos que se hayan tomado la molestia de obtener una ID de desarrollador y estén en buen estado pueden ejecutarlas en su computadora.
- Aplicaciones desde cualquier otro lado : aplicaciones que no son adquiridos en Mac App Store y que no están firmados con un ID de desarrollador pertenecen a esta última categoría. Apple considera que estos son los menos seguros, pero no significa que una aplicación no sea confiable, después de todo, las aplicaciones de Mac que no se han actualizado en años pueden no estar debidamente firmadas.
La configuración predeterminada es permitir solo las aplicaciones de la aplicación. las dos primeras categorías: la Mac App Store y de desarrolladores identificados. Esta configuración debe proporcionar una buena cantidad de seguridad, permitiendo a los usuarios obtener aplicaciones de la tienda de aplicaciones o descargar aplicaciones firmadas de la web.
Cómo abrir una aplicación sin firmar
Si intenta abrir una aplicación sin firmar haciendo doble clic eso, no funcionará Verás un mensaje de "[Nombre de la aplicación] no se puede abrir porque es de un desarrollador no identificado".
Por supuesto, puede haber un momento en que encuentres una aplicación sin firmar que debes usar. Si confías en el desarrollador, puedes decirle a tu Mac que lo abra de todos modos.
Advertencia : Gatekeeper es una función de seguridad, y está activada por defecto por algún motivo. Solo ejecute aplicaciones en las que confíe.
Para abrir una aplicación sin firmar, debe hacer clic con el botón derecho o presionar la tecla Control y hacer clic en la aplicación y seleccionar "Abrir". Esto funciona tanto en macOS Sierra como en versiones anteriores de macOS.
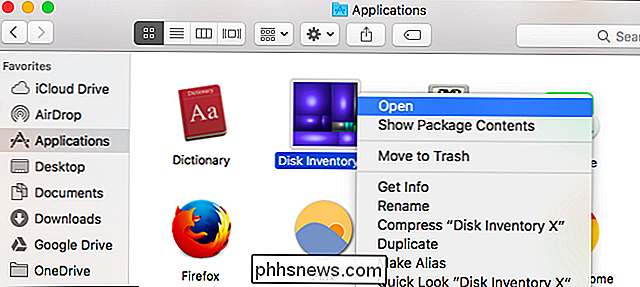
Se le advertirá que la aplicación proviene de un desarrollador no identificado; en otras palabras, no está firmada con una firma de desarrollador válida. Si confías en la aplicación, haz clic en "Abrir" para ejecutarla.
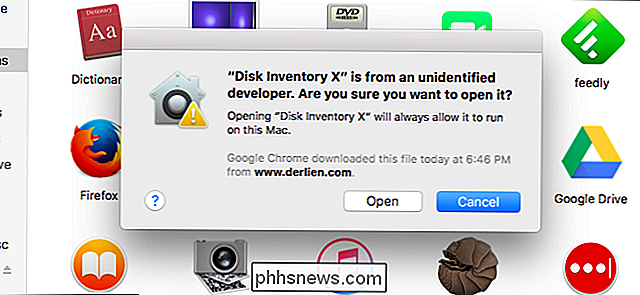
Eso es todo. Su Mac recordará esta configuración para cada aplicación específica que permita ejecutar, y no se le preguntará nuevamente la próxima vez que ejecute esa aplicación. Tendrás que hacer esto la primera vez que quieras ejecutar una nueva aplicación sin firmar.
Esta es la mejor y más segura forma de ejecutar un puñado de aplicaciones sin firmar. Simplemente permita cada aplicación específica sobre la marcha, asegurándose de que confía en cada aplicación antes de ejecutarla.
Cómo permitir aplicaciones desde cualquier parte
En versiones anteriores de macOS, puede deshabilitar Gatekeeper por completo desde Preferencias del sistema> Seguridad y privacidad . Simplemente selecciona "En cualquier lugar" desde la configuración "Permitir aplicaciones descargadas desde".
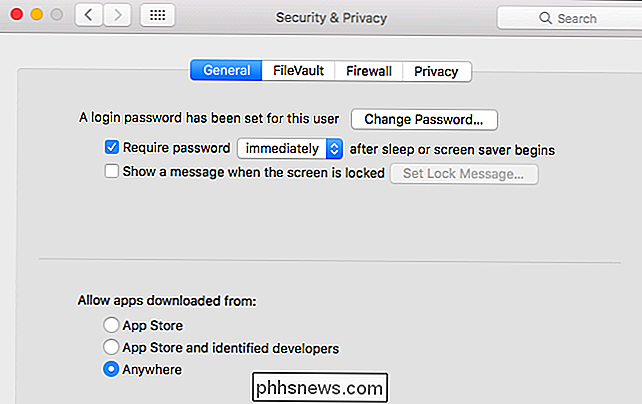
Sin embargo, en macOS 10.12 Sierra, Apple cambió esto. Ya no puede desactivar Gatekeeper por completo desde la ventana de Preferencias del Sistema. Eso es todo: se eliminó una sola opción gráfica. Todavía puede optar por ejecutar aplicaciones individuales sin firmar, y hay una opción de línea de comando oculta para omitir Gatekeeper por completo. Pero Apple no quiere que usuarios menos conocedores deshabiliten esta función de seguridad, por lo que oculta ese interruptor, al igual que la opción de desactivar la protección de integridad del sistema.
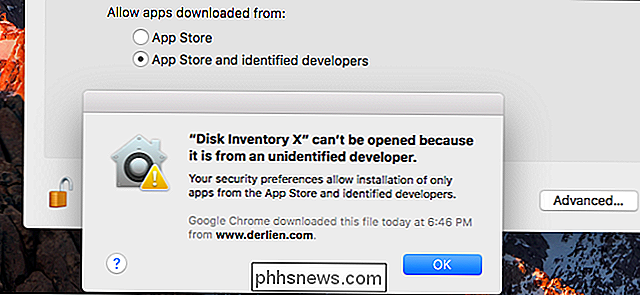
RELACIONADO: Cómo deshabilitar la protección de integridad del sistema en una Mac (y por qué No debería)
Si sabe lo que está haciendo y necesita cambiar la configuración, puede hacerlo, aunque no lo recomendamos.
Primero, abra una ventana de Terminal. Presione Comando + Espacio, escriba "Terminal" y presione Entrar para abrir uno. O bien, puede abrir una ventana del Finder y dirigirse a Aplicaciones> Utilidades> Terminal.
Ejecute el siguiente comando en la ventana del Terminal y proporcione su contraseña:
sudo spctl --master-disable
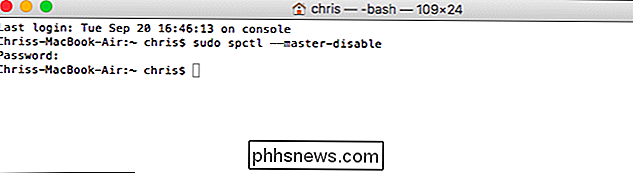
Después de hacerlo, dirígete a Preferencias del sistema> Seguridad y privacidad. Descubrirá que la antigua opción "En cualquier lugar" ha regresado y está habilitada.
Su Mac ahora se comportará como solía hacerlo si seleccionara la configuración "En cualquier lugar", y las aplicaciones sin firmar se ejecutarán sin ningún problema.
Para deshacer este cambio, simplemente seleccione "App Store y desarrolladores identificados" o "App Store" en el panel Seguridad y privacidad.
Apple está tratando de hacer que macOS sea más seguro al ocultar esta opción a usuarios menos conocedores. Si necesita ejecutar aplicaciones sin firmar, le recomendamos que las permita una por una en lugar de deshabilitar Gatekeeper y permitir que se ejecuten todas las aplicaciones sin firmar. Es casi igual de fácil y garantiza que no se ejecute nada en su computadora que no se apruebe usted mismo.

¿Qué es una eGPU y por qué debería querer una?
Imagine un mundo perfecto, donde puede comprar la computadora portátil más delgada, liviana y elegante, pero aun así obtener la misma cantidad de juegos potentes que cabría esperar de un escritorio de torre completa. Durante años, la idea de sobrealimentar una computadora portátil vieja y corriente insertando una tarjeta gráfica externa estaba atascada en el mundo de la fantasía, una tarea que solo los más exigentes realizarían después de un fin de semana en su garaje y con suficientes placas de circuito de soldadura.

Cómo agregar más almacenamiento a su Android TV para aplicaciones y juegos
Android TV es una excelente plataforma de decodificadores, pero muchas de las unidades disponibles en el mercado hoy en día tienen un almacenamiento extremadamente limitado . A medida que crezca el catálogo de ATV, los usuarios querrán instalar más aplicaciones que nunca, incluso si no considera los juegos más nuevos y que consumen más espacio.



