Cómo darles a los invitados acceso a su Google Chromecast

Gracias al "modo de invitado" del Chromecast recientemente presentado, hay más de una manera de darles a los invitados acceso a su Chromecast. Siga leyendo mientras destacamos las diferentes formas en que puede lograr el mismo objetivo: lograr que todos en la sala compartan sus videos favoritos.
Revisamos Google Chromecast el año pasado y el principal punto de venta fue (y sigue siendo) lo fácil que es transferir el contenido de sus dispositivos móviles a su televisor (y permitir que sus invitados hagan lo mismo). Gracias a una actualización reciente de Chromecast es más fácil que nunca compartir tu Chromecast con amigos. Echemos un vistazo al método antiguo (y aún perfectamente válido) y al nuevo modo de invitado para que pueda iniciar y ejecutar su sesión de video compartido.
Comparta su contraseña de Wi-Fi
El modelo de intercambio original y primario de Chromecast es muy simple. Una vez que conectas un Chromecast a una red Wi-Fi determinada, el Chromecast está disponible para todos los dispositivos en esa red Wi-Fi.
RELACIONADO: HTG revisa el Google Chromecast: Stream Video a su televisor
Cualquier usuario que esté autenticado en la misma red Wi-Fi que el Chromecast podrá enviar videos desde cualquier aplicación móvil con capacidad de Chromecast, seleccionar pestañas de computadoras e interactuar con el Chromecast.
Aunque no necesariamente es ideal desde el punto de vista de la seguridad (ya que es posible que no desee compartir su contraseña de Wi-Fi con los invitados con los que desea compartir su Chromecast), actualmente es el método más infalible ya que funciona en Android, iOS y escritorio sistemas operativos. Los invitados solo necesitan tener instalada la contraseña de Wi-Fi y la aplicación Android Chromecast, iOS Chromecast o Desktop (disponible para Windows, OS X y Chrome OS).
Habilitar modo de invitado
Gracias al Chromecast agregado recientemente modo de invitado, ya no tiene que compartir su contraseña de Wi-Fi para permitir que los invitados accedan al dispositivo. Si bien la mayoría de las personas no tendrán problemas para compartir su contraseña de Wi-Fi con los invitados de la casa, es una adición bienvenida no solo a las personas con mentalidad de privacidad que quieren mantener sus redes domésticas bloqueadas, sino también a los usuarios de Chromecast en redes corporativas donde no es así. Es factible compartir el acceso Wi-Fi con todos.
RELACIONADO: Cómo personalizar tu Google Chromecast con fondos de pantalla personales y más
Además, aparte de las preocupaciones de seguridad, el modo de invitado es realmente útil cuando tienes un largo y asegure la contraseña de Wi-Fi y no querrá perder mucho tiempo ingresándola en el dispositivo de su amigo: "Mayúscula A como alfa, signo de dólar, nueve, dos, C como en Charlie, signo de exclamación ..."
El único inconveniente del modo de invitado es que, a partir de este tutorial, actualmente solo funciona con dispositivos Android 4.3+. De acuerdo con los desarrolladores de Chromecast, sin embargo, esto no es una omisión intencionada, sino una limitación de iOS. Actualmente, no tienen una API nativa para sondear activamente los nodos de Wi-Fi fuera de usar la selección de Wi-Fi real. la pantalla y la comprobación de nodos de Wi-Fi cercanos es fundamental para la función del modo de invitado, ya que es la forma en que determina que el invitado se encuentre cerca del Chromecast.
Activar
Para habilitar el modo de invitado necesita un dispositivo con la aplicación de control de Chromecast instalada en su dispositivo. Ejecute la aplicación y vaya a la lista de Dispositivos.
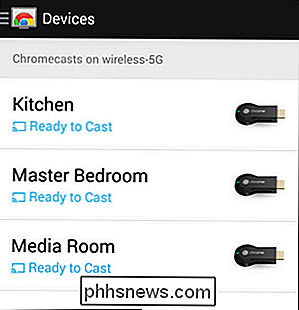
Toque el dispositivo que desea editar.
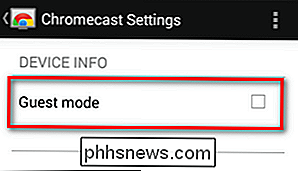
En la parte superior de la pantalla, marque "Modo de invitado" para habilitarlo.
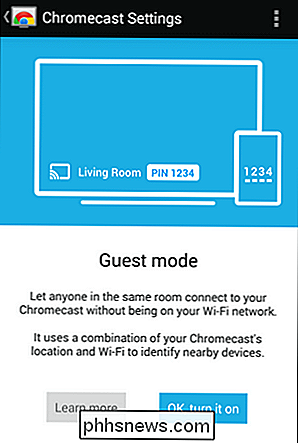
Verá un poco pantalla de bienvenida que le da los conceptos básicos del modo de invitado, presione "OK, enciéndalo" para continuar.
En este punto, se habilita el modo de invitado. Si mira la pantalla de salida del Chromecast que habilitó el modo de invitado, debería ver una pequeña adición al nombre en pantalla del Chromecast, como sigue:
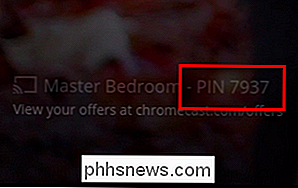
Ese PIN es un método de conexión alternativa si el método principal falla (o no funciona) ); también es un excelente indicador de que el modo de invitado de Chromecast está activado. Cogemos un dispositivo diferente y conéctate al Chromecast.
Conectando a través del modo de invitado
Para conectarte al Chromecast a través del modo de invitado, necesitas un dispositivo Android 4.3+ con la aplicación Chromecast instalada y Wi-Fi activado. Como mencionamos en la introducción a esta sección, el usuario invitado necesita que se encienda el Wi-Fi (incluso si no están conectados a su Wi-Fi) porque el Chromecast usa la lista de conexiones Wi-Fi disponibles para el dispositivo del usuario invitado. como una forma de determinar si el usuario invitado está cerca del Chromecast o no. La conexión es estrictamente ad-hoc, pero aún necesita la lista de Wi-Fi para confirmar la ubicación.
Abra cualquier aplicación en el dispositivo del usuario invitado que pueda acceder al Chromecast. Estamos demostrando con la aplicación oficial de YouTube para Android. Presiona el ícono para enviar.
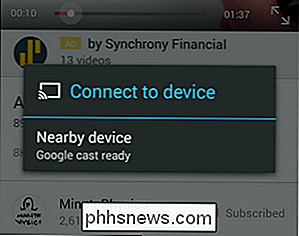
La aplicación de ayuda de Chromecast en el dispositivo del usuario invitado detectará que hay un Chromecast habilitado para el modo invitado y te avisará, como se ve en la captura de pantalla anterior. Selecciona el dispositivo cercano.
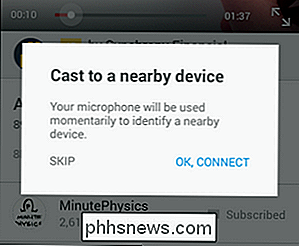
Se te preguntará una vez más, esta vez para permitir que la aplicación de ayuda de Chromecast use temporalmente el micrófono de tu dispositivo. El modo invitado de Chromecast usa una secuencia de frecuencia ultrasónica para identificarse y conectarse a su dispositivo. Por extraño que parezca una solución, nuestras pruebas funcionaron sin problemas e hicieron que la experiencia del casting desde el dispositivo invitado se sintiera idéntica a la del casting con nuestro dispositivo principal.
Si el emparejamiento ultrasónico falla por alguna razón o el dispositivo Si intenta conectarse no tiene altavoz externo, siempre puede usar la opción "omitir" e ingresar el PIN que se ve en la pantalla en el siguiente aviso. Este método funciona igual de bien pero es un poco más lento la primera vez (después del par inicial basado en PIN no necesitará ingresar el número PIN nuevamente).
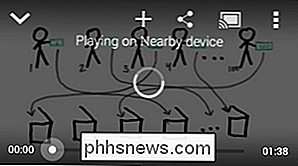
Independientemente del tipo de vinculación que utilice, el video comenzará a sonar el Chromecast, y en su dispositivo invitado verá un indicador de que el video se está reproduciendo en un dispositivo cercano (después de un momento o dos, el bit del "dispositivo cercano" se actualizará al nombre propio de un Chromecast en particular, como "Sala de conferencias". ")
Eso es todo lo que hay que hacer. Ya sea que compartas el acceso a Wi-Fi o confíes en el modo de invitado ad-hoc, el Chromecast sigue siendo el dispositivo de transmisión con la interfaz para compartir más fácil de usar.

Cómo hacer notas en páginas web con Microsoft Edge
Microsoft Edge, el nuevo reemplazo de Internet Explorer, le permite tomar notas, escribir, garabatear y resaltar directamente en páginas web como una nota . Después, puede guardar o compartir la nota web. En este artículo, le mostraremos cómo tomar notas en Microsoft Edge. Cómo usar herramientas de marcado Abra el menú de inicio y haga clic en "Microsoft Edge".

Cómo deshacerse del cuadro de opciones de pegado en Word 2013
Cuando copia texto de un lugar en un documento de Word a otro, Word muestra de manera útil un cuadro de "Pegar opciones" justo en el fin de lo que pegaste Esta herramienta le permite elegir qué hacer con respecto al formato del texto que se está pegando. RELACIONADO: Cómo cambiar la configuración predeterminada de pegar en Microsoft Word Por ejemplo, cuando pega un texto, puede elija "Mantener formato de origen" (conserva el formato del texto original), "Fusionar formato" (cambia el formato del texto pegado para que coincida con el texto que lo rodea) o "Mantener solo texto" (elimina todo el formato original de el texto pegado).



