Cómo cambiar a (o dejar) el canal Canary en su Chromebook

Al igual que Chrome, Google ofrece varios canales del sistema operativo Chrome OS. Además de los canales estándar Stable, Beta y Developer que puede elegir en la página Acerca de, hay un canal Canary especial de última generación. El proceso para cambiar a Canary, sin embargo, o dejar Canary si ya lo está usando, es más complejo.
Warning : al igual que la versión Canary de Google Chrome para escritorios, el canal Canary puede ser muy inestable. Se actualiza cada noche con los últimos cambios de código, y puede tener errores y, a veces, romperse por completo. Si ya ha cambiado a Canary y desea volver al canal estable, esta guía le mostrará cómo hacerlo.
Cómo cambiar a Chrome OS Canary
RELACIONADO: Cómo habilitar el modo de desarrollador en su Chromebook
Para cambiar a Canary, primero debes habilitar Developer Mode en tu Chromebook. Esto deshabilitará el modo verificado por defecto y le dará la capacidad de modificar su sistema operativo Chrome OS y ejecutar comandos que normalmente no están disponibles. Tenga en cuenta que cambiar al modo desarrollador borrará el almacenamiento de su Chromebook, por lo que tendrá que volver a iniciar sesión con su cuenta de Google.
Con el Modo de desarrollador habilitado, inicie sesión en su Chromebook y ejecute el shell crosh presionando Ctrl + Alt + T.
Escriba el siguiente comando en el intérprete de comandos que aparece y presione Entrar:
live_in_a_coal_mine
Escriba "y" y presione Entrar para cambiar al canal de Canarias (nuevamente, solo si sabe lo que está haciendo !). Tu Chromebook se convertirá en uno de los canarios de la mina de carbón y, si hay un problema con el código de desarrollo de Chrome OS, será una de las primeras máquinas en romperse. ¡Ese es el punto! Obtiene el último código de desarrollo de Chrome OS con todos sus problemas.
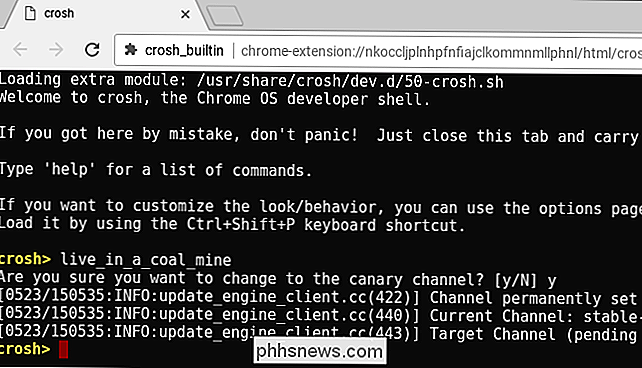
(Si ve un mensaje de error de "comando desconocido" en su lugar, primero debe poner su Chromebook en modo desarrollador.)
La próxima vez que su Chromebook busca actualizaciones, descargará e instalará la versión del sistema operativo Chrome OS Canary Channel. Para acelerar esto, puede hacer clic en menú> Ayuda> Acerca de Chrome OS y hacer clic en el botón "Buscar y aplicar actualizaciones". Reinicia Chromebook cuando termine la actualización y estarás usando el canal Canary.
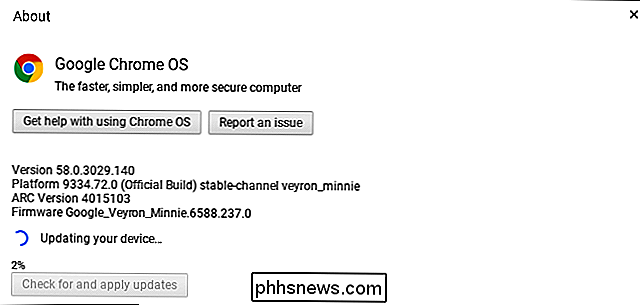
Cómo dejar Chrome OS Canary con un comando
RELACIONADO: Cómo restablecer de fábrica un Chromebook (incluso si no lo ganó) t Boot)
No puedes simplemente salir de Canary ejecutando una operación de Powerwash en tu Chromebook. Un Powerwash normalmente restablece tu Chromebook a su estado predeterminado de fábrica, pero terminarás con una versión nueva de Canary instalada si ejecutas un Powerwash.
Tampoco dejes el Modo de desarrollador. Si vuelves a cambiar tu Chromebook al modo verificado al volver a habilitar la verificación del sistema operativo, seguirás teniendo Chrome OS Canary, pero no podrás ejecutar el comando para dejarlo, ya que ese comando solo está disponible en el modo de desarrollador. Así que asegúrese de estar en modo desarrollador antes de continuar.
Inicie sesión en Chrome OS Canary y presione Ctrl + Alt + T para abrir el shell crosh. Escriba los siguientes dos comandos en orden:
shell update_engine_client --channel = stable-channel -update
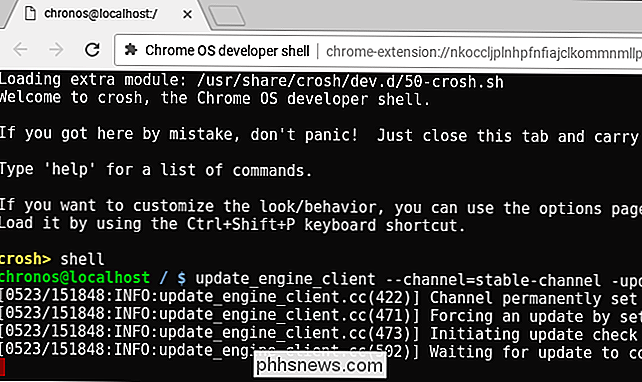
Su Chromebook cambiará al canal estable e inmediatamente comenzará a descargar e instalar la actualización. Puede verificar el estado de la descarga desde el menú> Ayuda> Acerca del sistema operativo Chrome.
Reinicie la Chromebook después de que termine la actualización, y estará de regreso en el canal estable. Ahora puede salir del Modo desarrollador activando la verificación del sistema operativo cuando se le pida hacerlo durante el proceso de arranque, si lo desea.

Cómo dejar Chrome OS Canary con una unidad de recuperación
Si elupdate_engine_clientcomando falla por alguna razón, está ejecutando una versión inestable de Chrome OS donde todo puede romperse en cualquier momento, después de todo, todavía hay otra manera de salir de Chrome OS Canary y volver a la versión estable de Chrome OS.
As el proceso de recuperación se realiza en modo de recuperación, funcionará incluso si Chrome OS Canary no funciona en absoluto.
El proceso de recuperación implica el uso de una unidad USB o tarjeta SD para recuperar su Chromebook a su estado de fábrica predeterminado. Debe instalar Chromebook Recovery Utility en Chrome en una PC con Windows, Mac o dispositivo Chrome OS. Ejecute la utilidad y lo guiará en el proceso de inserción de una unidad, proporcionando el número de modelo de su Chromebook y creando una unidad de recuperación. La unidad USB o SD debe tener al menos 4 GB de tamaño y todos los datos que contiene se borrarán.
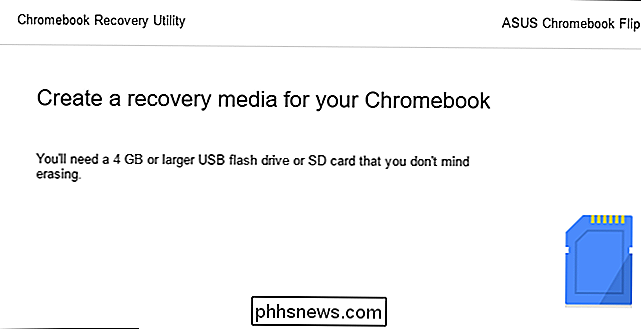
Una vez que haya creado la unidad, ingrese el Modo de recuperación en su Chromebook manteniendo presionadas las teclas Esc y Actualizar, y luego presione el botón de encendido. En una Chromebox o Chromebit, primero apague el dispositivo y luego mantenga presionado el botón de Recuperación física en el dispositivo con un clip u otro objeto angosto.
Si no conoce el número de modelo de su Chromebook, puede ingrese Recovery Mode en su Chromebook y verá el número de modelo que se muestra en la pantalla de recuperación.
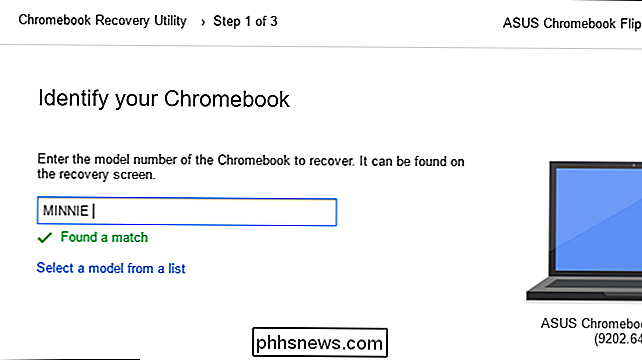
Inserte la unidad USB o tarjeta SD mientras el Chromebook está en modo de recuperación y siga las instrucciones en pantalla. Su Chromebook reinstalará automáticamente su sistema operativo Chrome OS desde los archivos en la unidad, volviendo a la versión estable de Chrome OS. Se borrarán todos los datos del Chromebook, por lo que deberá volver a iniciar sesión más tarde.

Cómo agregar Live TV al NVIDIA SHIELD con una antena HD
No es un secreto que puede obtener televisión gratis usando una antena para captar las señales cercanas. Pero si tienes un NVIDIA SHIELD, puedes mejorar esa experiencia agregando TV en vivo al SHIELD mismo y, por una pequeña tarifa mensual, incluso agregar una guía completa y capacidades de DVR. Lo que necesitarás RELACIONADO: Cómo obtener canales de televisión HD gratis (sin pagar por cable) Para hacer esto, sin embargo, necesitarás una pieza adicional de hardware (aparte de SHIELD y una antena HD, eso es): el Sintonizador Tablo.

Cómo vaciar la papelera macOS en las unidades externas
¿Conoces esa unidad flash llena de imágenes de gatitos que llevas en todo momento? Por supuesto que sí: todos tenemos uno. A veces quieres liberar algo de espacio en tu unidad de gatito, así que arrastras un par de gigas de fotos antiguas a la Papelera de tu Mac. Pero no ves que se gana más espacio libre.



