Cómo instalar y configurar el sistema de seguridad SimpliSafe

Si desea mantener su hogar a salvo de los ocasionales tipos malos, pero no quiere pagar la prima de un sistema profesional, SimpliSafe es un sistema de seguridad que se puede instalar fácilmente a sí mismo. Aquí le mostramos cómo ponerlo en funcionamiento.
RELACIONADO: Cómo instalar y configurar el sistema de seguridad Nest Secure
Hay muchos sistemas de seguridad DIY disponibles en el mercado, incluido uno de Nest, pero usted he oído hablar de probabilidades SimpliSafe ya que es bastante popular. Es un sistema que usted configura y supervisa por completo, pero todavía cuenta con la opción de servicios de monitoreo profesional las 24 horas del día, los 7 días de la semana, por los que puede pagar más.
SimpliSafe vende un puñado de paquetes preconfigurados, pero también puede Cree su propio paquete personalizado para incluir la cantidad correcta de sensores, cámaras, sirenas y más para su configuración doméstica específica.
Paso uno: instale la estación base
Todos los sistemas SimpliSafe incluyen una estación base. Esta es la unidad principal de la configuración y el centro central al que se conectan todos los sensores y dispositivos. También alberga la sirena principal y se usa para comunicarse con SimpliSafe si paga por el servicio de monitoreo profesional.
Todo lo que necesita hacer aquí es conectar la estación base a una toma de corriente cercana. Asegúrese de que esté en una ubicación central para que pueda escuchar la sirena en toda su casa. Después de enchufar la estación base, se ilumina para indicarle que está lista para funcionar.

Además, no olvide extraer la pestaña para activar las baterías de respaldo.

Paso dos: instale el teclado
El teclado es cómo va a controlar su sistema de seguridad. También puede descargar la aplicación móvil a su teléfono (disponibilidad de iPhone y Android), pero eso requiere que pague por la supervisión las 24 horas del día, los 7 días de la semana (más sobre eso en solo un poco). De lo contrario, el teclado es su única opción.
Comience pelando el protector de pantalla.

Después de eso, tire de la etiqueta de la batería para activar las baterías. La unidad se inicia automáticamente y comienza a buscar la estación base.

Luego configurará un PIN maestro, que es lo que ingresará para armar y desarmar su sistema. Una vez que lo ingrese, haga clic en el lado derecho de la pantalla.

Luego, el teclado le solicita que instale todos sus sensores y dispositivos, pero comenzaremos con el teclado mismo. En la parte posterior hay cuatro tiras adhesivas.

Quítelos y pegue el teclado en algún lugar cerca de la puerta de entrada (o de cualquier otra puerta que entre y salga).

Después de instalarlo, puede levantarlo con facilidad. el teclado para quitarlo de su montura; necesitará llevarlo mientras instala sus otros dispositivos.

Si en algún punto el teclado se queda dormido, puede despertarlo fácilmente tocando en cualquier parte de la parte blanca del teclado.
Paso tres: instale los sensores y otros dispositivos
Comenzaremos con un sensor de puerta / ventana. Tire de la etiqueta de la batería y presione el botón de prueba (cada dispositivo tiene uno). En este tipo de sensor, hay un pequeño botón en la parte inferior.

La luz LED del sensor parpadea un par de veces y su teclado muestra que encontró el teclado. El siguiente paso es nombrar el sensor desde el teclado. Se muestra una lista de nombres preconfiguradas que puede elegir. Busque uno y haga clic en el lado derecho de la pantalla del teclado para confirmarlo.

Después de eso, el sensor está listo para funcionar y puede instalarlo en su puerta o ventana. Quite las cubiertas de las tiras adhesivas y péguelas a su puerta, asegurándose de que cuando la puerta esté cerrada, el imán quede cerca del sensor.

Los pasos anteriores son los mismos para cualquier otro dispositivo que desee configurar, como un movimiento sensor, una alarma adicional, más sensores de puerta y cualquier otra cosa incluida.
Sin embargo, la cámara es la única excepción: necesitará la aplicación móvil para configurarla en lugar del teclado (aún puede usar el dispositivo móvil). aplicación sin una suscripción paga, pero solo podrá controlar la cámara desde allí).
Cuando haya configurado e instalado todos sus sensores y dispositivos, haga clic en el lado derecho de la pantalla en su teclado donde dice "Hecho" para continuar.
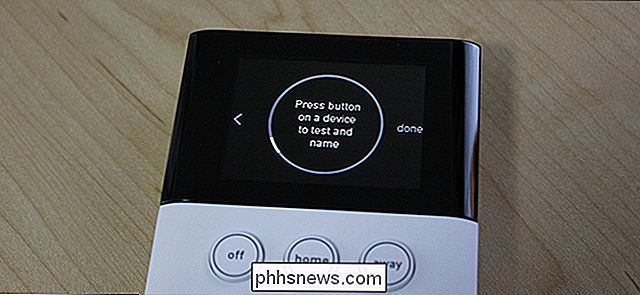
Luego se le pedirá que active una suscripción de monitoreo. Esto es completamente opcional, pero puede dirigirse a la URL si está interesado. Pulse "Siguiente" para continuar.
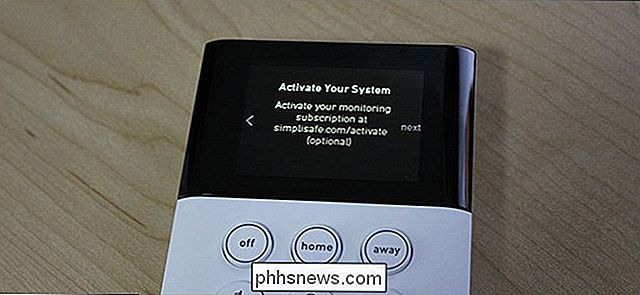
Presione "Hecho" una última vez para completar el proceso de configuración.

Cómo funcionan los diferentes modos
El sistema SimpliSafe viene con tres modos: Apagado, Hogar y Ausente. Configurar el sistema a "Off" lo desarma completamente. La configuración "Inicio" arma el sistema, pero deja de lado los sensores de movimiento. La configuración "Ausente" arma todo.
Configurar su sistema en el modo En casa o Ausente es tan fácil como presionar el botón "Inicio" o "Ausente" en el teclado. De forma predeterminada, no hay demora cuando se arma en el modo Inicio, pero hay un retraso de 30 segundos cuando se arma el modo Ausente para que pueda salir de su casa antes de que los sensores de movimiento entren. Puede personalizar estos retrasos en la configuración si lo desea.

Cuando llegas a casa y tu sistema está armado, también hay un retraso antes de que suene la sirena. Para desarmar su sistema, presione "Off" en el teclado, y luego ingrese su PIN.
En caso de interrupción, la sirena sonará durante cuatro minutos (por defecto) y luego se apagará. Después de eso, el sensor o dispositivo que activó la alarma se deshabilitará hasta que pueda desarmar su sistema.
¿Debe pagar la supervisión profesional 24/7?
Hay dos planes de suscripción entre los que puede elegir. El estándar es de $ 14.99 por mes y viene con monitoreo profesional 24/7. Esto significa que si se activa la alarma, SimpliSafe se comunicará con usted para confirmar si se trata de una alarma real o falsa. Si es real (o si no pueden contactarte), las autoridades serán enviadas a tu hogar para verificar las cosas.
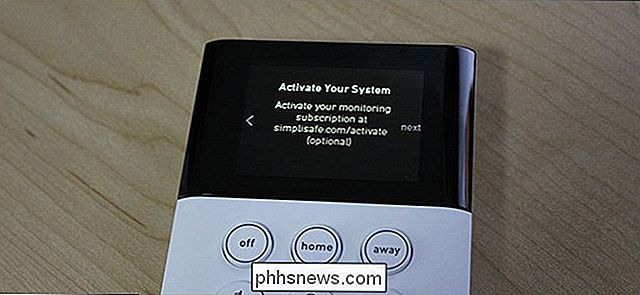
El segundo nivel es de $ 24.99 por mes, y además del monitoreo las 24 horas del día, los 7 días de la semana. también puede acceder a su sistema desde la aplicación móvil y armar / desarmar de forma remota. También puede recibir alertas cada vez que suena la alarma.
Sin una suscripción paga, su sistema de seguridad SimpliSafe no es más que una máquina automática de alto ruido para asustar a los ladrones si entran. Esto probablemente esté bien para algunas personas, pero Si desea la experiencia completa del sistema de seguridad (como la mayoría de las personas lo hacen cuando compran un sistema como este), entonces definitivamente querrá pagar la tarifa mensual por el monitoreo las 24 horas del día, los 7 días de la semana.
Y si planea vincularse Cámaras SimpliSafe, definitivamente querrá pagar por la supervisión (o al menos el plan de solo $ 4.99 / mes para cámara). De lo contrario, la cámara solo es válida para visualización en vivo desde la aplicación; no activará la alarma si detecta movimiento o graba video.
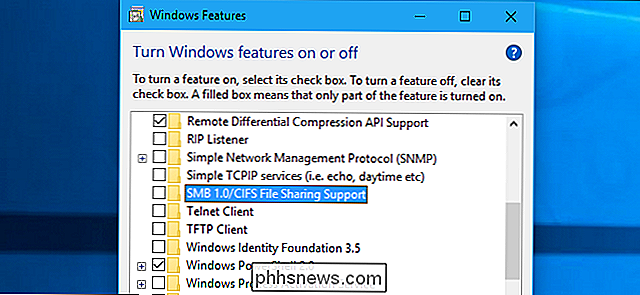
Cómo deshabilitar SMBv1 y proteger su PC con Windows del ataque
Las epidemias de ransomware WannaCry y Petya se propagan usando fallas en el antiguo protocolo SMBv1, que Windows todavía habilita por defecto (por alguna razón ridícula ) Ya sea que esté usando Windows 10, 8 o 7, debe asegurarse de que SMBv1 esté desactivado en su PC. ¿Qué es SMBv1 y por qué está habilitado de manera predeterminada?

Cómo eliminar o descargar una aplicación en iPhone o iPad
Si eres como yo, has descargado docenas de aplicaciones de iOS, las has probado y nunca las has vuelto a usar. En lugar de dejarlos en desordenar la pantalla de inicio, debería deshacerse de ellos. RELACIONADO: Cómo quitar las aplicaciones incorporadas de Apple desde la pantalla de inicio de su iOS Eliminar aplicaciones es bastante sencillo, pero es no explicado en ningún lugar en iOS.



